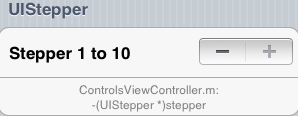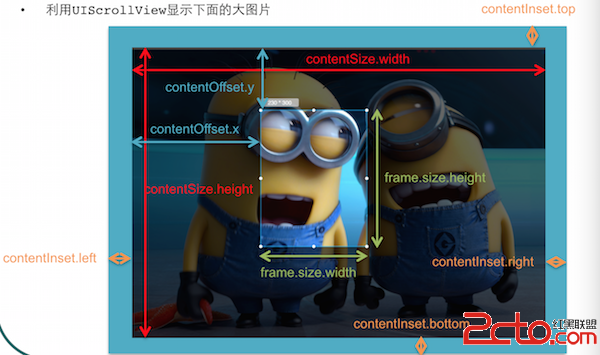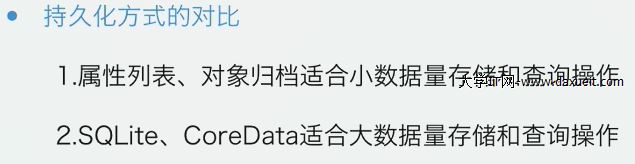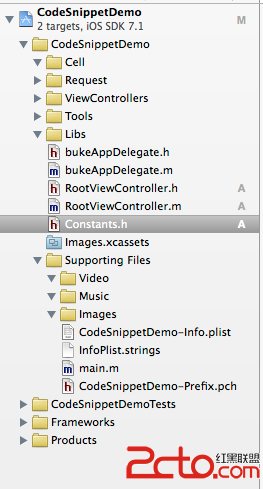iOS基礎動畫教程分享
iOS的動畫多種多樣,動畫做的好的應用會更加吸引人,用起來也會更加炫目,本文介紹iOS幾種基礎動畫,單個講解便於理解,但真正使用時,結合起來用會看起來更加帥,這就看具體的應用場景和大家的想象力啦。
所有的基礎動畫都給予UIView一個基礎的方法:animateWithDuration。這個方法可以包含一個代碼塊,裡面設置要改變的東西,在執行的時候iOS會自動以動畫的形式展現出來,代碼如下:
[UIView animateWithDuration:1 animations:^{
// 要執行的動作
}];
其中的參數“1”表示動畫在一秒時間下完成。
現在分別講解位置、透明度、大小、顏色、旋轉的動畫。
位置動畫
我們在界面上放置一個方塊,然後想要他通過動畫移動到另一個位置,怎麼做呢?很簡單,在上面的代碼塊的位置改變方塊的中心就好了,如下:
[UIView animateWithDuration:1 animations:^{
// 改變藍色方塊的位置
CGPoint blueCenter = self.blueSquare.center;// 獲取原來的方塊中心位置
blueCenter.x = self.view.bounds.size.width - self.blueSquare.center.x;// 改變中心位置的X坐標
self.blueSquare.center = blueCenter;// 設置方塊的中心位置到新的位置
}];
這樣運行就可以看到動畫了,很簡單吧。
此外,還可以延遲動畫的執行時間,比如想延遲半秒後執行,那麼還是同樣的方法,但是參數要多一點:
[UIView animateWithDuration:1 delay:0.5 options:nil animations:^{
// 改變藍色方塊的位置
CGPoint blueCenter = self.blueSquare.center;// 獲取原來的方塊中心位置
blueCenter.x = self.view.bounds.size.width - self.blueSquare.center.x;// 改變中心位置的X坐標
self.blueSquare.center = blueCenter;// 設置方塊的中心位置到新的位置
} completion:nil];
delay參數表示延遲0.5秒執行動畫,options可以不填,completion是完成後的操作,也可以不填。這樣就實現了。
透明度動畫
假設我們想通過動畫漸變一個控件的透明度,比如慢慢變成基本看不見,也很簡單,還是那個方法:
// 開始透明度動畫(一秒完成)
[UIView animateWithDuration:1 animations:^{
// 透明度變為0.1
self.blueSquare.alpha = 0.1;
}];
方塊原來就有透明度,當然默認為1,通過這個設置,就可以讓它在一秒鐘時間裡慢慢將透明度變成0.1,是不是很簡單!
大小動畫
如果想改變一個控件的大小,需要在代碼塊裡用到一個改變大小的函數:CGAffineTransformMakeScale,這個函數的參數分別為設置長和寬為原來的多少倍,比如我們通過動畫將控件放大到原來的兩倍:
// 進行一秒鐘的動畫
[UIView animateWithDuration:1 animations:^{
self.blueSquare.transform = CGAffineTransformMakeScale(2.0, 2.0);// 長和寬分別變成原來的兩倍
}];
這裡就將方塊通過一秒鐘的動畫慢慢放大到原來的兩倍,這裡要明確的是放大過程中,方塊的中心點不變,也就是說是從中心向四周放大的。要縮小也可以改變參數的倍數就可以了。
這裡可以稍作想象,我們把放大動畫和透明度動畫組合到一起,變放大到整個屏幕邊漸變到看不見,是不是就很像一些見過的動畫了
顏色動畫
現在來到顏色的漸變動畫,同樣簡單的很:
// 改變顏色
[UIView animateWithDuration:1 animations:^{
self.blueSquare.backgroundColor = [UIColor redColor];
}];
在代碼塊裡重新設置一下方塊的顏色,就可以實現漸變效果了,簡單到哭。。。
旋轉動畫
上面的動畫操作都很簡單,都是在動畫的代碼塊內重新設置一下就可以達到動畫的效果了,而旋轉就稍微復雜一點。
假設我們有一個輪子的圖片wheelImg,要旋轉他,還是需要用到方法CGAffineTransformMakeRotation,剛才我們伸縮大小用到了CGAffineTransformMakeScale,看起來差不多,用起來也差不多,參數是旋轉的角度,我們可以嘗試一下這樣寫:
[UIView animateWithDuration:1 animations:^{
self.wheelImg.transform = CGAffineTransformMakeRotation(M_PI);
}];
這樣確實可以達到旋轉的目的,根據參數,運行的時候會旋轉半圓,然後停住。如果只是想旋轉一下停住,按照這種方式寫,改變角度就可以了,但是如果想要旋轉一個整圓,第一個想到的可能是把角度改成整圓:
[UIView animateWithDuration:1 animations:^{
self.wheelImg.transform = CGAffineTransformMakeRotation(2*M_PI);
}];
這樣寫,運行起來其實是不會動的,可以試一下,因為它的最終位置,也就是轉了一個整圓後,還是在原位置,所以iOS選擇不動。就跟改變位置,位置還是原來的位置時,也不會動一樣。那怎麼辦呢。另外,這裡的旋轉都是一次性的,如果想要一直轉,怎麼做呢,是不是很容易想到循環?其實就是循環,但是我們可以用比for循環更加優雅的動畫循環方式,還記得剛才做延遲動畫的時候的方法,最後有一個參數是completion嘛,這個參數的功能是提供動畫結束時執行的內容,那我們可不可以在這裡調用它自己呢?當然可以:
// 持續旋轉動畫
- (void)spin {
// options屬性設置可以讓其順暢地循環轉動,completion讓其不斷在完成之後調用自己
[UIView animateWithDuration:1 delay:0 options:UIViewAnimationOptionCurveLinear animations:^{
self.wheelImg.transform = CGAffineTransformRotate(self.wheelImg.transform, M_PI);// 第一個參數為開始旋轉的角度,第二個為旋轉的角度
}completion:^(BOOL finished){// 結束時繼續執行
[self spin];
}];
}
這裡我們把動畫放到一個函數裡,方便我們在completion裡調用,這樣就實現了持續旋轉了,當然,如果想只旋轉一個整圓,可以用for循環,條條大路通羅馬嘛。
以上就是基本的iOS UIView動畫了,單個看各自都挺簡單的,在我們的真實使用當中,當然也要注意結合使用,發揮想象力,簡單的功能也是可以組合出帥氣的效果的~
可以在github下載我的示例工程:https://github.com/Cloudox/iOSAnimationSample
以上就是本文的全部內容,希望對大家的學習有所幫助,也希望大家多多支持本站。