iPhone全能Camera+進階攝影技巧
Camera+ 可以說是 iOS8 上最好的攝影應用之一,因其全手動控制拍攝參數而著名。我們都知道,iPhone 自帶的相機 App 為了簡潔和適用於大眾群體的的需要,Apple 並沒有向其中加入過多的手動控制等相對復雜的功能。如果你喜歡手機攝影,並且想將自己 iPhone 攝像頭的潛力發揮到極致,不妨試一試 Camera+。

自動/手動拍攝
既然 Camera+ 主打的是手動控制,那麼我們先弄明白什麼是手動控制,手動控制包含哪些參數?(注:以下討論僅局限於手機攝影層面)
自動拍攝模式
iPhone 自帶的相機 App 就是自動模式的典型例子。當你需要拍攝時,你只需要用手指輕觸拍攝的主體,相機就會自動完成測光,調整好白平衡,設置好快門速度,同時選擇是否需要打開閃光燈,等待你去操作的步驟就只需要按下快門按鈕了。自動拍攝模式是攝影技術的進步,當攝影進入數碼時代之後,以前需要人手動去完成的內容都可以交給機器和程序了。
手動拍攝模式
手動拍攝使得我們能手動調節各項拍攝參數。以 Camera+ 為例來講這些拍攝參數包括:快門速度、感光度、焦距、曝光,甚至是白平衡。簡而言之,手動拍攝就是人將拍攝參數的調節權從程序那裡重新拿回到了自己的手中。
優缺點
這兩種模式的優缺點是正好是相對的。自動拍攝的優點就是方便,但是只能滿足攝影的基本需求。而手動拍攝就是可以更好的適應各種拍攝場景和拍攝需求,但是費事費力。
初探 Camera+
有了上面對拍攝模式的了解,我們就來看看 Camera+ 到底能為我們帶來哪些和 iPhone 自帶的相機 App 不同的地方。

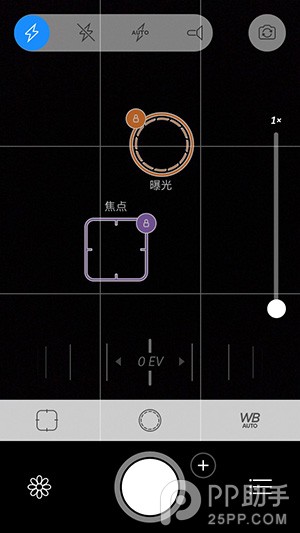
上方的左圖就是打開 Camera+ 最初呈現出來的樣子。初始界面是一個自動拍攝模式,我們可以像使用自帶相機那樣操作,輕觸需要拍攝的主體完成拍攝。界面的上方分別可以切換閃光燈模式(關閉/自動/一直打開)和前/後置攝像頭。
接下來,我們點擊一下紫色對焦框右上角的 + 符號就會變成如上方右圖所示的樣子。先前的一個框會變為曝光和對焦兩個框,這就是我們經常談論到的曝光與對焦分離。我在用手機拍攝的過程中用的最多的也是曝光和對焦分離,尤其是拍攝畫面光線分布有較大差異的場景時。在下一個小章節中,我們將深入探討一下這個功能。
+選項
在探討曝光和對焦分離之前,我們插敘一下拍攝按鈕右上角的 + 選項,點擊這個 + 號按鈕如下所示:
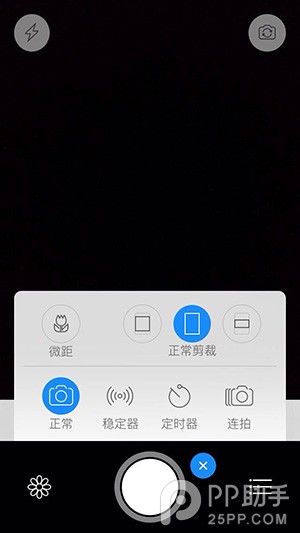
微距:微距功能十分實用。之前我遇到過這樣的情況,近距離拍攝樹枝上的一朵小花的時候使用自帶相機會變得很難對焦。當使用 Camera+ 的這個功能後,這樣的問題將不復存在。
剪裁選項即可以快速的調節畫幅比例。而下一欄的四個選項想必大家很容易理解。穩定器是相機在拍攝之前會通過手機傳感器檢測是否有抖動,如果沒拿穩將不會拍攝成功。而後面的定時器和連拍功能也是非常實用的。
曝光和對焦分離
運用場景
當你使用自動拍攝模式拍攝完成對焦後,如果發現畫面的亮度(區域曝光強度)同預想中的不一樣時,就是你使用這個功能的最佳場景。
運用方式
打開曝光和對焦分離,先完成對焦,即將對焦框拖動至你需要對焦的主體。完成對焦後可以點擊右上角小鎖的樣式鎖定對焦。然後在拖動曝光框在畫面區域移動,直到得到你認為的畫面最理想的曝光時再完成拍攝。這裡需要注意的是,如果你將曝光控制框拖動到原先畫面的暗部,那麼暗部區域的曝光將會得到增強,而原來的亮部區域就會曝光過度。如果你拖動至原先的亮部,那麼亮部區域就會減弱曝光至理想狀態,而原先的暗部區域就會曝光不足,甚至全黑。
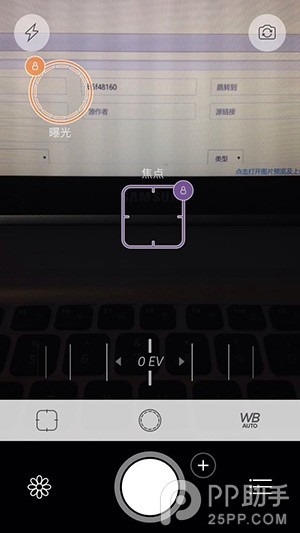
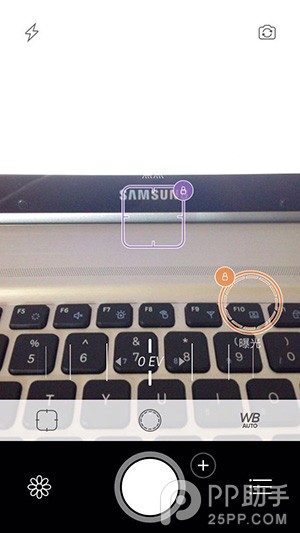
左邊是 LCD 顯示屏正常曝光而右下角曝光不足,右邊是右下角正常曝光而 LCD 顯示屏曝光過度。
這個功能合理地運用於畫面中存在明顯的明暗區域時最為合適,比如同時包含大地和天空時的場景。另外,在運用這個模式的時候,如果你之前分別鎖定了曝光和對焦,只需要雙擊屏幕的任意區域即可重置,回到自動對焦的狀態。
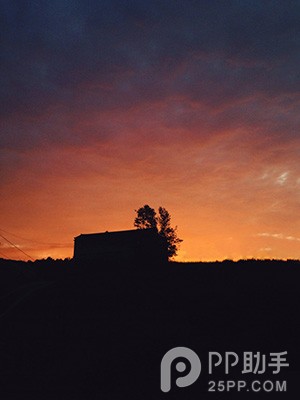
上邊的這張照片是前幾天我通過手機拍攝完成的,照片是沒有經過後期調色的原片。為了更好地突出晚霞,在拍攝的過程中我將曝光控制框拖動至晚霞處使其表現出來。如果拖動至地平線以下,大地會得到適當的曝光而顯現出來,但晚霞會因過度曝光而失去原有的精彩。
從上面我們可以發現,曝光和對焦分離控制是一個全憑自己的喜好來調節功能。當然,在這個調節的過程中,除非是為了實現特殊的效果,一定要適度。另外補充一點,讓你將曝光控制框拖動到原先畫面的最暗部,畫面整體亮度依然很低時,你就可以左右波動下方標有 EV 的控制輪對畫面實施曝光補償(負數為降低整體亮度,正數為增強整體亮度)。
相機高級控制
接下來,我們來看看 Camera+ 更多的高級控制選項。點擊應用右下角進入設置如下。
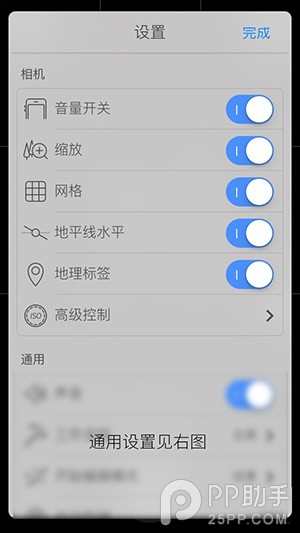
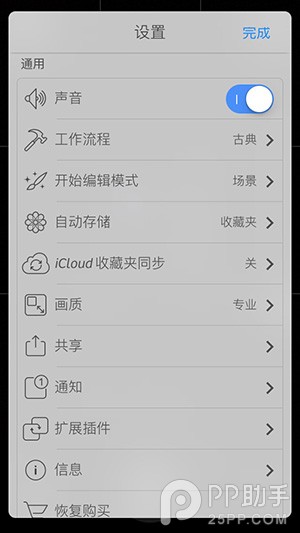
從上面可以看出來 Camera+ 包含的內容可以說是特別豐富。我們就來依次說一說這些選項。首先,介紹一下相機分類裡的前五個選項:
●音量開關:此選項打開時,可以使用音量增加鍵完成拍攝,方便無法觸摸顯示屏和使用耳機線拍攝時的情形,iOS 原生相機應用默認帶有這樣的操作,在這裡可以根據需求選擇是否打開。
●縮放:即拍攝界面右側的縮放控制條,此縮放功能的原理就是數碼變焦,由於是單純的放大畫面,所有並沒有什麼實質性的作用。推薦拍攝的時候不要使用此功能,因為我們有後期剪裁工具。
●網格:打開網格可以更好的構圖,參照線往往對構圖的幫助是非常非常大的,推薦打開。
●地平線水平:地平線水平幫助更好地確定畫面是否水平,打開後拍攝界面會出現水平條,可以根據需求選擇是否打開。
●地理標簽:顧名思義,利用 GPS 獲取地理位置信息儲存在照片 EXIF 中,可以根據需求選擇是否打開。
再來看看相機分類中的最後一個選項「高級控制」。
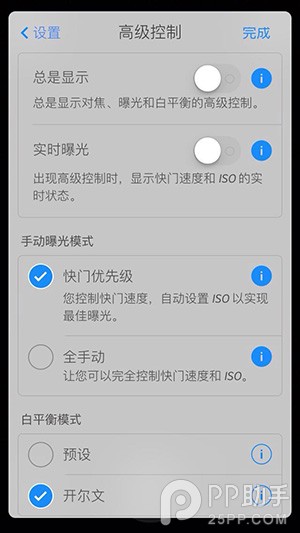
高級控制中包含的選項如左圖所示,具體每個選項的意思圖中也做了解釋。補充由於畫幅限制白平衡模式中沒有顯示出來的注釋:
預設:從一組簡單的預定義白平衡設置中選擇以匹配您的拍攝情況。
開爾文:通過開爾文溫度選擇器為您提供准確的白平衡控制。
手動曝光模式
前面的兩個選項想必大家一看便知,首先我們來談一下手動曝光模式中的涉及到的兩個攝影概念快門速度和 ISO。
【快門速度】快門速度通過秒或幾分之一秒來表示時間的長短。快門速度越快,運動物體就會呈現更清晰的影象,反之,快門速度越慢,運動的物體就越模糊。當然,因為快門速度實質上指圖像傳感器接受到光線的持續時間,那麼當其他參數不變的前提下,快門速度越快,最終照片的整體亮度會因為接受光線時間較短而降低。
【ISO】ISO 是感光度的意思,感光度是衡量傳感器對於光的靈敏程度,由敏感度測量學及測量數個數值來決定。數字越高,對光線越敏感。需要注意的是,一味的通過調高 ISO 來應付光線不足時的場景,會相應的帶來照片上的噪點增加。
所以,在手動曝光模式的選擇下,我推薦選擇快門優先的模式,這樣可以實現更好的曝光。
白平衡模式
接下來,我來解釋一下最後的白平衡模式的詳細含義。調節白平衡實質上就是調節色溫,物理學上色溫以開爾文(K)來定量。正午陽光直射下的色溫約為 5600K,陰天更接近室內色溫 3200K。所有,這裡提供的兩種控制白平衡的方式就是預設(提供室內、室外、陰天等場景模式)和開爾文(通過撥動控制輪精確控制數值)。
我們知道,白平衡是拍照時非常關鍵的參數,不准確的白平衡會使畫面偏藍或者偏黃。我們也知道,iPhone 以優秀的自動白平衡見長,所有在這裡我推薦大家使用自動白平衡模式,即兩種控制模式在拍攝界面前的 WB(AUTO) 按鈕。如果你需要調節畫面的色溫實現特殊的效果,我也推薦使用後期應用而不是前期拍攝時調節。
通用設置
然後,再談談通用設置中的幾個選項:
【聲音】為什麼要談聲音?我真的太喜歡 Camera+ 的內置聲效了。一般相機方面的應用,甚至是大多數非通訊類應用我都會關閉內置音效,太鬧心了。但是,Camera+ 撥動控制輪的聲音聽起來太棒了。
【工作流程】工作流程分為古典和拍攝並分享兩類:
古典:隨心所欲一次性拍個夠,然後再編輯和分享。
拍攝並分享:每一張拍完之後,就可以編輯和分享。
【開始編輯模式】開始編輯模式,即可以選擇後期編輯的初始項。關於 Camera+ 的後期編輯部分,在接下來的章節將會涉及到。
【自動儲存】自動儲存選項可以選擇拍攝完成後照片的儲存方式,可以先儲存在應用收藏夾內,編輯後再倒入到相冊。也可以直接儲存到相機膠卷。這個選項看個人偏好。
【畫質】畫質選項可以選擇儲存照片的畫質。分為專業、高、正常、優化四個不同的級別。 Camera+ 提供了專業級別的儲存方式,根據官方的介紹是儲存 TIFF 無損格式,體積將會比較大。大家可能知道,專業的單反相機都提供 RAW 格式的無損照片,以方便後期。因為我不是 iOS 開發者,不太清楚 Apple 是否提供了讀取相機無損文檔的權限。但是,我個人感覺 Camera+ 提供的這個選項是通過 JPG 轉換過去的,所有推薦選擇高品質即可。
後期編輯
談完了 Camera+ 的主打功能,我們來簡單的了解一下應用自帶的後期編輯功能。雖然,我一直堅持應用應該做出自己的特色,我也一直認為有特色的應用為了避免讓自己變得臃腫的最好方法就是把那些雞肋的功能直接去掉。但是,現實是殘酷的,用戶需求畢竟復雜多樣的。Camera+ 加入簡單的後期編輯功能其實也不算太雞肋,前期和後期一條龍的服務還是有需求的。
點擊拍攝界面左側的圖標進入應用自帶圖庫。點選一張圖片即可對其進行編輯了。上面在通用設置部分談到的開始編輯模式在這裡就體現出來了,你先前選擇的首選項就是進入編輯界面後默認的編輯選項。
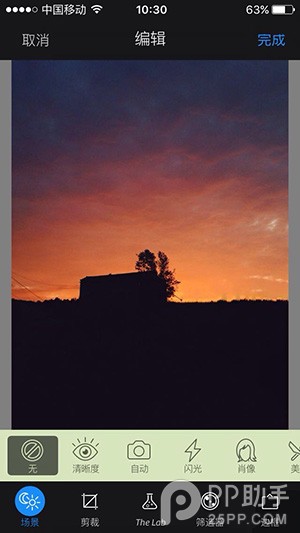
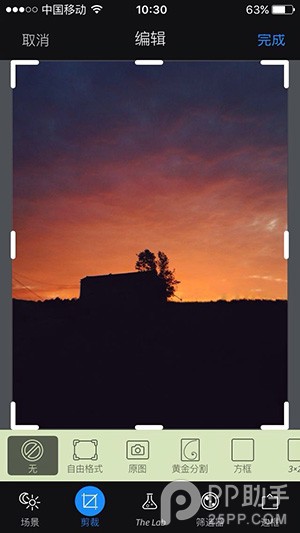
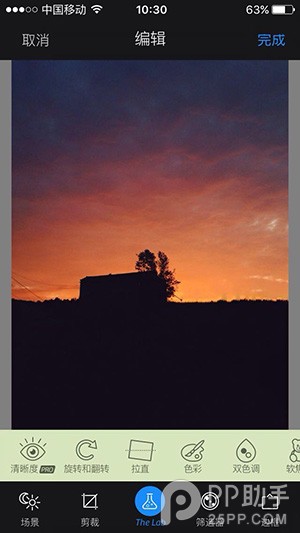
場景
場景,即是一些預設濾鏡,在這裡提供了 16 種不同的場景模式。通過判斷你的拍攝場景再選擇相應的場景濾鏡達到快速調色的目的,方便快捷。當然,我一直堅持沒有萬能濾鏡,所有還得根據自己的偏好依次試一試吧。就我自己而言,一般不常用這樣的功能。
剪裁
剪裁是彌補前期構圖缺陷的最好方法。Camera+ 的剪裁值得推薦,不僅是提供了常見的各種比例(16:9、4:3 等),還提供了貼心的剪裁為 iPhone 4/5/6 壁紙和適用於攝影愛好者們的黃金比例等選項。
The Lab
實驗室工具也是相當豐富,調節攝影基本參數(曝光、色溫、飽和度等)的選項一應俱全。這裡特別提到了一個清晰度,我們來看看官方對清晰度的介紹。
清晰度是在圖像處理上長期以來的一個重大的突破。清晰度分析您的照片並做出了一些智能調整,神奇地帶出細節並給平淡的照片注入生命。通過使用清晰度,您以後就不會將不好的照片丟掉了。您會驚訝地看到它什麼都可以修改, 甚至那些由於拍得太黑通常要丟掉的照片。
聽起來還不錯,試一試吧。
篩選器
篩選器實質也是一個濾鏡功能,豐富的樣式可以應付簡單的調色需求。還提供了兩種可供內購的濾鏡樣式,這也是 Camera+ 唯一需要內購的地方。
邊框
顧名思義,為你的照片加上邊框。當然,我更喜歡用 VOUN 添加的邊框,如果有對於邊框的需求,推薦使用 VOUN。
小結
Camera+ 在我心目中的定位一直是一款進階拍照應用,類似於 Window Phone 上面的專業拍攝。雖然,它帶有像後期編輯這樣的功能,但是對於後期我更喜歡切換到 VSCO,Snapseed 等一系列的專業後期應用上面處理照片。
這篇文章,我們以 Camera+ 的一些可手動控制的拍攝參數為基礎,介紹了這些攝影參數的作用和推薦的操作方法,我覺得對一些手機攝影入門讀者還是很有幫助的。當然,這一切都局限於手機攝影,相比之下的專業攝影要復雜的多。
- 上一頁:iPhone6手勢怎麼設置
- 下一頁:最全HomeKit用戶界面指南
- iOS獲得以後裝備型號等信息(全)包括iPhone7和iPhone7P
- xcode8提交ipa掉敗沒法構建版本成績的處理計劃
- Objective-C 代碼與Javascript 代碼互相挪用實例
- iOS開辟之UIPickerView完成城市選擇器的步調詳解
- iPhone/iPad開辟經由過程LocalNotification完成iOS准時當地推送功效
- iOS法式開辟之應用PlaceholderImageView完成優雅的圖片加載後果
- iOS Runntime 靜態添加類辦法並挪用-class_addMethod
- iOS開辟之用javascript挪用oc辦法而非url
- iOS App中挪用iPhone各類感應器的辦法總結
- 實例講授iOS中的UIPageViewController翻頁視圖掌握器
- IOS代碼筆記UIView的placeholder的後果
- iOS中應用JSPatch框架使Objective-C與JavaScript代碼交互
- iOS中治理剪切板的UIPasteboard粘貼板類用法詳解
- iOS App開辟中的UIPageControl分頁控件應用小結
- 詳解iOS App中UIPickerView轉動選擇欄的添加辦法




