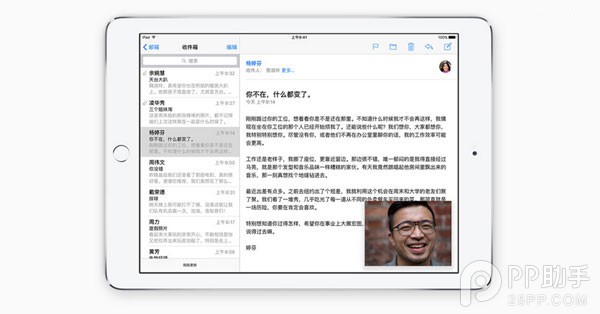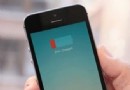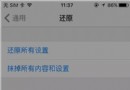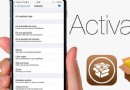iOS9實用技巧匯總
截止9月27日,蘋果iOS9的安裝率已經上升到51.71%,一舉超越前輩iOS8的40.97%,成為當前裝機量最大的iOS系統版本。雖然它仍然存在已購買應用無法傳輸等bug、流暢度也不那麼盡如人意,但作為iOS8的終極完善版,iOS9在人性化和易用度上的提升還是相當明顯的。
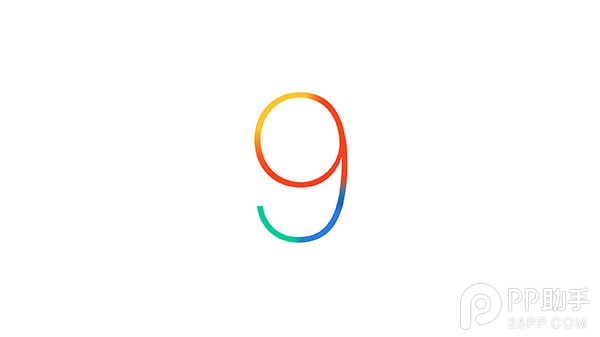
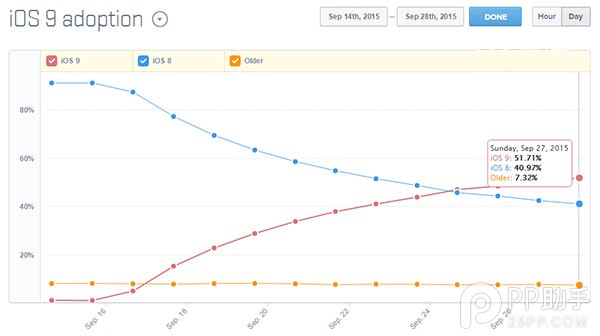
現在小編為大家搜集整理了iOS9中的50個實用小技巧(全部實測有效),不知道這些快捷、好用的方法你都發現了嗎?一起來看看吧。如果你還有更多我們沒發現的方法技巧,也歡迎在下方的評論區中和大家一起分享。
1、Safari開啟“無痕浏覽”模式時,多任務切換界面自動隱藏網頁內容。
在iOS9中,當你開啟“無痕浏覽”模式使用Safari浏覽器時,雙擊Home鍵打開多任務管理頁面,網頁中的內容會被自動隱藏。
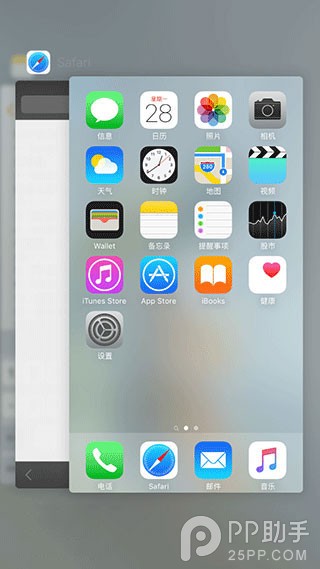
2、Safari浏覽器快速打開桌面版網頁
浏覽WAP版網頁時,只需要按住右上角地址欄後面的“刷新”按鈕,在彈出的快捷菜單中,選擇“請求桌面站點”即可。
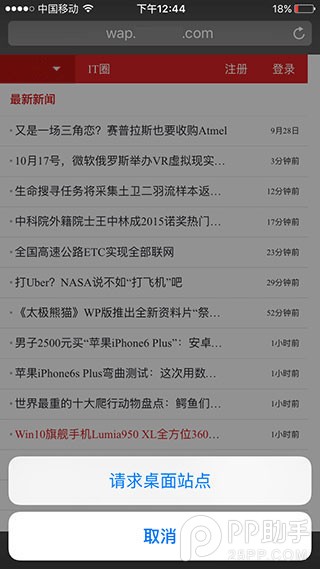
3、將網頁內容保存創建為PDF
在iOS9中使用Safari浏覽器浏覽網頁時,遇到好的內容,可以直接點擊下方工具欄中間的“分享”按鈕,並從中選擇“將PDF存儲到iBooks”選項,之後網頁內的所有內容都將會被轉化成一個PDF文件,並使用iBooks打開。
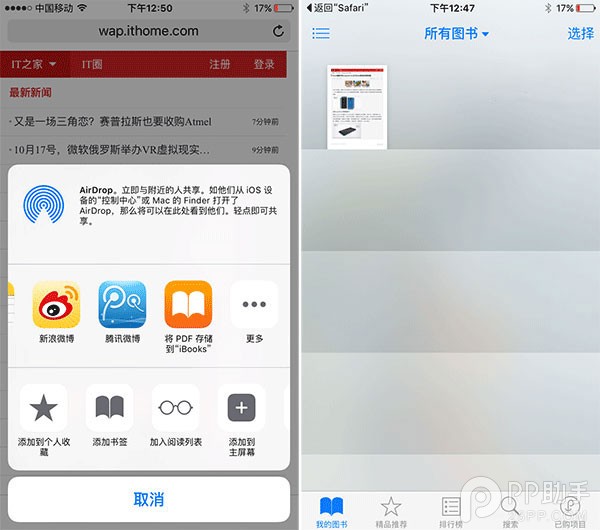
4、在書簽頁面使用3D Touch
對於蘋果iPhone6s、iPhone6s Plus用戶來說,在Safari浏覽器書簽頁可以直接使用3D Touch,輕壓是顯示網頁的預覽,重壓則是直接將該網頁放大到全屏浏覽,松手則會自動關閉。
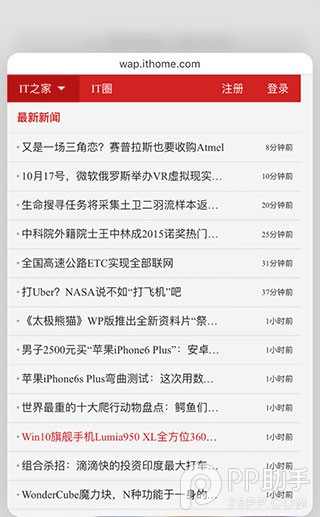
5、Safari地址欄快速搜索剪貼板中的內容
非網址的文字內容復制後,按住Safari浏覽器地址欄,就會彈出“粘貼並搜索”選項,而不是上面的“粘貼並打開”。
6、使用Spotlight搜索第三方應用內信息
在iOS9系統中,部分應用更新後已經加入了對於“Universal Search”通用搜索的支持,直接在Spotlight搜索欄中輸入內容,即可查找系統以及第三方應用的具體對應信息。例如我們輸入“Sun”,系統就直接給出了星空應用的對應搜索結果。
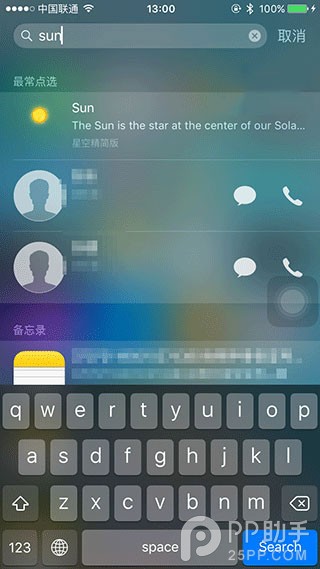
7、屏幕朝下時接收通知但不會點亮屏幕
在iPhone5s、iPhone6、iPhone6 Plus、iPhone6s、iPhone6s Plus等具備M運動協處理、光線以及距離傳感器的iOS9設備上,當我們將手機屏幕朝下放置時,即便收到通知也不會點亮屏幕,對於通知提醒較多的用戶來說,能起到一定的省電作用。

8、使用Spotlight進行計算或者換算匯率
主屏幕下拉開啟Spotlight搜索,直接輸入“56*45”後,即可在下方看到相應的計算結果。如果輸入“50美元”,則會直接顯示根據當前匯率換算後的人民幣數額,例如這裡顯示的是“318.45人民幣”。
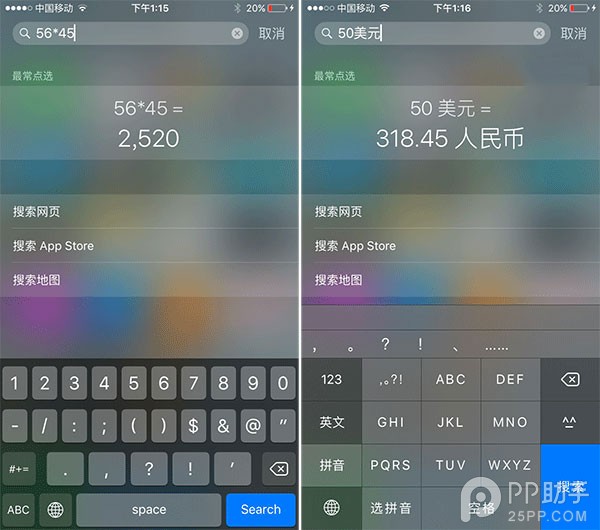
9、使用Siri語音輸入搜索內容
在Spotlight搜素條中,點擊後方的語音標識,就可以調用Siri進行語音輸入,無需再敲擊鍵盤。
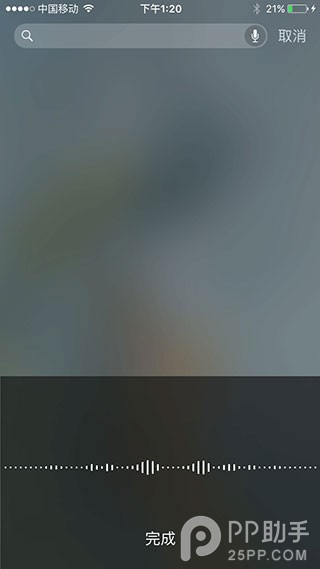
10、如何讓Spotlight搜索功能不檢索特定的某個應用程序?
默認情況下,Spotlight搜索會默認對第三方應用內的信息同時進行檢索,如果你擔心某些應用下的隱私信息被檢索到,可以在“設置——通用——Spotlight搜索”中,將這些應用後面的開關取消掉。
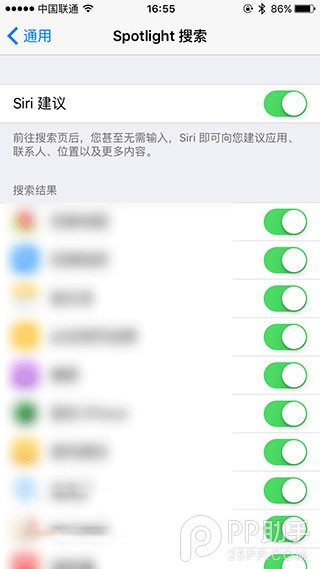
11、基於時間和地點的Siri提醒功能
現在在不同應用下,呼出Siri並告訴她“稍後提醒我”,即可自動記住當前頁面信息,稍後提醒時,可以直接點擊提醒應用中的圖標,跳轉到剛剛記錄的頁面,例如自動回到剛剛浏覽的網頁、自動加載到iBooks書籍中的閱讀位置、打開剛剛查看的郵件等。還可以要求Siri在具體時間或具體地點給出提醒。
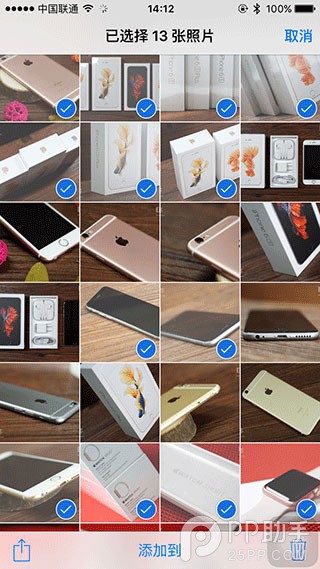
12、“嘿,Siri”個性化調校
現在“嘿,Siri”功能打開後需要進行單獨的語音調校,這可以讓iOS9設備僅識別你的聲音,不至於一句話喚醒好多台蘋果設備。
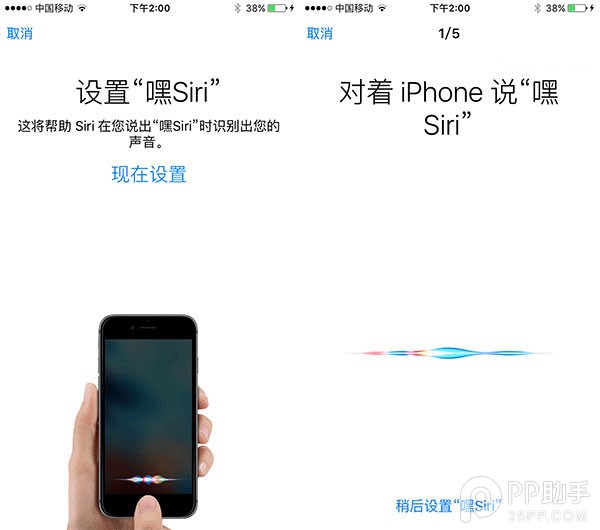
13、關閉或開啟Siri語音反饋聲音
在搭載iOS9的iPhone上,Siri功能激活後不再發出“叮叮”的提示音,語音反饋內容是否發聲,也可以根據需要進行設定,或者讓其跟隨系統鈴聲設置狀態自動改變設置。
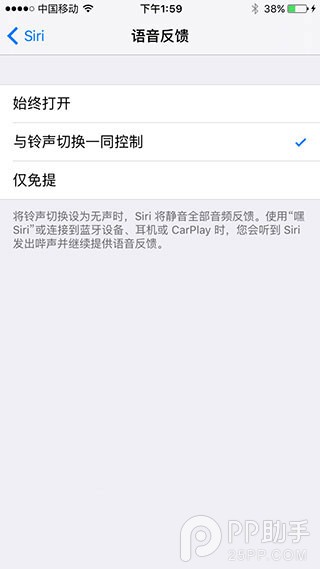
14、低電量模式
蘋果iOS9新增了低電量模式,開啟後將降低CPU頻率、關閉一些視覺效果,同時禁止應用的後台消息推送通知,可以為iPhone帶來額外1小時的續航時間。該模式可以在“設置——電池——低電量模式”,或者在低電量彈窗提示中選擇“開啟低電量模式”進行啟用。開啟後電池圖標會變成黃色,同時默認打開電量百分比數字顯示。
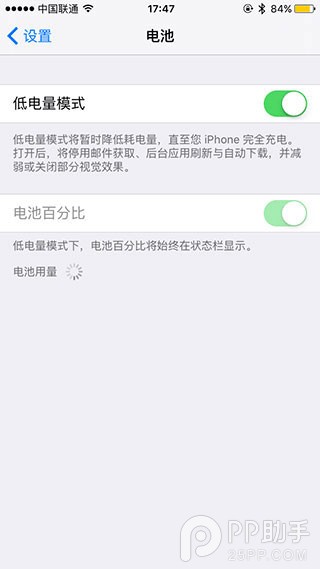
15、在通知欄中查看Apple Watch等所有設備的電量
iOS9在下拉的通知欄“今天”部分,新增了一個電池小插件,可以直接顯示與iOS設備相連的其他設備的電量信息。
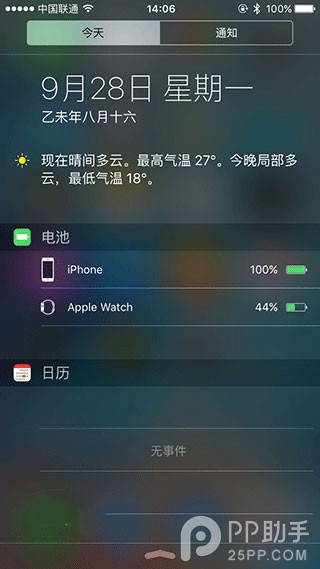
16、相冊應用中快速連續選擇多張圖片
在iOS9中的“照片”應用中,直接點擊右上角的“選擇”,然後在想要刪除的圖片上快速滑動,即可將其選中,統一刪除即可。
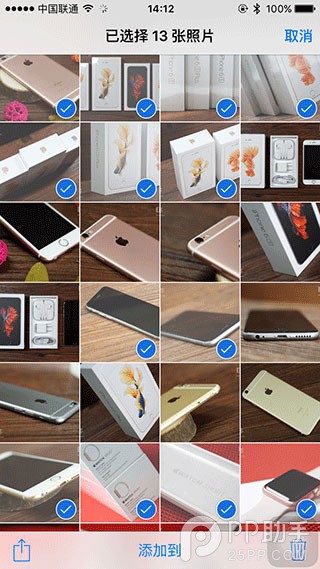
17、照片中快速翻找圖片
在“照片”應用中,單擊查看某張圖片,然後滑動底部的滾動條即可快速翻找某張照片。

18、在相機應用中快速查看已拍攝的圖片
在拍照完成後,從左下角的縮略圖位置快速上滑即可查看剛剛拍攝的照片,再次下滑到縮略圖位置,則可以將照片收起。
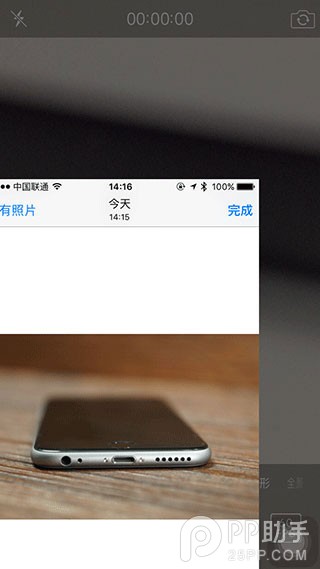
19、智能相冊分類
iOS9對於相冊照片的分類加清晰,默認提供自拍、全景照片、視頻、屏幕快照、最近刪除等多個分類,而且帶有不同樣式的圖標,從而便於區分,點擊“照片——相簿”即可查看。
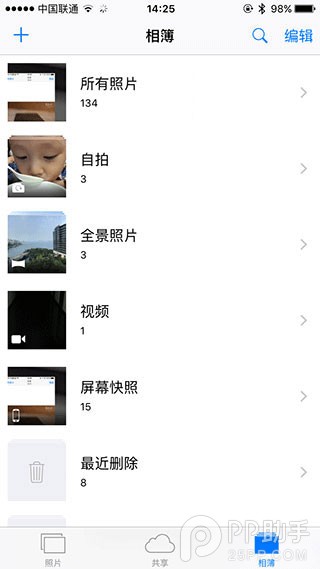
20、從照片應用中可以看到更加清晰的上傳信息提示
開啟iCloud圖庫功能後,可以直接在照片應用底欄上方位置看到需要上傳的照片以及視頻數量,文件的具體大小情況等。
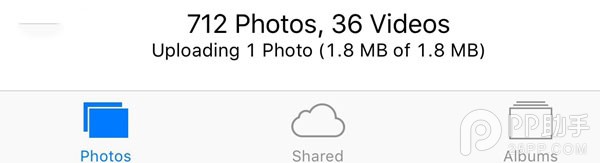
21、將小圓點設為單獨的Home虛擬鍵
蘋果iOS9對於AssistiveTouch小圓點的功能進行了加強,允許用戶進行自定制,可放置1—8個圖標按鈕,僅保留一個主屏幕按鈕時,即可將其當作虛擬Home鍵使用,直接點擊無需從彈出的菜單中選擇,擔心iOS設備Home按鍵的朋友們不妨嘗試下。
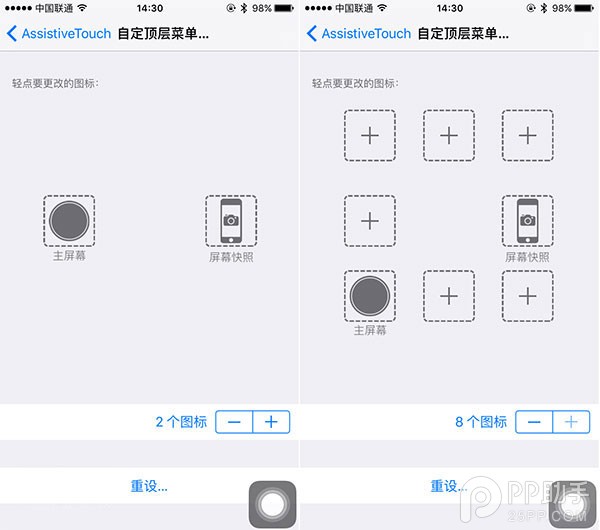
22、第三方應用通知快捷回復
蘋果為iOS9賦予了第三方應用快捷回復的支持能力,需要後續應用更新並提供支持,隨後可以在收到通知時,下滑打開輸入框鍵入內容進行快速回復,無需再單獨打開應用。
23、快速使用Hand off特性
在iOS9中,“Hand Off”模式進入方式變得更加方便而且清晰,直接拉動或點擊多任務管理界面下方的提示條即可快速跳轉進入Hand Off應用。
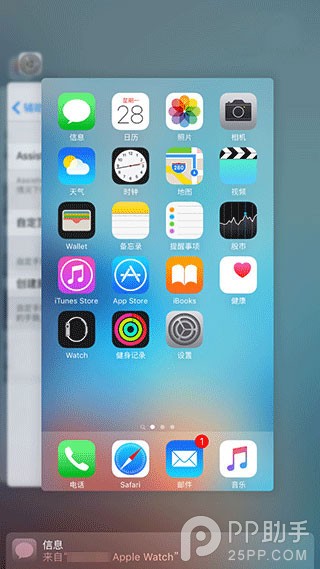
24、滑動刪除已經添加的鬧鐘
在“時鐘”——“鬧鐘”頁面下,已經設定的鬧鐘,可以通過向左滑動並點擊“刪除”按鈕的方式進行快捷刪除。

25、深度鏈接
在iOS9中,當在“信息”中收到來自第三方應用的鏈接時,系統會首先查找設備上是否已經安裝該應用,如果已經安裝則使用該應用進行開啟,若沒有再調用浏覽器打開。不像此前那樣,通通調用浏覽器開啟。
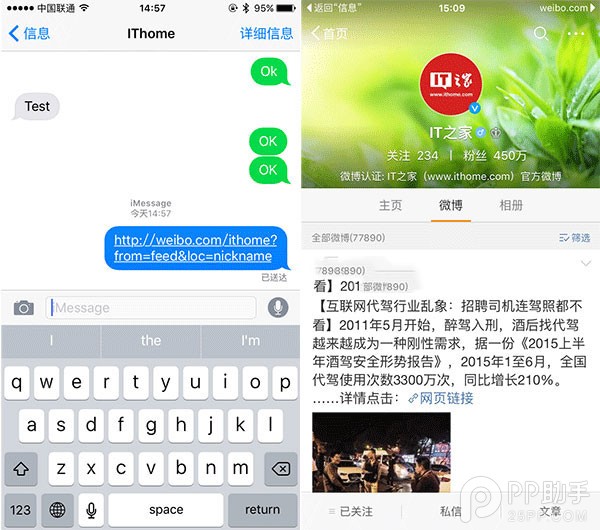
26、快速返回此前的應用
在iOS9中,如果從一項應用跳轉到另一個應用之後,會在左上角顯示一個返回某某應用的提示信息,點擊它即可返回此前的應用。
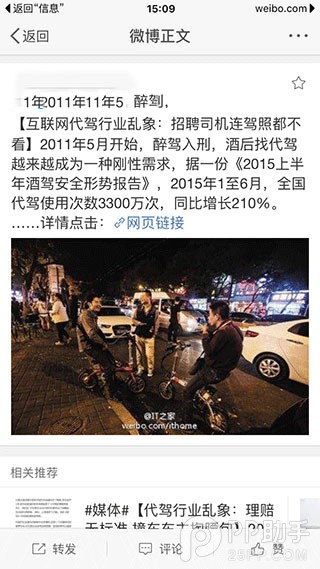
27、3D Touch快速移動光標或進行選定
在iPhone上,直接用力按壓鍵盤即可將鍵盤變成觸控板,可以像操作鼠標那樣任意移動光標位置,再用力按壓一下可以在光標以及選擇模式之間進行切換。
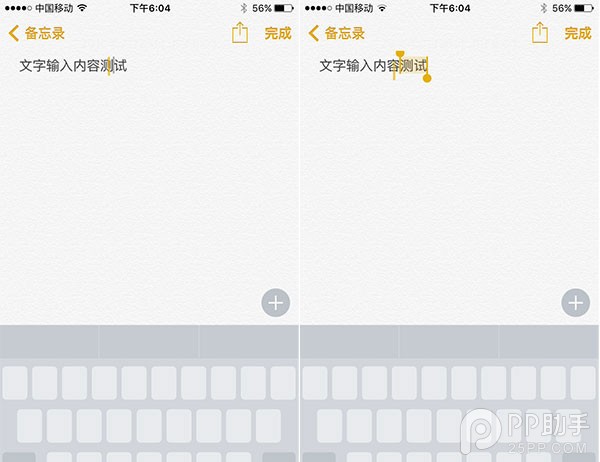
28、使用3D Touch快速開啟任務管理器
在iPhone6s、iPhone6s Plus上,用力按壓主屏幕左側即可快速打開後台任務管理界面,如果重壓之後繼續向右滑動則可以在已經打開的應用之間進行快速切換。
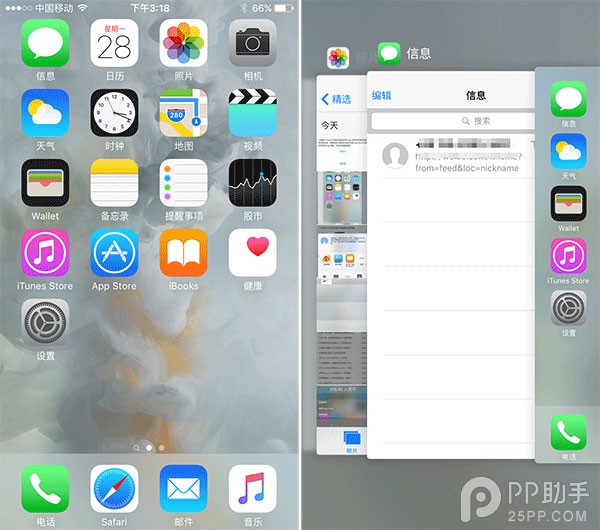
29、在哪兒調整3D Touch功能的壓感觸發力度
3D Touch提供“輕、中、重”三種級別的觸發力度,需要到“設置——通用——輔助功能”下進行設置。
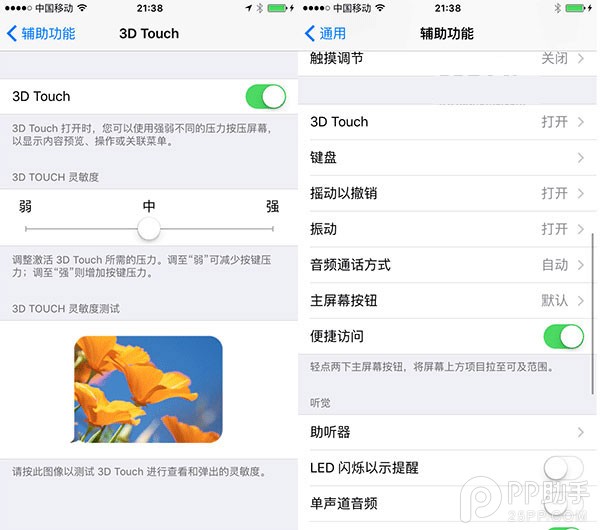
30、如何進入並管理iCloud Drive文件夾
默認情況下,iCloud Drive應用APP圖標是不顯示的,需要進入“設置——iCloud——iCloud Drive——在主屏幕上顯示”,即可將“iCloud Drive”圖標顯示在桌面上,點擊進入即可以清晰的文件夾方式管理iCloud文件。
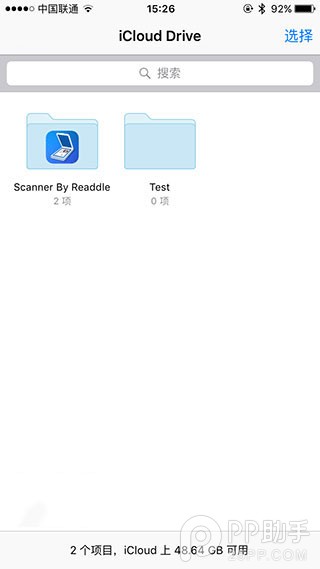
31、任意添加多種格式的郵件附件
現在iOS9郵件的“添加附件”功能支持從iCloud Drive中進行添加,多種格式和應用下生成的文檔都可以用此方式來進行發送,可選擇的范圍大了很多。
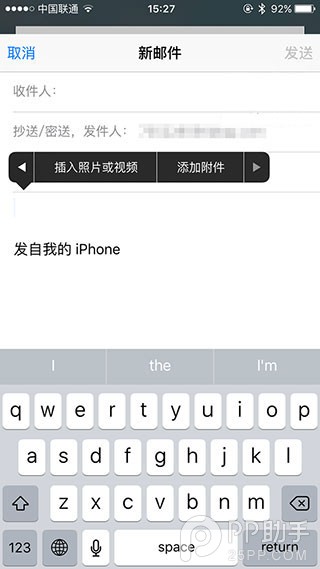
32、如何將默認的鎖屏密碼改為4位、6位或字母數字混合密碼?
iOS9初始化激活引導界面中,默認的鎖屏密碼提升為6位,用戶需要點擊下方的小字“密碼選項”進行修改,可選更強大的字母和數字混合密碼或者像此前一樣,繼續使用4位密碼,後期可以通過“設置——Touch ID與密碼”選項進行設定更改。
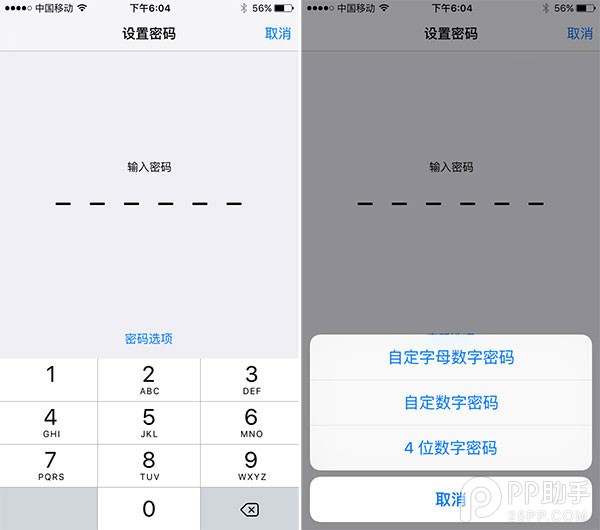
33、如何在Safari中快速粘貼並打開網址
復制網址之後,打開Safari浏覽器,直接按住地址欄,然後在彈出的浮動窗口上選擇“粘貼並打開”選項,即可打開相應的網址。
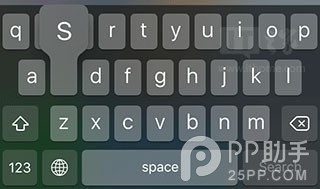
34、在設置中使用上方的搜索條快速查找定位設置項目
iOS9設置頁面最上方加入了一個搜索框,直接輸入關鍵字即可查找進入對應的設置項,無需挨個查找。
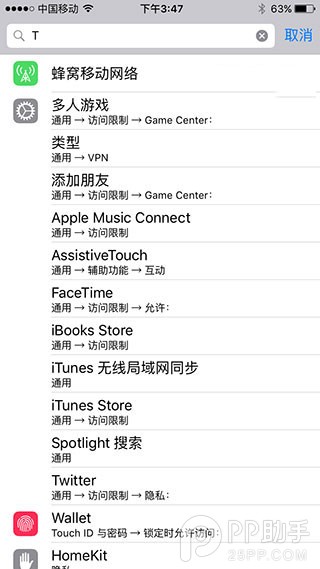
35、英文鍵盤大小寫狀態實時顯示
在iOS9中,為了更加清晰的顯示字母大小寫狀態,現在點擊一側的大小寫切換按鍵之後,所有的字母都會以大寫或小寫的方式顯示,更加清晰直觀,無需單獨依靠之前切換按鍵的顏色狀態來判斷大小寫。
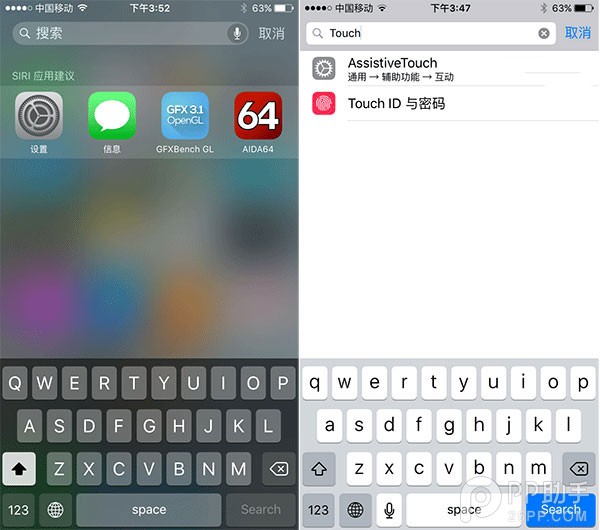
36、字符預覽功能允許手動關閉
所謂字符預覽,其實就是按壓某個按鍵時,上方所浮現出來的放大字符,如果你擔心開啟該功能後,輸入的文字容易被周圍人看到,可以在“設置——通用——鍵盤”中,將其徹底關閉。
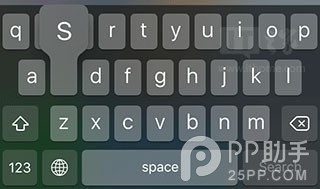
37、利用3D Touch壓力觸控功能進行作畫
現在備忘錄功能變得強大了許多,除了此前的文字之外,現在也開始允許插入圖片或者繪畫等內容,通過觸控力度輕重的變化,即可表現出筆跡的深淺。
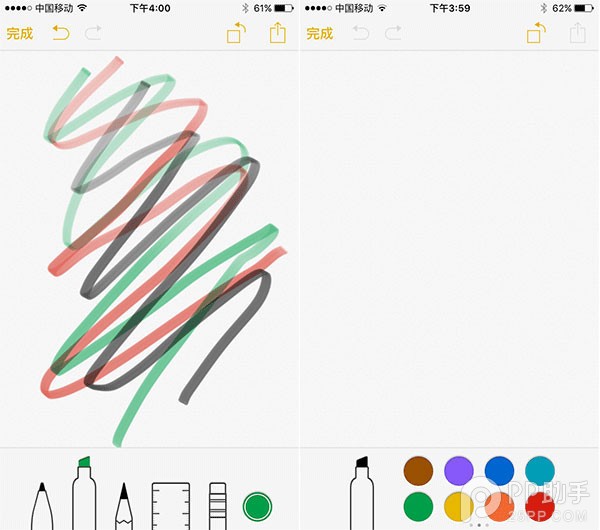
38、使用TouchID保護Safari中保存的賬戶以及密碼信息
iOS9現在默認啟用TouchID對於Safari中保存的賬戶名稱及密碼進行保護,必須通過指紋識別或輸入iCloud賬戶密碼才能查看保存的數據,如果要單獨查找某一項內容,直接在上方的搜索條中鍵入即可。
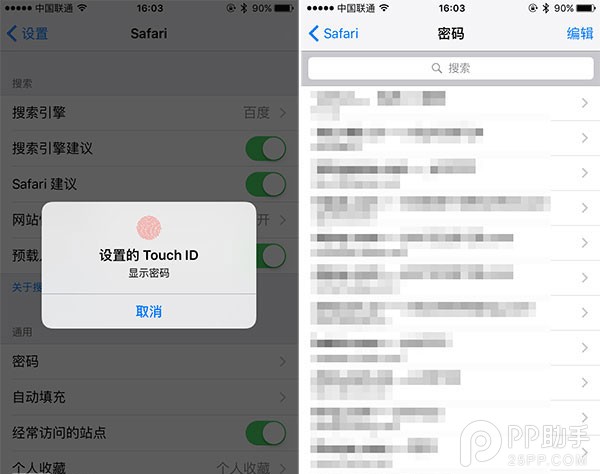
39、外接藍牙鍵盤讓iPad操作更加快捷、便利
在iPad上,連接藍牙鍵盤後,直接使用“Command+Tab”組合鍵即可看到如上圖所示的多任務切換界面,看起來與Mac有幾分神似。除此之外,還可以在任意界面下,按壓Command鍵,顯示當前應用可以使用的更多快捷鍵組合。
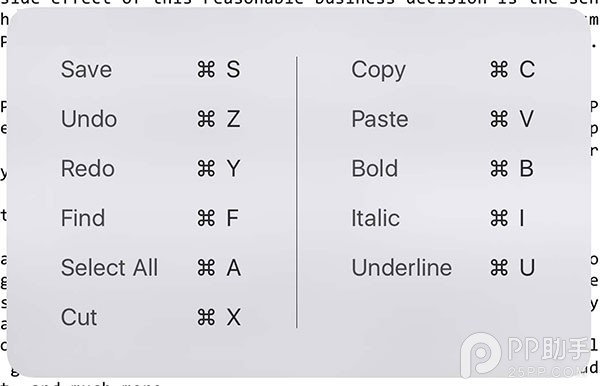
40、郵件中的照片附件可直接添加標記
在iOS中,在郵件中插入照片之後,再次單擊添加的照片,即可看到上方出現了“標記”字樣,點擊它即可進入編輯界面,像是局部縮放、添加注釋文本框、自定義繪畫標記等操作都可以在此完成。
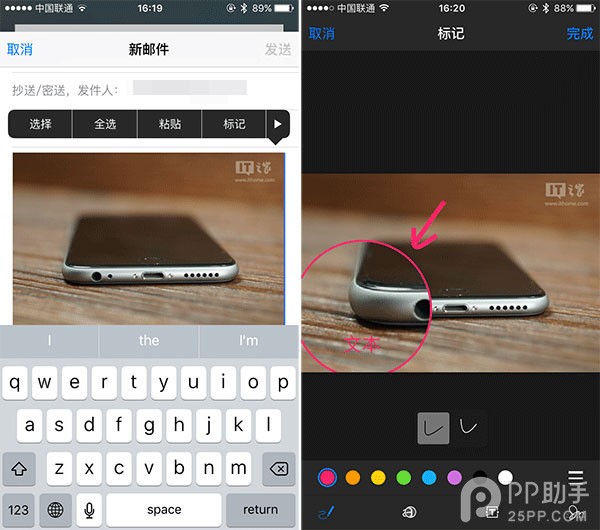
41、WiFi助理
為了解決在WiFi網絡不良情況下的數據傳輸過於緩慢問題,通常是WiFi信號格數在一格或以下,蘋果加入了WiFi助理功能,可以自動切換到數據網絡獲取數據,對於流量用不完的朋友不妨開啟保持更好的網絡質量,如果你和筆者一樣流量月光的話,那還是關閉為好。
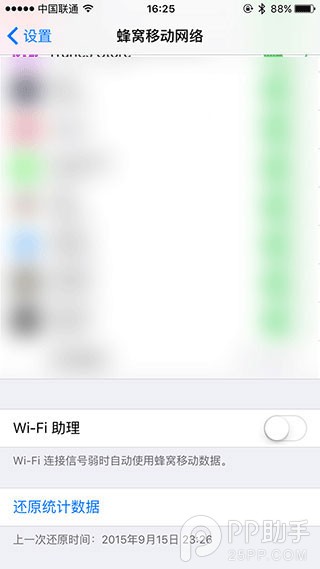
42、查找最耗電的前台/後台應用
在iOS9中,可以通過新增的電池設置項,查看具體應用在過去24小時、或過去7天的電池使用占比情況,點擊旁邊的時鐘按鈕,還可以顯示具體的前後台工作時間,找到那些不合理的耗電應用,然後果斷處理掉吧。
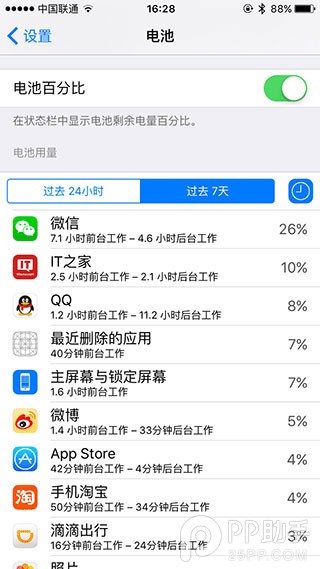
43、將iPad鍵盤變成觸控板
在iPad上,使用雙值觸控鍵盤區域,便可以將其變為一個觸控板,支持快速移動光標位置或者進行文本的選擇。
44、如何使用iPhone6s、iPhone6s錄制4K視頻
默認情況下,iOS9的視頻錄制格式為1080P、30幀,需要到“設置——照片與相機——錄制視頻”中修改格式,每分鐘的4K視頻所占空間約為375MB。
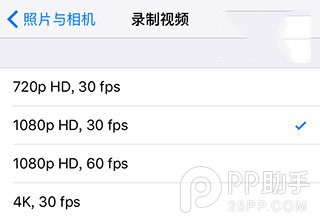
45、在iPhone6s、iPhone6s Plus上啟用更好的1080P分辨率120幀慢動作視頻錄制
iPhone6s依然默認選擇了720P/240幀慢動作視頻錄制,不過,另外可選1080P/120幀慢動作視頻,而此前的iPhone6等機型只能選擇720P/120幀,用戶需要到“設置——照片和相機——慢動作視頻”中進行修改,兩者每分鐘的視頻大小分別為375MB和300MB左右。
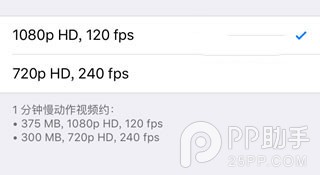
46、屏幕鎖定時間可以選擇更短的30秒鐘
此前iPhone的屏幕鎖定時間最短為1分鐘,iOS9則是將該時間進一步縮短為30秒鐘,這樣也可以使得iPhone本身更加省電。
47、信息搜索高亮結果顯示
在主屏幕上下拉打開Spotlight搜索功能,然後輸入內容對信息進行檢索,點擊相應的結果進入信息頁面後,可以發現,結果項信息會加深高亮突出顯示,方便你第一時間從對話列表中找到它。
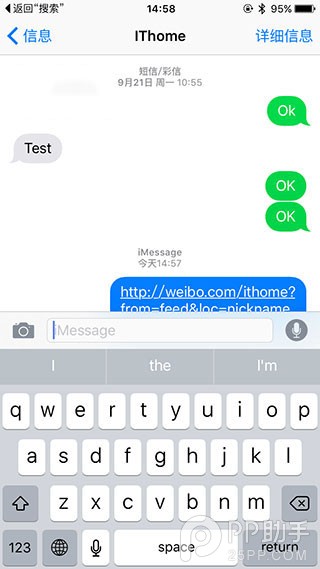
48、開啟丟失模式後自動開啟低電量模式,爭取更多找尋時間。
當發現手機丟失後,通過iCloud將其標記為丟失後,低電量模式會自動開啟,從而為找尋手機爭取更多的寶貴時間。
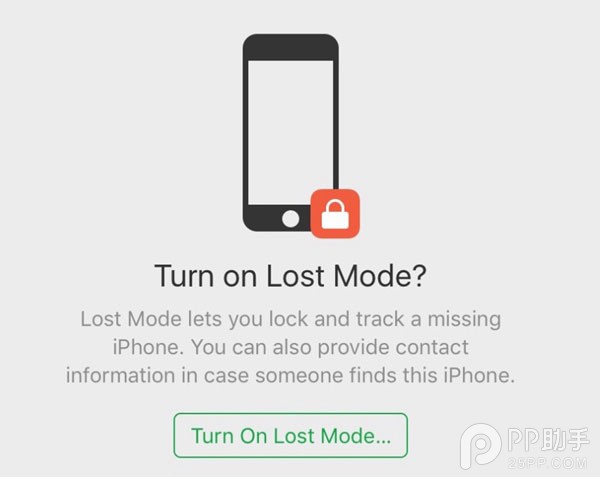
49、如何啟用iOS9中自帶的News新聞應用?
蘋果iOS9默認搭載了一個原生的新聞應用,不過國內的用戶仍然無法使用,如果你想先睹為快,可以嘗試將“設置——通用——地區”一項,從中國改成美國,確認更改後等待設備完成重啟,之後就可以在主屏幕上看到News新聞應用。
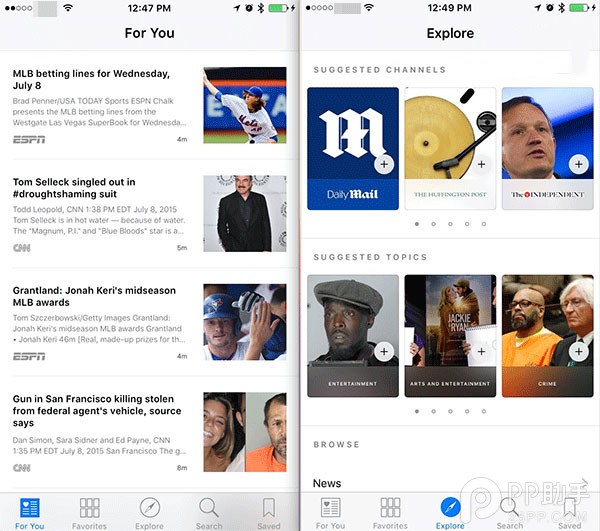
50、iPad可用分屏以及畫中畫功能
iPad現在支持側滑互動、以及真正的分屏多任務功能(必須是iPad Air、iPad mini 4等2GB內存機型),以及畫中畫功能。側滑互動只需從側面往內側滑動即可開啟,支持該功能的應用將在側面邊欄中進行顯示,不過此時後台的應用會處於暫停凍結狀態,無法操作。畫中畫功能則可以將視頻從窗口中剝離出來,讓它浮動在最上方,一邊看視頻一邊處理其他事情,互不影響。