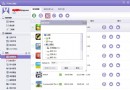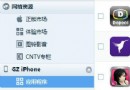3Dtouch使用小技巧
雖然新的iPhone改進相機且在整體技術規格提升,這次旗艦功能對於iPhone產品線來說是完全獨一無二:能夠感知能不同按壓力度並且對此作出不同響應的觸摸屏。
蘋果將這一功能稱為“3D Touch”,它真的是太酷了——只要你能夠搞明白應該如何以及在何地使用這一功能,就可以了。
通常來說,這種加分技術總是有所保留,為的是提供給高級用戶,因此你能用 3D touch 做的事情還很有限。幸運的是,我們給你找了一些你能用這個技術做的事。
在進入正題之前要說一點:3D Touch 不止是“輕按”和“重按”這麼簡單。3D Touch 的靈敏性足以感知到用戶在按壓維度中的位置。
大部分 3D Touch 功能帶有三個維度:輕按、更重一點的按壓和重壓。
iPhone鍵盤可作為 觸控板 使用, 讓內容編輯 更容易
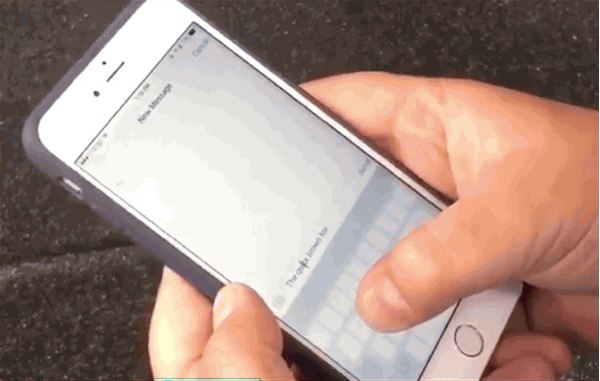
蘋果在 iOS9 中引入了一個功能,用戶只需同時將兩個手指放在鍵盤,就可以把 iPad 鍵盤當作 trackpad 觸控板使用。
盡管這一功能曾出現在少量的 iPhone iOS 9 測試版中,但當 iOS 9 最終推送時這一功能只給了 iPad。
6S/6S Plus 上的 3D Touch 讓這一功能又回到了 iPhone 上。
像平常那樣按鍵打字。
在某個按鍵上停住,用力按這個鍵,鍵盤上按鍵會全變成灰色;現在這個鍵盤就是一個 trackpad 了。接下來你可以用手指移動光標到文本中任何你想要的地方。
如果再用力按,就會顯示高亮。
2. 快速預覽鏈接 內容 ,不留痕跡
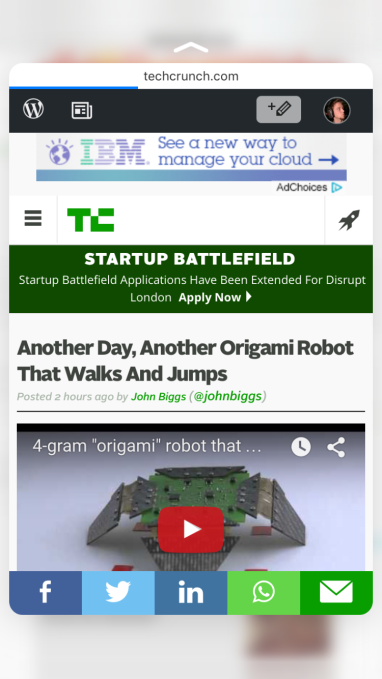
想看看某個鏈接的內容卻不想打開這個頁面?輕點然後再用力一點按住,就會出現一個預覽窗格。還是想要打開頁面嗎?保持長按,但按壓得再用力點——網頁就會彈出來了。
Safari 自然支持這一功能,不過在 Messages 和 Mail 等應用中也可以使用。
在那些有著密密麻麻鏈接的頁面,我會使用這個功能(咳咳 reddit 不是我說的),以確保我那肥碩的大拇指不會按到別的地方去。
3. 添加到閱讀列表
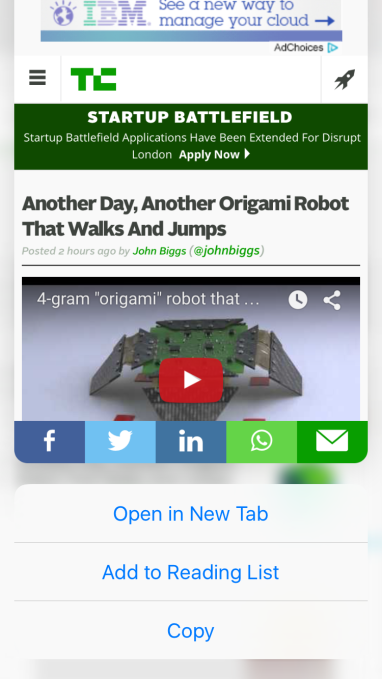
想要閱讀某個鏈接的內容,但是現在卻暫時沒有時間?
用力點擊這個鏈接,打開預覽窗格 (就和你在上一個功能中所做的那樣),然後向上拖動。你會看到各種選項,有在新標簽頁中打開鏈接、將它添加到你的閱讀列表,或者復制鏈接——這都不用離開你的當前頁面。
你會發現你的閱讀列表和 Safari 中的書簽在同一個位置。
主屏幕的應用圖標 支持快捷 鍵功能
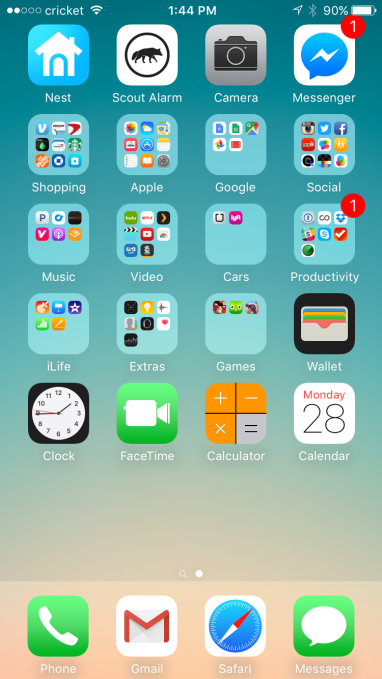
在蘋果發布 3D Touch 這一技術後,是這個功能讓大多數人覺得“噢,現在所有都解釋得通了”。
用戶主屏幕中的應用圖標可以將快捷功能欄隱藏在 3D Touch 背後。用力按下一個圖標,比你平常打開應用圖標的力度再大一點,會出現一個帶快速訪問快捷鍵的對話框,這些快捷鍵指向的都是在緊要關頭人們經常需要的東西。
開發者必須自己加入對該功能的支持,因此大部分第三方應用不會支持這一功能。不過許多蘋果自己的應用已經支持這一功能,比如……
4. 快速 啟動 相機
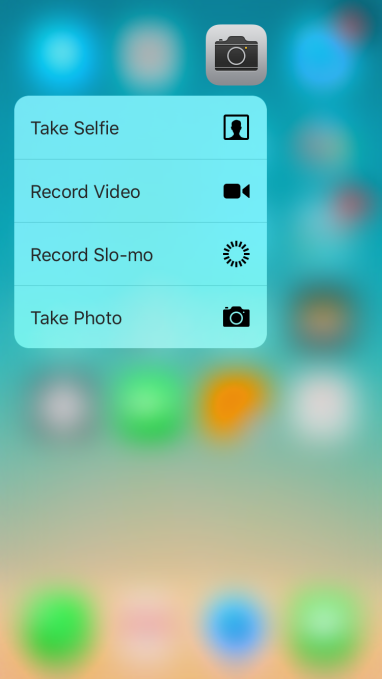
我們都有過這樣的經歷:有人在做一些驚人的/可愛的/難得一見的事情,你只有幾秒鐘的時間來拍照。你點了相機,等著它打開……結果開的卻是前置攝像頭,因為這是你上一次使用時的設置。拍照機會沒了。本可以用照片獲得 Instagram 上的贊也沒了。
如果你用力按住相機圖標,你可以選擇想要打開的相機模式。來張 Instagram 自拍!
5. 哪裡都不如家好,快“帶我回家”
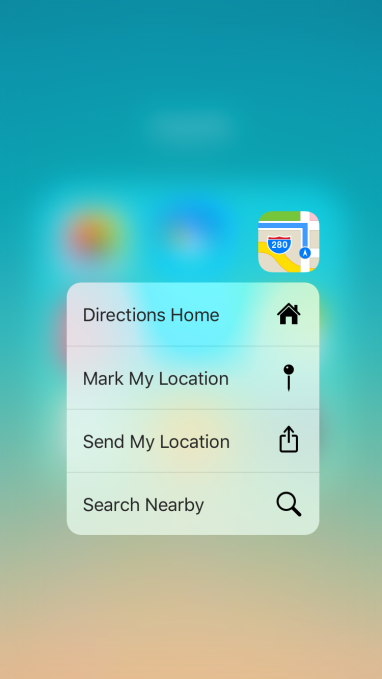
在經歷了一夜折騰後准備打道回府?不想在地圖頁面上點來點去?
用力按下地圖圖標,點擊“回家路線”,你就可以照著走了。
另一種方法是點擊“標記我的位置”,在地圖上進行標注——這對於記住你的停車位置幫助極大。
你也可以把你的位置發送給朋友,或是搜索附近的企業。
6. 大多數蘋果應用可用 的一些操作
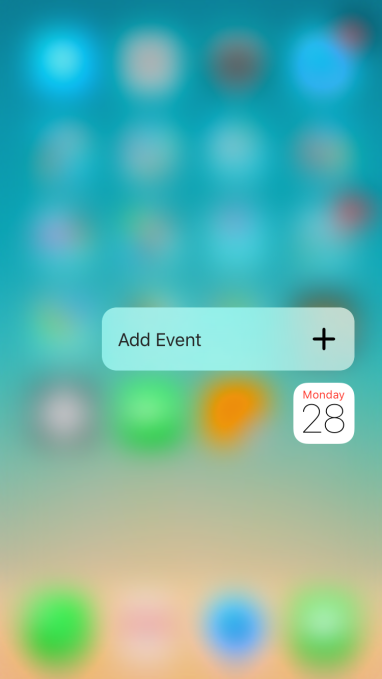
雖然我們不會把所有的應用都過一遍,但大部分蘋果自帶的應用都至少會有一個 3D Touch 快捷功能。可以執行的操作有:
—電話應用圖標可以給你收藏夾列表中的人打電話
—在 Notes 應用中新建一個草稿或筆記
—快速搜索蘋果應用商店或 iTunes
—在相冊中顯示你最近的照片
—用 Mail 發郵件
—在 Reminders 應用中創建一個新的待辦事項
一些第三方應用也能執行這些操作!
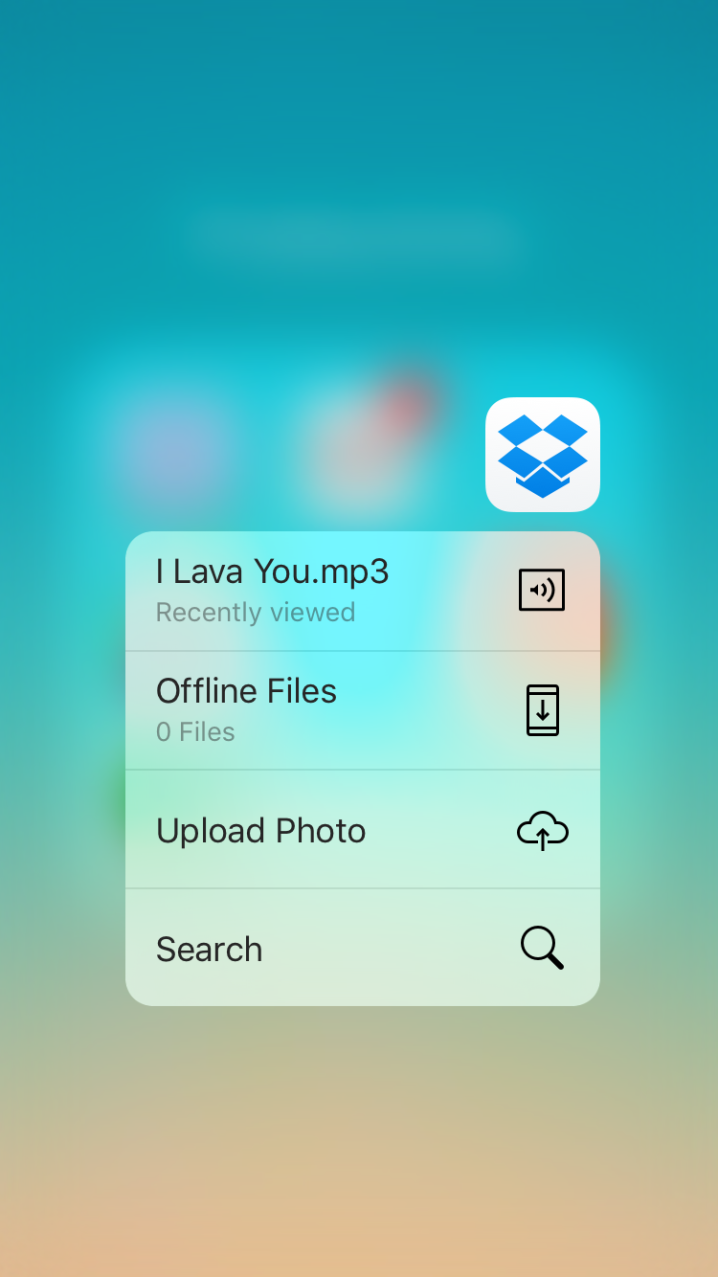
雖然要讓大多數第三方應用支持蘋果圖標 3D Touch 功能還要一段時間,但一些應用已經早一步搭上了這班車。
比如 Dropbox,它可以讓你快速打開最近浏覽的文件,訪問你的離線文件,或是上傳一張照片。
7. 一鍵發推文
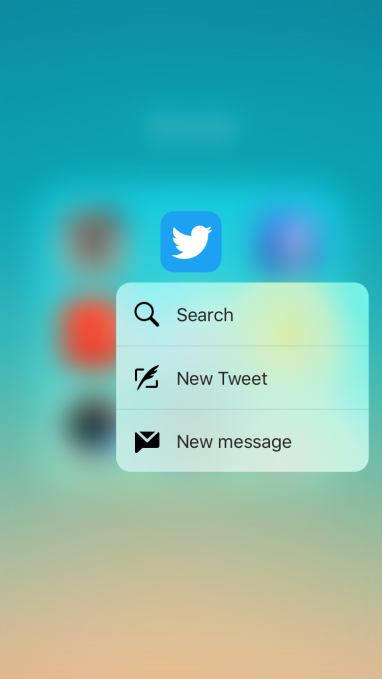
現在有重大事情要宣布? Twitter 官方應用可以讓你跳過繁瑣步驟直接一鍵發送推文或私信。
8. 還有 Instagram!
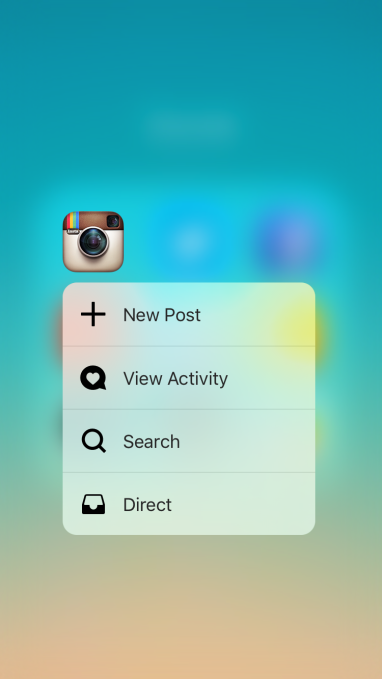
作為或許是第一家發布 3D Touch 更新的大公司,Instagram 也具備同樣功能。用力按下 Instagram 圖標,彈出的界面可以讓你創建一張新的 Instagram 圖片,浏覽最近贊的圖,進行搜索或是直接發送私信。
9. 自己打造快捷 功能欄
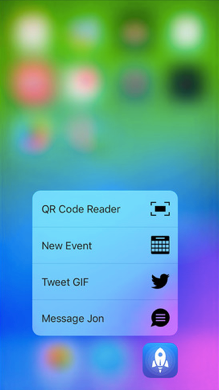
想要給你最喜歡的應用的加一個快捷功能欄,但是蘋果沒有支持?花 5 美元買個 Launch Center Pro 應用,它允許用戶在它的圖標上創建自定義的快捷鍵——比如“Tweet GIF 或是”搜索 Yelp“,又或是“在 Clear 中創建列表”——這樣 可以連接數百個應用 。
10. 快速分享照片
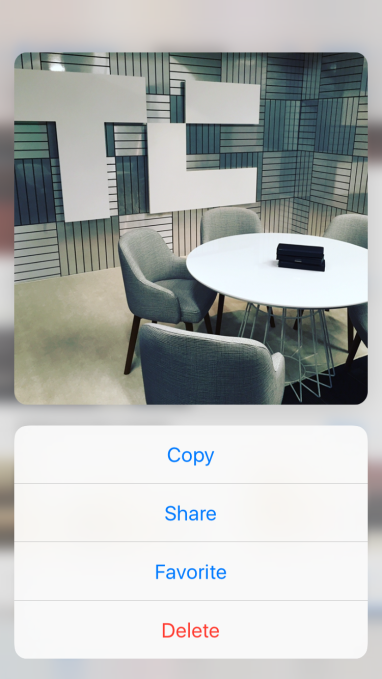
這和鏈接中“稍後閱讀”的快捷鍵類似,在相冊應用中用力按一張照片或是一段視頻,然後向上拖動,會出現一個菜單,該菜單可以讓你復制/分享/點贊/刪除一張照片。
對視頻使用 3D Touch 功能也需要先回到預覽窗格,這點對於你選擇視頻很有幫助,你可以方便找到想要分享的視頻。
11. 滑動 切 換應用和應用切換器
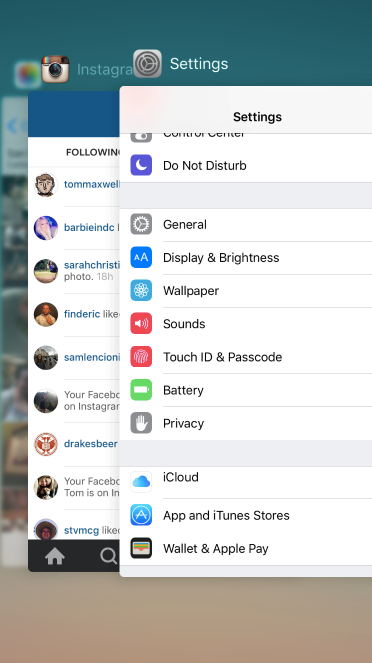
這個對力度的要求有點過於講究,不過如果你找到了感覺,這也是非常好的一個功能。
用力按住手機左側,向右滑動,這有點像是你要把現在這個應用給拖出屏幕。
如果你只是在屏幕上滑了一半,放開之後會出現一個應用切換器頁面。如果你從左至右滑過整個屏幕,那麼手機會自動打開列表中的下一個應用。
12. 壓力感知繪圖
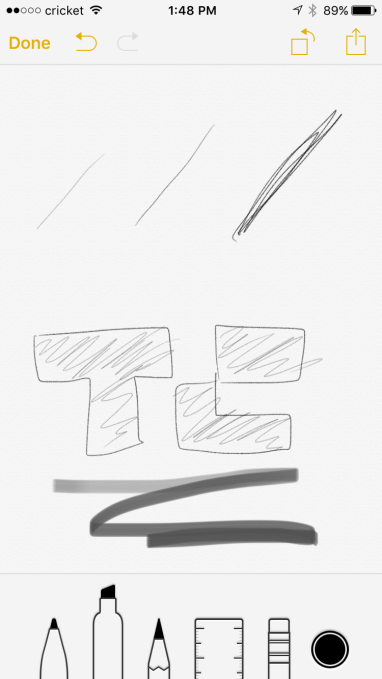
蘋果自己的筆記應用是第一批在自身軟件運行中真正集成了 3D Touch 功能的應用。它支持用戶通過某種程度的壓力感知在屏幕中進行繪圖。
選擇鉛筆工具,開始畫一幅畫吧。輕觸屏幕可以畫出一條淺色線,越是用力,畫出來的線顏色就越深。這雖然不是 wacom stylus 觸控筆或者 Apple Pencil,但還是可以用。
13. 動畫鎖屏
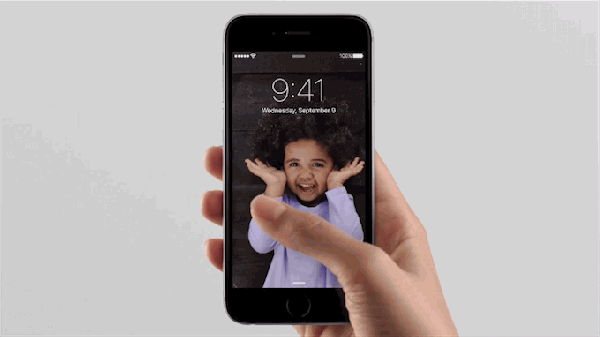
你拍的任何“動態圖片(Live Photo)”都可以用來做一個半動畫化的鎖屏。
將這個圖片設為鎖屏畫面,鎖手機,再打開屏幕,用不同的力度輕擊屏幕,不斷來回滑動。這是一個非常討人喜歡的效果,你不會感覺煩,電池也不會因為連續的動畫而耗光電。
14. 在 Safari中快速保存圖像
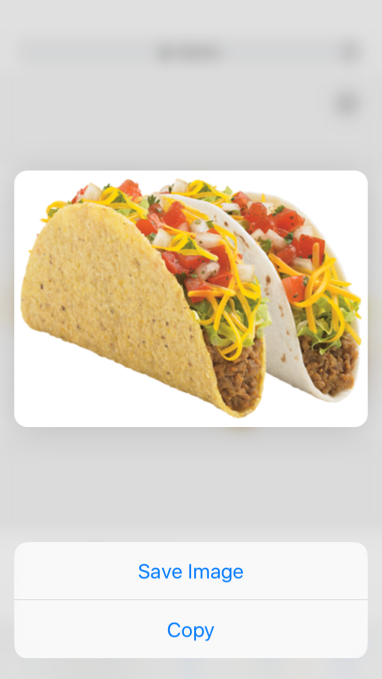
和前面提到的“稍後閱讀”功能一樣,用力按壓圖片,在預覽窗格出現後進行拖放,如此你可以快速保存許多圖像。
15. 靈敏 度調節
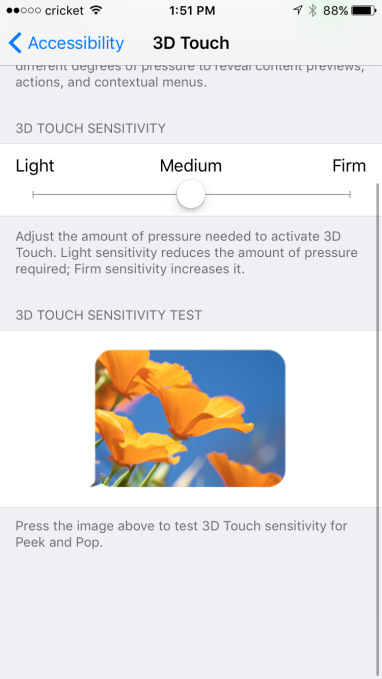
你是否覺得 3D Touch 過於靈敏?還是不夠靈敏?雖然 3D Touch 的這一設置藏得有點隱秘,但其實你可以調整它的感知水平。具體步驟:通用> 輔助功能>3D Touch>3D Touch 靈敏度。
TC 的編輯馬修·帕薩雷諾(Matthew Panzarino)說他把他手機上的靈敏度設置為低。我設成了高。究竟誰是對的?誰在乎這個!選擇最適合你的設置就好。你可以用圖中的調節滑塊測試你的當前設置,有可能到最後你會覺得哪種設置效果都一樣,這不過是自欺欺人罷了。
當然,你還可以禁用3DTouch
同樣地,如果覺得不習慣使用3DTouch功能,你也可以關閉3DTouch。
蘋果3Dtouch怎麼關閉教程:
具體步驟:通用> 輔助功能>3D Touch。
不過我還是建議大家花一些時間來嘗試適應 3D Touch,畢竟這是個先進區別於其他機型的功能。
- iOS設置UIButton文字顯示地位和字體年夜小、色彩的辦法
- 詳解iOS中Button按鈕的狀況和點擊事宜
- IOS 完成3D 浮動後果動畫
- Mac下獲得AppStore裝置包文件途徑
- iOS運用中UICollectionViewCell定制Button
- iOS開辟之UIKeyboardTypeNumberPad數字鍵盤自界說按鍵
- 淺析IOS開辟TouchID指紋解鎖功效
- IOS 處理UIButton 點擊卡頓/延遲的成績
- iOS動畫之向右拉的抽屜3D後果
- IOS 運用內顯示 AppStore 某個運用的概況
- IOS代碼筆記之勾選記住暗碼全體button
- iOS中的導航欄UINavigationBar與對象欄UIToolBar要點解析
- iOS中UIActivityIndicatorView的用法及齒輪期待動畫實例
- 詳解iOS運用中自界說UIBarButtonItem導航按鈕的創立辦法
- 詳解iOS中UIButton的三年夜UIEdgeInsets屬性用法