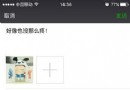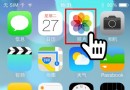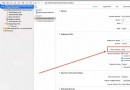itunes11使用教程
升級到全新的iTunes 11的童鞋,一定感覺到新版UI方面的變動,iTunes 11不僅在UI上有所改變,更加優化了許多細節功能。

一、尋找消失的邊欄
升級至全新的iTunes 11的玩家,最直觀的應該就是邊欄沒了,顯示效果更“寬敞”了!但是同時也有用戶會覺得不習慣,還是喜歡有邊欄,那麼邊欄真的就沒了嗎?
打開iTunes 11—>【查看】—>【顯示邊欄】,或者直接使用鍵盤快捷鍵Ctrl+S
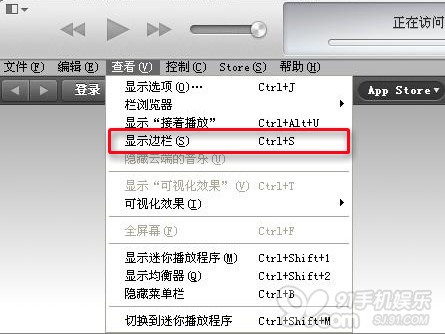
二、音樂歷史播放記錄
經常喜歡選擇隨機播放來聽歌的你,是否往往聽到好聽的歌,都會忘了去查看下歌名,以致於歌曲播放完後,錯過了。iTunes11提供歷史播放記錄,讓你不再錯過!
打開iTunes 11—>【資料庫】—>【音樂】—>隨意聽幾首歌—>音樂播放列表—>歷史播放記錄(點擊查看具體圖文教程)
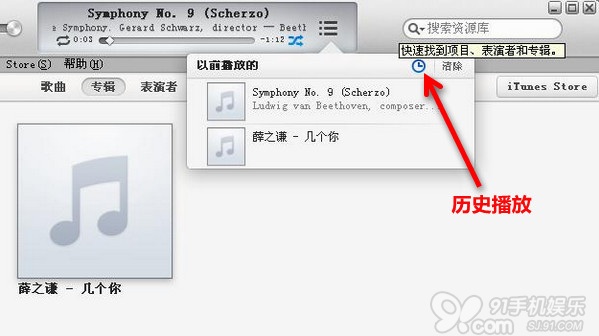
三、在iTunes Store中顯示
若你想看下某個軟件在iTunes Store裡簡介和評價,就可以按鼠標右鍵,然後點擊彈窗中的【在iTunes Store中顯示】,其實這個功能更適合運用在音樂上,建議有美國帳號的童鞋可以試試,你會發現找歌手方便許多。
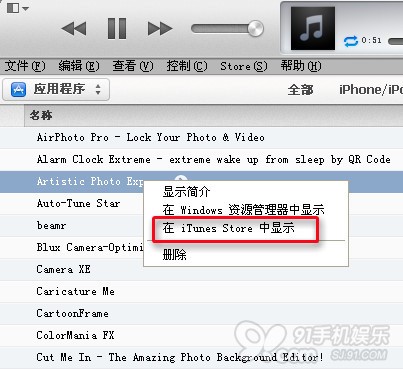
四、音樂可插播
當音樂隨機循環播放時,突然心血來潮想插播聽另一首歌,怎麼辦呢?有兩種方式
1.將鼠標移至你想插播的音樂名稱上,然後會出現一個小圓箭號,點擊它,則彈出如下圖彈窗。
2.直接右鍵點擊音樂名稱,右鍵彈窗內包含有【作為下一首播放】和【添加到“接著播放”】
【作為下一首播放】:直接插播在當前音樂後面 【添加到“接著播放”】:添加到播放列表中
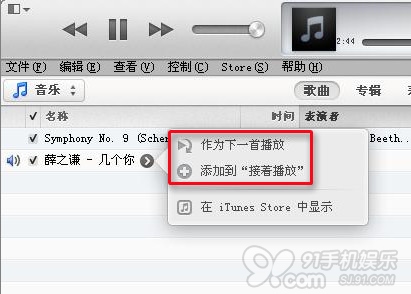
五、獨立播放列表
鼠標點擊音樂播放列表左邊的專輯封面,乍看下是跳出一個專輯大封面,實際上把鼠標放上去,你會發現它是個播放器,但是需要注意的是該播放器只播放播放列表裡的音樂(即“接著播放”)。

六、快速建立播放列表
選中幾首歌,然後右鍵點擊,點選【用所選內容新建播放列表】即可。
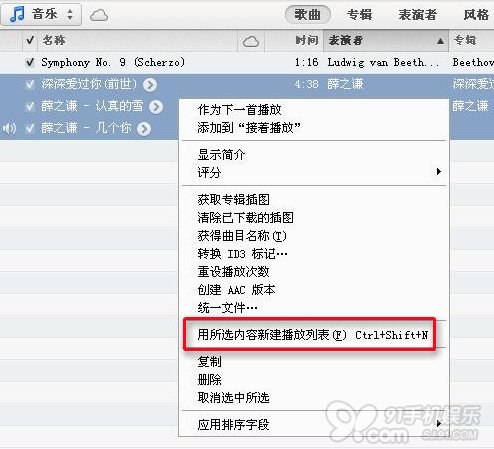
七、迷你界面
之前的iTunes也有類似的界面,新版iTunes 11強化了mini迷你界面的功能,新的mini迷你界面整合了【接著播放】和搜索的功能。那麼如何喚出mini迷你界面呢?
兩種方式:1.【查看】—>【顯示迷你播放程序】 2.鍵盤快捷鍵CTRL+SHIFT+1 (注意這裡的是數字1,按數字鍵上的1無效,要使用字母鍵盤上的數字1)

八、全局搜索
新的搜索功能可檢索全部資料庫裡的內容,並且以分類形式呈現出來。
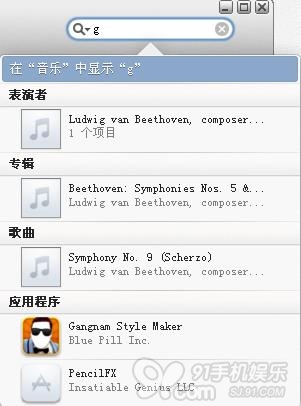
九、iTunes Gift Card
iTunes11最性感的一個功能:用電腦的攝像頭來兌換 Gift Card。不過由於國內還沒有售賣實體卡,所以...這個福利我們中國區還沒有。如果你有一張 Gift Card,拿著它往攝像頭前一放,iTunes 就會自動識別兌換碼,操作類似於二維碼掃描。
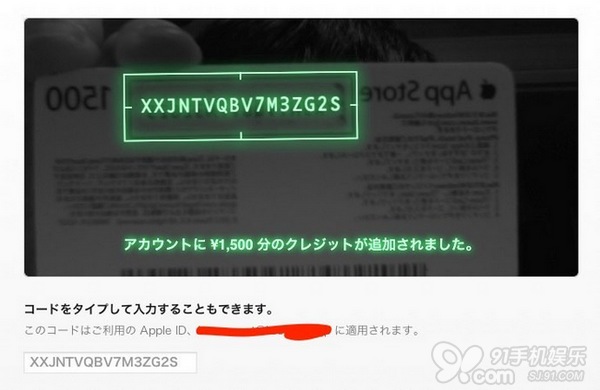
- 上一頁:蘋果iOS谷歌地圖十個小技巧
- 下一頁:iphone5省電設置
- Mac Android Studio快捷鍵整頓
- IOS中UITableView轉動到指定地位
- iOS中修正UITextField占位符字體色彩的辦法總結
- 應用UITextField限制只可輸出中,英文,數字的辦法
- IOS 粒子體系 (CAEmitterLayer)實例詳解
- iOS開辟之UITableView左滑刪除等自界說功效
- IOS計步器功效完成之Healthkit和CMPedometer
- iOS Runntime 靜態添加類辦法並挪用-class_addMethod
- iOS應用runtime修正文本框(TextField)的占位文字色彩
- Android中getActivity()為null的處理方法
- 總結iOS中runtime的應用
- iOS中的導航欄UINavigationBar與對象欄UIToolBar要點解析
- 實例講授iOS中的CATransition轉場動畫應用
- iOS App應用SQLite之句柄的界說及數據庫的根本操作
- 經由過程UIKit坐標系來周全控制iOS中的UIScrollView組件