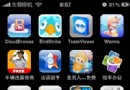iPhone手機如何將錄音文件導出到電腦中的操作方法
編輯:關於IOS教程
很多使用蘋果手機的用戶都知道,手機中自帶有錄音功能,即為語音備忘錄,我們可通過語音備忘錄功能當做錄音機來錄制任何聲音和對話,不過有些用戶在錄制後的語音文件不知道如何導出到電腦中,故此小編為大家帶來了iPhone手機錄音文件導出到電腦中的操作方法,需要的用戶可學習下!
iPhone手機如何將錄音文件導出到電腦中的操作方法
方法一:通過網絡導出錄音
1、如下圖所示,在語音備忘錄中找到想要導出的錄音,點擊左下角的【分享】按鈕。
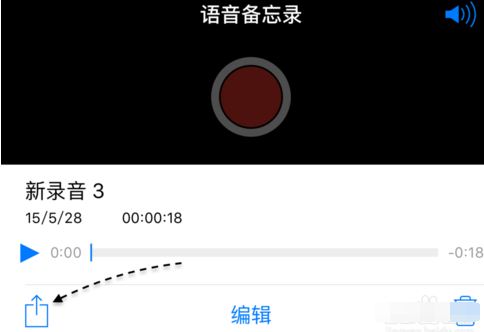
2、接下來可以通過短信、郵件來導出去。這裡以通過短信導出為例,如圖所示
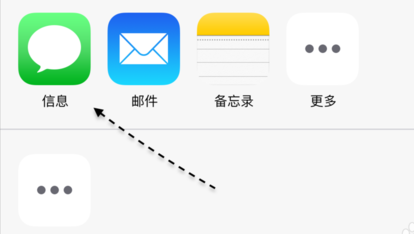
3、隨後輸入想要導出的聯系人號碼,發送出去即可。
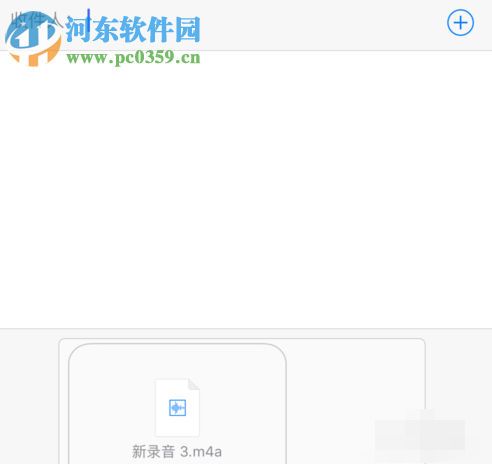
方法二:把錄音導出到電腦上
1、如果當前使用的是 Mac 系統的話,那可以通過 AirDrop 來導出語音文件。如下圖所示,在分享菜單中,可以檢測到 Mac 電腦,點擊即可發送。
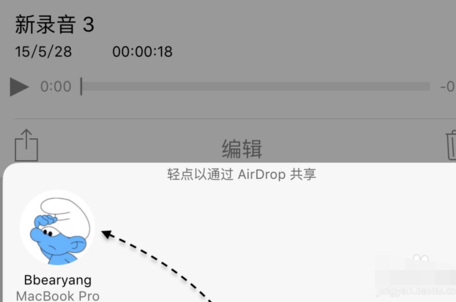
2、對於 Windows 電腦的話,要把 iPhone 上的錄音文件導出到電腦上就要稍微復雜一些。這裡以 PP 助手(下載)為例,。准備好軟件以後,接下來請點擊設備下方的【影音】欄目,如圖所示
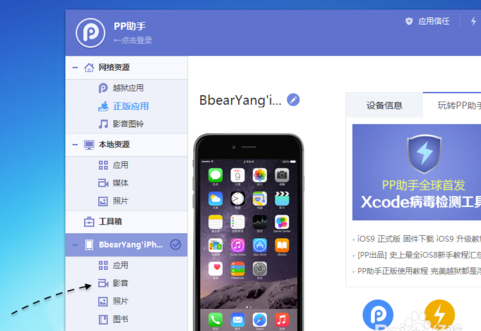
3、接下來請點擊音樂正面的【語音備忘錄】一欄,然後便可以看到當前 iPhone 上的語音備忘錄了。
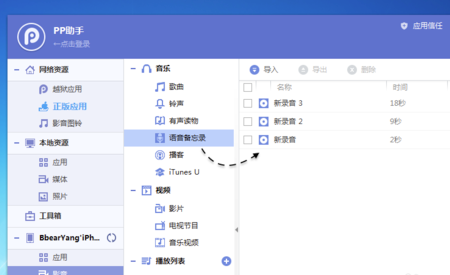
4、隨後請勾選需要導出的錄音文件再點擊【導出】按鈕便可以了,如圖所示
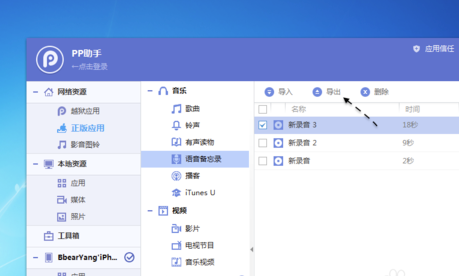
5、接下來選擇想要導出錄音文件地地方即可,這裡以導出到桌面為例,如圖所示
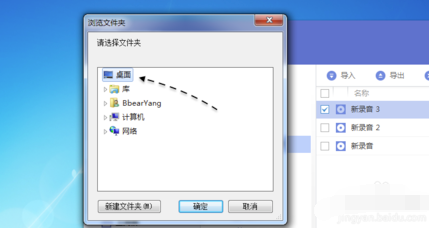
6、隨後即可在電腦上看到從 iPhone 上導出的錄音文件了,它是以日期時間來命名的,如圖所示
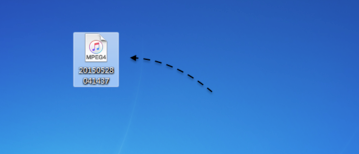
通過上述兩種方法我們就能夠將蘋果手機錄制的音頻文件導出到電腦中了
相關文章
+- iOS獲得以後裝備型號等信息(全)包括iPhone7和iPhone7P
- xcode8提交ipa掉敗沒法構建版本成績的處理計劃
- Objective-C 代碼與Javascript 代碼互相挪用實例
- iOS開辟之UIPickerView完成城市選擇器的步調詳解
- iPhone/iPad開辟經由過程LocalNotification完成iOS准時當地推送功效
- iOS法式開辟之應用PlaceholderImageView完成優雅的圖片加載後果
- iOS Runntime 靜態添加類辦法並挪用-class_addMethod
- iOS開辟之用javascript挪用oc辦法而非url
- iOS App中挪用iPhone各類感應器的辦法總結
- 實例講授iOS中的UIPageViewController翻頁視圖掌握器
- IOS代碼筆記UIView的placeholder的後果
- iOS中應用JSPatch框架使Objective-C與JavaScript代碼交互
- iOS中治理剪切板的UIPasteboard粘貼板類用法詳解
- iOS App開辟中的UIPageControl分頁控件應用小結
- 詳解iOS App中UIPickerView轉動選擇欄的添加辦法