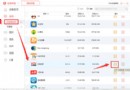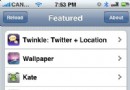正確認識iphone的虛擬home按鍵
小圓點,使用iPhone手機的人肯定見過。在屏幕上快速地拖動著一顆小圓點,各種功能玩得得心應手。並且完全不用碰手機上那顆Home鍵,使用小圓點來代替Home鍵的人非常多,至於代替使用的理由大多都是相同的,為了保護手機上那顆又貴又脆的按鍵。
即使如今iPhone手機不斷迭代升級,Home鍵不耐用的說法已成了歷史,按鍵最初的缺點已被完善(還是貴),但由於其出色的功能方便快捷,這個小圓點依舊深受果粉的熱捧,可能很多剛入手iPhone的小白們,並不知道它的功能應該怎麼設置。
什麼是“小圓點”---
“小圓點”實際上叫做“Assistive Touch”,它能幫助我們大大的減少按鍵的使用頻率。由於早期iPhone的Home鍵經常失靈,更換按鍵又需要花費一筆不小的費用。針對這一問題,iOS加入了Assistive Touch這一功能。這個功能開啟之後,在iPhone的界面上會浮現出一個小方塊,這個小方塊可以在屏幕任意邊緣被放置,點擊它會彈出功能菜單。

開啟“小圓點”---
首先,進入【設置】-【通用】-點擊【輔助功能】-【Assistive Touch】選擇開啟,就可以在屏幕中調出小圓點了。這樣需要用到按鍵的功能就都可以通過小圓點來代替實現了。
自定義“小圓點”---
以往我們對於小圓點的定義只是停留在取代Home鍵的操作上。但實際上它還有很多用途。頂層菜單也就是點擊虛擬Home鍵之後,可以調出Siri、設備、主屏幕、個人收藏、通知中心幾個功能。在更新iOS 9之後,我們可以自定義這個小圓點的頂層菜單了。
打開【Assistive Touch】-點擊【自定頂層菜單】功能,即可按照自己需求自定義想要的快捷鍵至小圓點頂層菜單,點擊下方面的“+”號,可以增加自定義的快捷鍵最多至8個,非常方便。
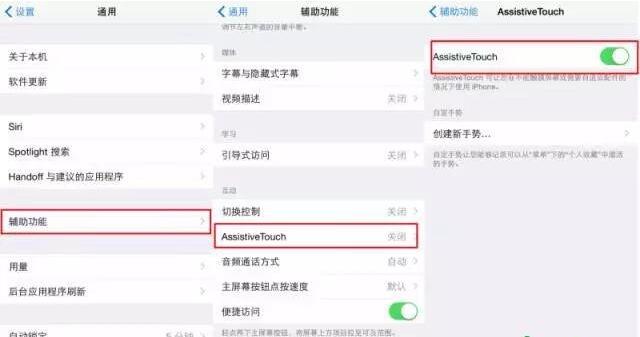
常用功能設置
1返回主屏幕
這個功能是Assistive Touch的初始功能,不需要設置就可以在Assistive Touch中顯示。如果鍵位不符合你的使用習慣,你可以按上述方法,將主屏幕圖標更換為更加順手的位置。
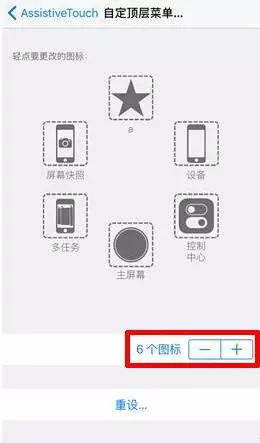
2屏幕快照(截屏功能)
這個功能藏得比較深,需要點擊【Assistive Touch】- 【設備】- 【更多】- 【屏幕快照】來使用。可以通過設置將屏幕快照自定義至頂層菜單,這樣就可以比較方便的單指截屏幕圖了。不再需要先按住Home鍵再按電源鍵截圖,或者先按住電源鍵再按Home鍵截圖。並且直接用小圓點裡面的【屏幕快照】選項截出來的圖,不會有帶Assistive Touch的浮動小圓點哦。
3鎖定屏幕功能
將【鎖定屏幕】功能添加至Assistive Touch菜單後,關機/鎖屏都不用按“開關機鍵”了。
想要關閉鎖屏,只要點擊【Assistive Touch】-再點擊【鎖定屏幕】,就會自動鎖定屏幕了。想要用它關機也可以,只需要按住【鎖定屏幕】8秒就可會顯示關機頁面了。

4自定添加手勢
小圓點中的【自定】快捷鍵,默認有兩個手勢功能:一是縮放;二是雙擊。除了這兩個以外,還有6個手勢功能可以自定義添加。只需要點擊【自定】中的加號框就可以新建手勢。新建手勢後,就可以在Assistive Touch中更改手勢數字或添加新建的手勢了。設置成功後點擊手勢圖標,選擇對應手勢後,點擊屏幕就能出現對應數字的手指觸屏使用。
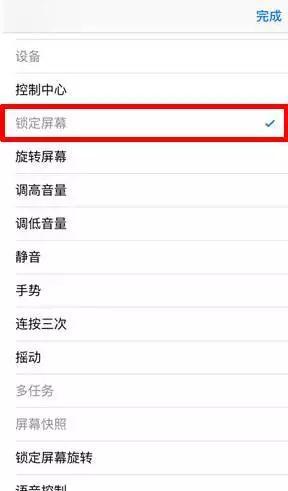
Assistive Touch還有許多的功能,有興趣的小伙伴可以自行摸索。
- 正確的添加圖片辦法
- iOS開發:正確使用const,static,extern
- IOS開發:提示框的正確實現方式
- IOS9系統不能使用海馬蘋果助手? IOS 9玩轉海馬蘋果助手正確姿勢[多圖]
- 激動!盤古確認iOS9.3.3/iOS10 Beta1越獄成功[圖]
- 蘋果iOS10確認支持RAW圖片編輯:iPhone7/Plus直接拍?
- 蘋果確認iOS10系統內核未加密:為優化系統,不影響信息安全
- 谷歌確認:蘋果iOS10.1正式版已修復iPhone7與Android Wear配對問題
- iOS9力挺:蘋果iPhone6s確認支持ForceTouch屏幕
- 蘋果客服確認:iOS9正式版9月16日凌晨到來
- 盤古團隊確認:蘋果iOS9.3.3/iOS10 Beta1已成功越獄
- 教你如何為iPhone5正確充電
- 教你正確設置iphone,更容易找回丟失的手機
- itools無法確認itunes兼容性
- iTunes無卡注冊賬號的正確方法是什麼