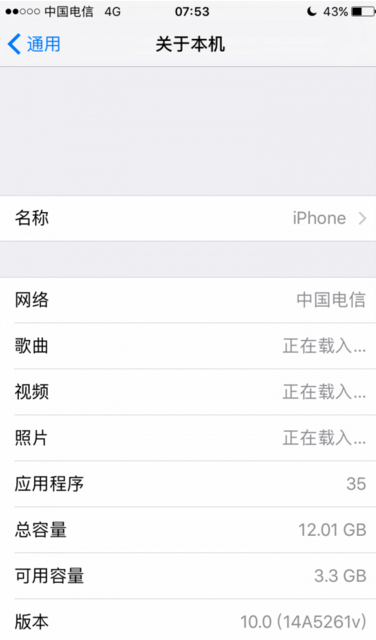iTunes不能識別 iPhone、iPad 或 iPod怎麼辦
如果你電腦上的 iTunes 無法識別所連接的設備,請按照以下步驟操作。每執行一個步驟後,都請再次嘗試:
1. 確保安裝了電腦支持的最新版 iTunes。
2. 檢查 Mac 或 Windows PC 上是否已裝有最新的軟件。
3. 確保設備已經打開電源。
4. 如果看到“要信任此電腦嗎?”警告,請將設備解鎖並輕點“信任”。如果你仍然看到警告,則可能需要還原你的“Lockdown”文件夾。
5. 從電腦上拔下你的設備以外的所有 USB 配件。嘗試各個 USB 端口,看是否有可行的端口。接著,嘗試其他 Apple USB 連接線。
6. 重新啟動電腦以及 iPhone、iPad 或 iPod。
7. 要了解設備是否需要維修,請嘗試另一台電腦。如果仍然有相同的問題,請聯系 Apple 支持。
如需更多幫助,請按照以下針對 Windows PC 或 Mac 的步驟操作:
如果你使用的是 Windows PC:
1. 根據你所使用的 Windows 版本,按照以下步驟打開“設備管理器”:
Windows 10:點按左下角的搜索框,鍵入“設備管理器”,再按 Enter 鍵。在“通用串行總線控制器”下的列表中,找到“Apple Mobile Device USB Driver”。
Windows 8:從屏幕右側邊緣由外向內輕掃一下。輕點“搜索”,輸入“設備管理器”,然後輕點“設備管理器”。當系統提示時,輸入密碼。在“通用串行總線控制器”下的列表中,找到“Apple Mobile Device USB Driver”。
Windows 7:點按
>“控制面板”>“系統和維護”>“設備管理器”。當系統提示時,輸入密碼。在“通用串行總線控制器”下的列表中,找到“Apple Mobile Device USB Driver”。
2. 即使你找不到 Apple 驅動程序,也請根據你看到的情況執行下列步驟。
---如果 Apple Mobile Device USB Driver 旁邊沒有顯示
、
或
,請檢查是否存在第三方軟件沖突(如被殺毒軟件攔截,請嘗試關閉殺毒軟件與防火牆)。
---如果在 Apple Mobile Device USB Driver 旁邊看到
,請右鍵點按該驅動程序,再從快捷菜單中選擇“啟用”。
---如果在 Apple Mobile Device USB Driver 旁邊看到
或
,請右鍵點按該條目,然後手動更新 Apple Mobile Device USB Driver。
沒有看到 Apple Mobile Device USB Driver
1. 斷開設備與電腦的連接。
2. 同時按下設備的主屏幕按鈕和“睡眠/喚醒”按鈕(屏幕應會短暫閃爍),存儲一張屏幕快照。
3. 重新將設備連接到電腦。
4. 如果你在“設備管理器”中看到以下任意部分,請將其展開:
- 圖像設備
- 其他設備
- 便攜設備
- 通用串行總線控制器
現在,查找將設備識別為相機的條目。你應看到“Apple iPhone”、“Apple iPad”或“Apple iPod”。右鍵點按該設備條目,然後手動更新 Apple Mobile Device USB Driver。
如果只顯示“未知設備”,請按照以下步驟操作:
1. 右鍵點按“未知設備”條目。
2. 從快捷菜單中選擇“屬性”,然後點按“詳細信息”標簽。
3. 在下拉菜單中選擇“硬件 ID”。
4. 如果 ID 不是以 USBVID_0000&PID_0000 開頭,請轉到“設備管理器”,右鍵點按“未知設備”條目,然後手動更新 Apple Mobile Device USB Driver。
5. 如果 ID 以 USBVID_0000&PID_0000 開頭,則按照其余步驟操作。
6. 斷開設備的連接,再從電腦上拔下所有 USB 設備。
7. 將電腦關機,然後重新打開。
8. 重新連接設備,對每個 USB 端口測試大約 30 秒,查看設備是否能被識別。
9. 如果有另一條已知良好的 30 針至 USB 或 Lightning 至 USB 連接線,則使用該連接線進行測試。
手動更新 Apple Mobile Device USB Driver
如果以上某一部分將你引導至此部分,則表示你應該已在“設備管理器”中右鍵點按了某個條目。現在,按照以下步驟操作:
1. 選取“更新驅動程序軟件”。
2. 選擇“浏覽計算機以查找驅動程序軟件”。
3. 選擇“從計算機的設備驅動程序列表中選取”。
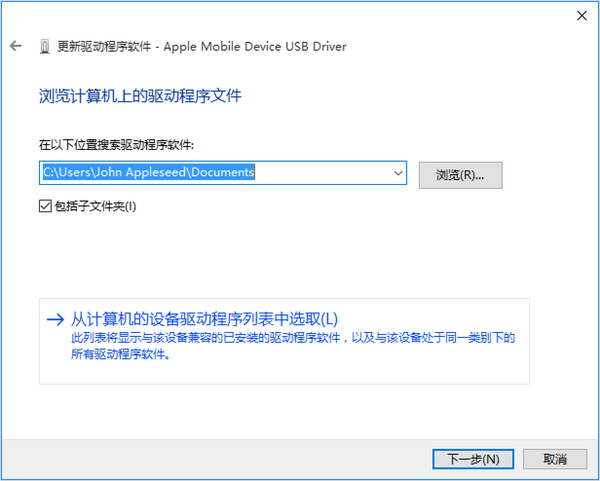
4. 點按“從磁盤安裝”按鈕。如果沒有顯示此按鈕,請選取“移動電話”或“存儲設備”等設備類別(如果列出)。
5. 點按“下一步”。你應看到“從磁盤安裝”按鈕。
6. 點按“浏覽”,並導航至 C:Program FilesCommon FilesAppleMobile Device SupportDrivers。
7. 連按兩次“usbaapl”文件。如果你的 Windows 是 64 位版本,則該文件稱為“usbaapl64”。如果此處沒有看到“usbaapl64”,或者如果沒有“Drivers”文件夾,請在“C:Program Files (x86)Common FilesAppleMobile Device SupportDrivers”中查找。
8. 在“從磁盤安裝”窗口中,點按“打開”,然後點按“下一步”,再點按“完成”。
9. Windows 將安裝該驅動程序。如果出現你正在安裝的軟件“沒有通過 Windows 徽標測試”消息,請點按“仍然繼續”。你可以在這篇 Microsoft 文章中找到與其他常見錯誤和錯誤代碼相關的幫助。
10. 打開 iTunes 以確保 iTunes 可以識別你的設備。如果不能識別,請重新啟動 Apple Mobile Device 服務。
如果你使用的是 Mac
1. 按住 Option 鍵,點按蘋果菜單,再選取“系統信息”或“系統報告”。
2. 從左側的列表中選擇“USB”。
3. 如果在“USB 設備樹”下看到 iPhone、iPad 或 iPod,請卸載第三方安全軟件。如果沒有看到,請聯系 Apple 支持。
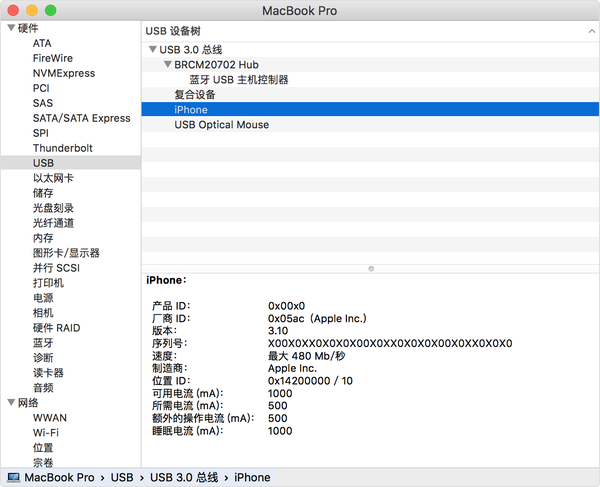
- Mac Android Studio快捷鍵整頓
- IOS中UITableView轉動到指定地位
- iOS中修正UITextField占位符字體色彩的辦法總結
- 應用UITextField限制只可輸出中,英文,數字的辦法
- IOS 粒子體系 (CAEmitterLayer)實例詳解
- iOS開辟之UITableView左滑刪除等自界說功效
- IOS計步器功效完成之Healthkit和CMPedometer
- iOS Runntime 靜態添加類辦法並挪用-class_addMethod
- iOS應用runtime修正文本框(TextField)的占位文字色彩
- Android中getActivity()為null的處理方法
- 總結iOS中runtime的應用
- iOS中的導航欄UINavigationBar與對象欄UIToolBar要點解析
- 實例講授iOS中的CATransition轉場動畫應用
- iOS App應用SQLite之句柄的界說及數據庫的根本操作
- 經由過程UIKit坐標系來周全控制iOS中的UIScrollView組件