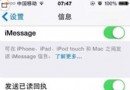iTunes怎麼用?
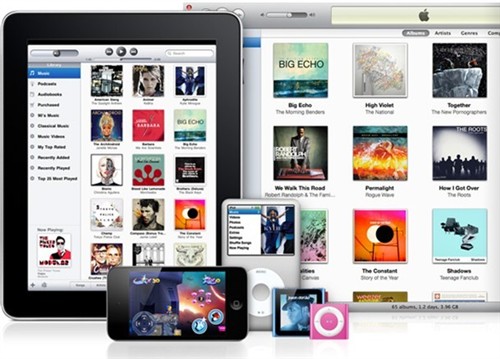
之所以很多朋友不愛用iTunes,我想應該是下面幾種情況。
首先,是對蘋果產品並不太了解的新用戶,在買設備之前就被朋友們灌輸了各種越獄、免費應用等等思想,索性就跳過了iTunes。其中有很多人或許都沒有真正使用過一次iTunes。
還有就是iTunes的使用習慣與我們常用的其他軟件習慣不同,比如什麼備份、同步等等,很多朋友曾經都沒有接觸過這些名詞。這就造成了大部分用戶轉向91手機助手等越獄輔助工具,iTunes就此被擱置一旁。
而就上述兩種情況來看,可以判斷出造成iTunes不受寵的原因大致可以分為使用習慣、收費應用、同步限定三個部分,而這些問題是否真的就注定 iTunes沒有人用麼?答案當然是否定的,因為據調查顯示,國外蘋果用戶有將近90%的用戶離不開iTunes,顯而易見問題不在於iTunes產品本身,其問題關鍵其實在於我們是否真的會用iTunes。
如此說法或許會令很多朋友產生不滿,憑什麼說我們不會用iTunes?其實會用與不會用並不在於其基本功能的使用,而技巧性的使用才能凸顯出iTunes這款產品本身的實用性與價值所在。
下面,我將通過這篇文章從基礎使用方法開始介紹,讓您從新認識一下iTunes。不論您是一位蘋果新用戶,還是一位老用戶,相信以下的內容多少都會對您有所幫助。
下載安裝與基本功能介紹
iTunes最早現身的時候,被定義為一款數字媒體播放應用程序,是蘋果公司於2001年1月10日在美國發布。在經過10年的漫長發展中,蘋果公司陸續推出了很多令全球用戶深愛的數碼產品,而iTunes也幾乎完全與它們相結合,成為了大多數蘋果用戶必不可少的輔助軟件。

如今的iTunes可以被定義為一款集影音播放、應用商店、數據備份、設備管理於一身的綜合型軟件,是一款名副其實的蘋果設備最佳輔助軟件。
那麼首先,我們從下載安裝開始介紹。
大家可以通過查找中國蘋果官方網站,進入iTunes欄目頁面。在這裡,你可以看到iTunes一些基本功能的介紹,其中也會有視頻教程內容,而第一步下載安裝也從這裡開始。
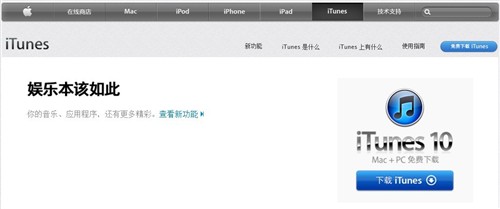
iTunes在蘋果的Mac系統設備上通常為內置軟件程序,而我們大眾Windows用戶則需要單獨進行下載安裝,以下所有內容我也都將以Windows系統運行情況進行介紹。
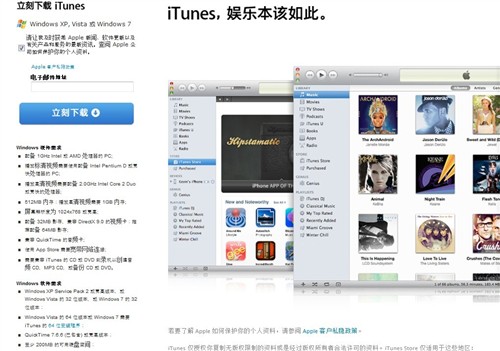
iTunes為一款免費軟件,大家只要需要便可隨時進行下載。在上圖中的下載界面左側,會有對PC系統及硬件限制條件的說明,大家感興趣的話可以點擊圖片放大觀看,當然在下載頁面也可以清晰的看到它們。
下載完成後,便要開始進行安裝。隨著iTunes軟件的安裝,還會附帶有Safari浏覽器以及QuickTime影音播放軟件的綁定安裝。這兩款軟件在實際生活中的使用頻率並不是很高,如果大家感興趣的話可以自行了解,這裡就不多作介紹了。
安裝完成後,在我們PC的Windows桌面便會生成一個iTunes快捷方式圖標,點擊進入便可以開始我們下面的實際使用了。
軟件使用界面全解析
iTunes界面共分為3個部分,分別為頂部的菜單及音樂播放控制欄(同步狀態顯示欄)、左側的資料庫與導航欄,中間部分則是主要內容的顯示窗口。
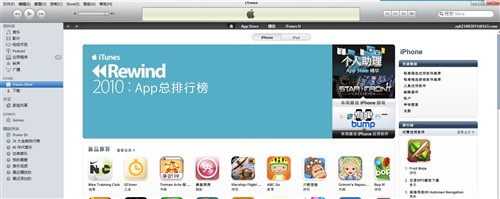
iTunes界面
菜單欄
其中主要功能為資源導入/導出、設備同步、影音播放控制、App store商店賬戶綁定等功能,而很多部分的設置我在後面介紹時會一並奉上。
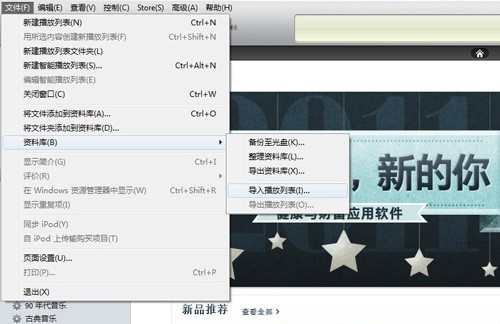
不過要提醒大家一下,iTunes中最重要的幾項設置也都來自此處,大家要使用好iTunes的關鍵就在於要熟悉菜單欄中的內容。
影音播放控制(同步狀態)欄
在這裡大家可以對iTunes的影音播放進行控制,並且可以通過不同的方式調整主要內容顯示界面的樣式。
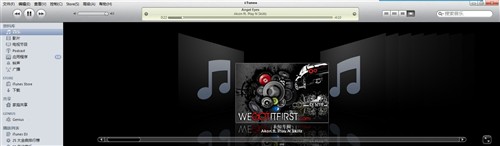
上圖頂部的影音控制欄與大家常用的很多播放器功能類似,唯一不同的便是在同步設備時這裡就會變為狀態欄進行顯示。
資料庫與導航欄
資料庫顧名思義就是存儲於軟件中的條目及分類內容,點擊相應的內容後右側的主要內容顯示部分便會切換到相應的頁面。
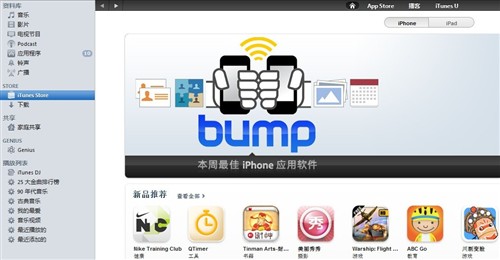
除了資源管理分類條目,這裡還提供有播放列表管理及設備管理、應用商店入口等等,在之後也會有詳細的介紹。
主要內容窗口
這裡更不需要多說了,以上幾個條目不管大家操作哪一個步驟,在這裡都會有更為具體的顯示。
影音播放與管理 導入導出
iTunes自身的影音功能方面,與其他播放器非常類似,不過用戶首先需要將資源導入到軟件中才可播放或同步到蘋果其他產品中。
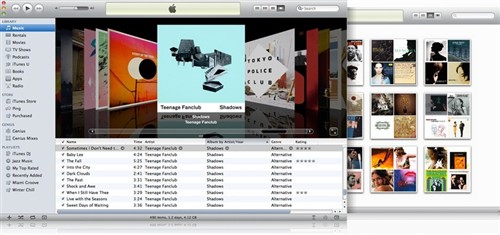
將影音文件導入到iTunes中
首先,我們需要打開iTunes菜單欄中的文件→將文件/文件夾導入到資料庫,這時你便會發現在右側的主菜單欄已經加入了這些音樂文件。
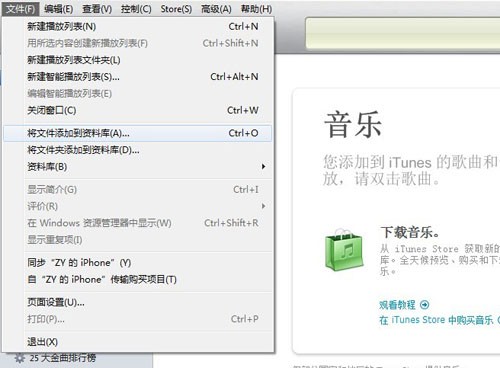
添加完本地音樂文件後便可以開始進行播放了,另外iTunes還提供有4種影音資料庫展現形式,大家可以按照喜好進行選擇。
格式限定
當然,iTunes並不兼容所有類型的影音文件,僅支持下面我列出來的這些格式。
音樂文件方面為Wav、APE、Flec、Apple lossless、正版iTunes Plus AAC(256kps)以及MP3,而其中很多音樂文件內容我們並不常用或者很多朋友都沒有聽說過。MP3則無疑成為了大眾最為熟知的音樂格式 。
視頻資源方面,MOV和MP4則是大家最為常用的兩種視頻格式 。像平時PC上看的AVI、RMVB、MKV、FLV等等在這裡都是不能直接兼容的,如果想要觀看都需要進行轉碼 ,而這方面在下一頁將會有詳細介紹。
影音播放與管理 偏好設置
相信選擇什麼格式的資源或者如何導入大家都已經了解了,那麼下面我們將進入設置界面,為資料庫進行一番個性化設計。
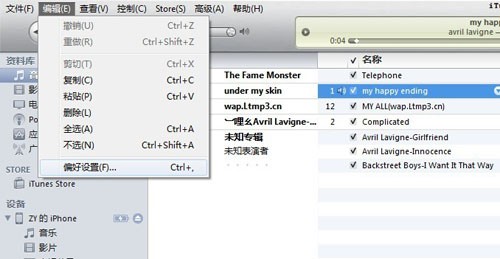
通過菜單欄編輯→偏好設置,便可進入iTunes各項功能的個性化設計界面。
影音內容偏好設置
進入偏好設置後,我們便會看到下方的這個常規內容設置界面,這裡大家可以按照自己需求進行改動,對實際使用影響不是很大。
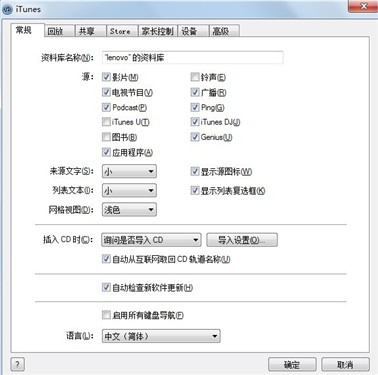
而之後的回放與家長控制內容相信大家都可以自己搞定,全都是圍繞一些播放習慣、限制級別設定等方面內容。
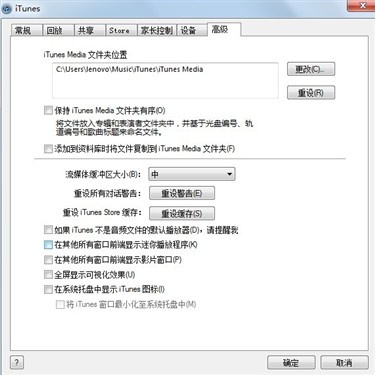
而最後一項高級設置才是這些設置的重中之重 ,大家如果把它弄好了將對你的使用做好充足的准備。
很多朋友在使用iTunes時知道往裡面添加了很多資源,但卻不知道要去哪裡找,那麼看到這裡的地址你便可以找到他們了。iTunes影音資源存放地址的設置非常簡單,建議大家通過更改設置將他們轉移到非系統盤,否則當音樂文件數量過多時將會影響整台電腦的運行速度。
影音播放與管理 播放列表
資源的存儲問題搞定了,我們便需要有效的對他們進行一下管理,首先便是播放列表的建立。
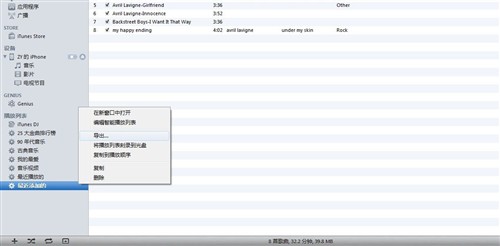
在之前介紹過的左側導航欄最下方便是播放列表管理區塊。在這裡大家可以直觀的看到幾個iTunes默認提供的智能播放列表,當然如果大家不喜歡它們也可以隨時進行刪除 。
※在每個播放列表條目位置點擊鼠標右鍵便會看到下方這個菜單。
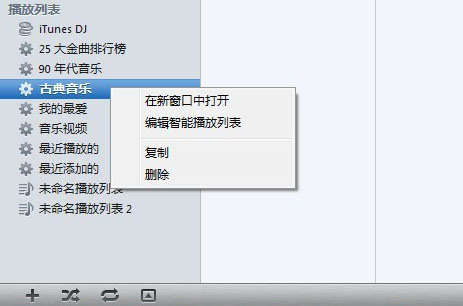
右鍵點擊後彈出功能選項
↓
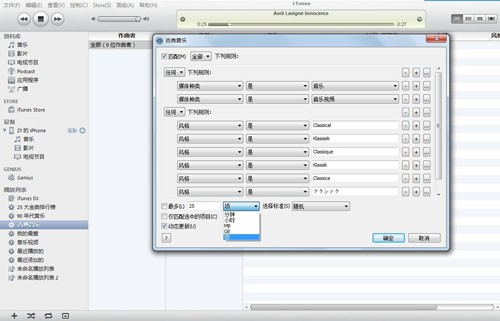
智能播放列表詳細設置
iTunes默認提供的這些幾個播放列表均為智能播放列表,其與普通播放列表的區別就在於右鍵點擊後可以進行更多更為細致的設置。這裡的功能數量有些繁多,大家可以按照自己需要仔細研究一下,在這裡我就不一一介紹了。
大家除了可以通過左下方的“+”符號建立新的播放列表,也可通過菜單欄中的文件類別相關選項進行添加。在制作智能播放列表時比較復雜,需要朋友們設定好規則限制才能發揮其作用。
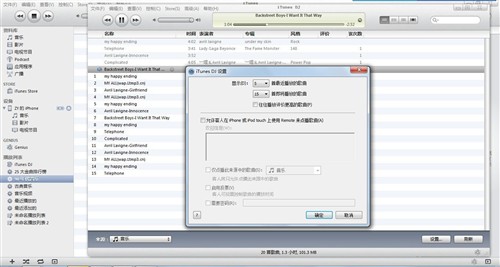
還有一項便是比較特殊的iTunes DJ功能,它不僅僅是一個簡單的播放列表。通過結合REMOTE功能可以讓大家利用手中的iPhone/iPod來遙控它進行音樂的播放。雖然娛樂性不俗但卻並不實用,在這裡我也不多做介紹了。
影音播放與管理 個性播放
之前所做的一切准備工作其實都是在為音樂播放做准備,下面我將介紹一下幾個比較實用的個性化聽歌、看電影方式。

首先,便是最基礎的雙擊歌曲(視頻)或菜單欄中的播放按鈕進行播放。看到上面的截圖大家可能覺得不太美觀,因為它還缺少了很多元素。
專輯封面圖片
這裡有兩種方法可以幫助您制作相關的專輯圖片。
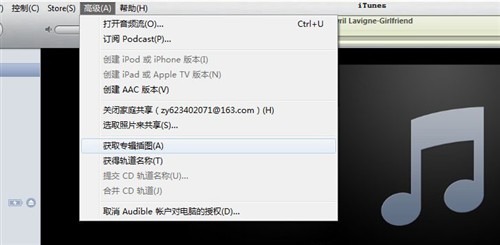
首先,便是在菜單欄選擇高級→獲取專輯插圖,這種方式需要大家首先注冊一個Apple賬號才可以使用,通過網絡自動更新比較方便。
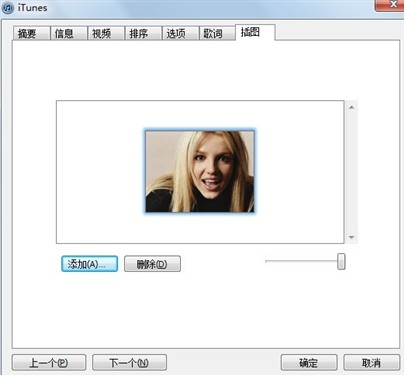
而第二種便是通過右鍵點擊音樂文件→顯示簡介→插圖→添加圖片來實現,這種方法大家可以自行選定圖片進行使用,相比較第一種更為自主、個性。
可視化效果
可視化效果被隱藏在了菜單欄→查看中,在這裡打開可視化效果後便會看到下面的樣式。
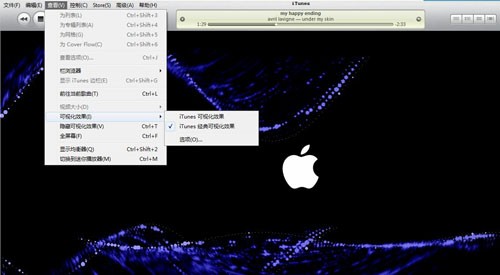
可視化效果可在不使用計算機時當做屏保來使用,優雅的配色非常美觀。
均衡器
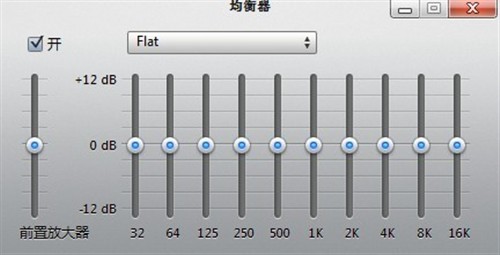
大家常用的音樂均衡器在iTunes默認設置中也被隱藏了起來,在可視化下方打開便可。
迷你iTunes播放器
#FormatImgID_22#
龐大的軟件界面相信平不是很多朋友最想要的,在聽歌的同時如果想做點別的事情就更為麻煩。iTunes本身提供有迷你模式,在均衡器開關下方點擊打開便可。
App store應用商店 欄目類別簡介
App store即Application store,通常理解為應用商店。App store是一個由蘋果公司為iPhone和iPod Touch、iPad以及Mac創建的服務,允許用戶從iTunes Store或Mac App store浏覽和下載一些為了iPhone SDK或Mac開發的應用程序。用戶可以購買或免費試用,讓該應用程序直接下載到iPhone或iPod touch、iPad、Mac。
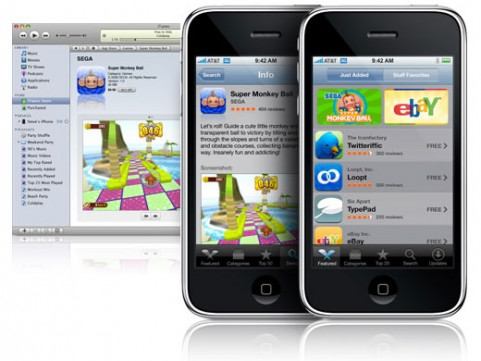
對於每一個蘋果用戶來說App store都是伴隨其設備使用終身的工具,而我們在使用前首先要對App store有一些最基礎的了解。
Windows系統PC端iTunes中的App store
首先我們來看看大家最常用的PC版App store,點擊iTunes左側導航欄中的相應條目便會進入,而右側主要內容部分便是App store。
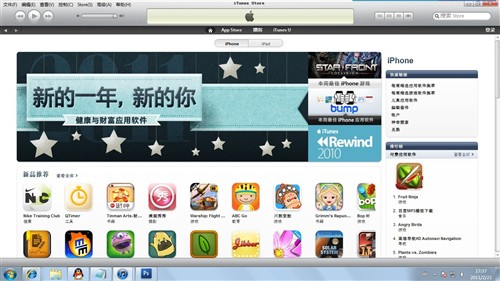
在App store商店中,最上方為大分類選擇區塊。由於部分功能被閹割的原因,中國App store僅提供應用程序、播客、iTunes U三個類別,丟失了其他國家中購買音樂的類別。
往下左邊一列部分為精品內容推薦,比如焦點圖推薦、新品推薦、熱門推薦、專題推薦以及蘋果員工推薦,其中比較有價值的部分為焦點圖及新品推薦內容。
右側上方為登陸入口,只要是從App store中下載應用,無論免費或付費都需要先進行登錄。
右側列依次為搜索及排行榜查詢,通過他們可以讓用戶更方便的選擇自己需要的應用程序。
iPhone/iPod設備中內置的App store
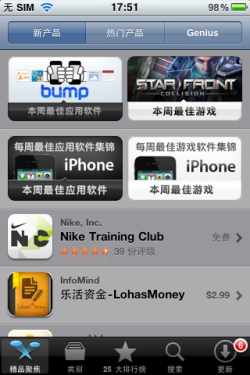
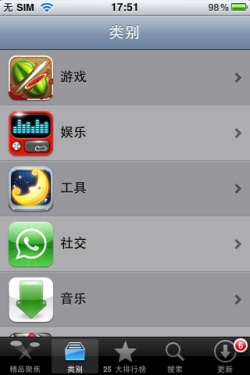
設備內置App store主頁與分類頁
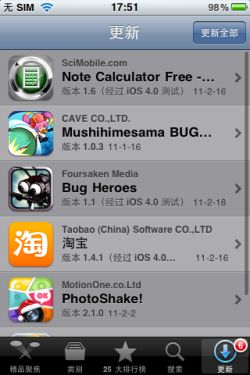
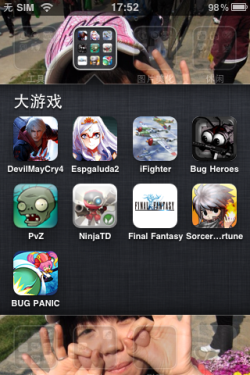
設備內置App store更新與軟件安裝
相對於iTunes版本的App store,內置版功能略有縮水,但是其點擊直接下載軟件的方式則優於iTunes版,無需同步下載及安裝。
App store應用商店 申請免費賬號
無論是使用哪種App store下載應用程序,或是下載免費/付費應用,大家都需要提前准備好一個Apple ID。由於國內用戶很多都沒有使用信用卡的習慣,並且也不打算下載付費應用,所以在這裡我就為大家介紹一下申請免費Apple ID的方法。
以下操作我都通過iPhone的內置App store進行,想要通過iTunes內置App store申請賬號的朋友們僅需選擇同樣的內容、填寫必要的信息即可。
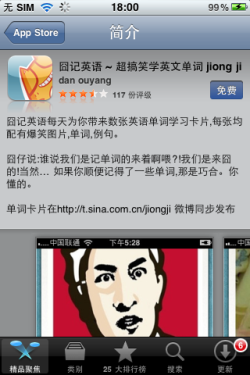
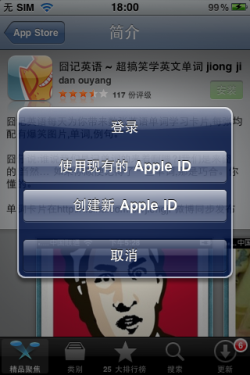
首先,需要進入App store,選擇一款免費應用程序進入其下載頁。
然後點擊免費→安裝,接著便會彈出上方右側的賬號申請提示,選擇“創建新Apple ID”。
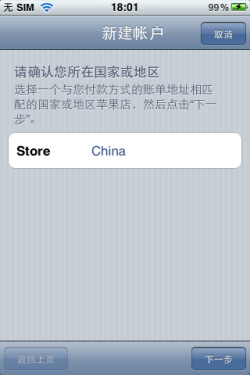
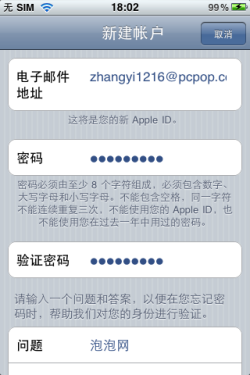
申請第一步便是選擇國家。在這裡首先要提醒一下各位,Apple ID僅能用於下載注冊時填寫的這個國家App store中的內容,如果跨國使用則無法下載。
選擇完國家後會出現一個注意事項條款,直接點擊同意便可進入下一頁。
緊接著來到的是上方右圖中大家非常熟悉的注冊界面,大家在填寫信息時需要嚴格遵守蘋果的規定,否則都無法繼續進行。
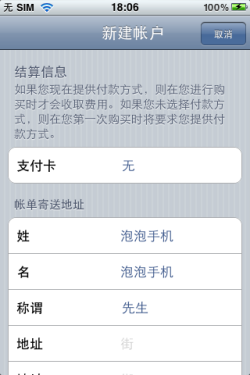
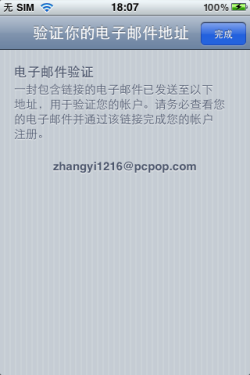
登陸信息申請完成後會來到賬號基本信息注冊界面,上方左圖中的支付卡條目是整個注冊流程中最為重要的部分。如果大家不想綁定信用卡,而又要免費下載試玩/免費應用,那麼這裡支付卡類別中一定要選擇“無” 。
在填完基本信息後便會看到上方右圖中的內容,到申請ID的郵箱中完成賬號激活便完成了整個注冊流程。
App store應用商店 賬戶綁定細則
大家按照上述的方法完成賬號注冊後便要進行賬號綁定。我下面將會分別介紹兩個App store上的不同綁定方式。
Windows系統PC端iTunes中的App store賬號綁定
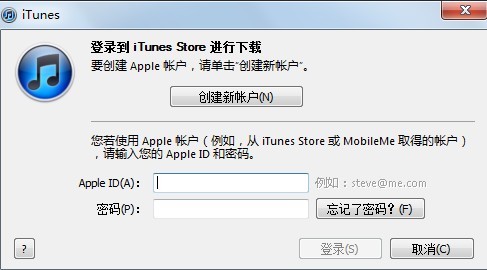
點擊App store商店主頁右上角的“登錄”標簽便會彈出上方的登錄界面;點擊下載某款應用後也會提示出上方的登錄頁面。
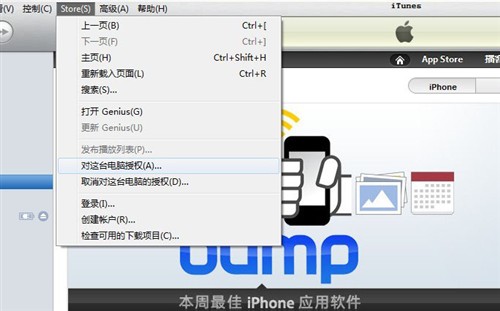
正常登陸後還不能直接開始使用這個賬號,由於蘋果對PC端賬號的限定規則,同一個賬號僅能在5台電腦上下載/同步應用,所以我們首先需要到菜單欄中的Store中,然後選擇對這台電腦授權。
完成登錄及授權工作後整個綁定任務結束,日後大家便可以通過這個Apple ID在App store中隨便下載應用了。
iPhone/iPod設備中內置的App store賬號綁定
首先便是在App store精品聚焦類別緊下方,點擊登錄後輸入剛才申請的賬號進行綁定。
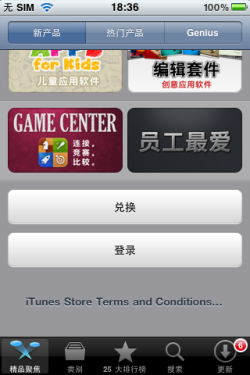
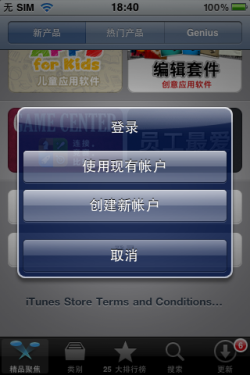
由於無需像PC端那樣進行授權,所以在這裡直接登錄即可。
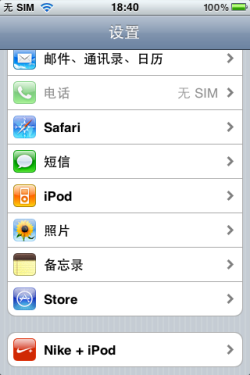
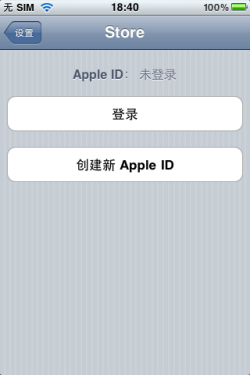
還有一種方法便是進入設置,找到Store點擊進入,選擇登錄剛才注冊好的賬號。
App store應用商店 常規資源查找
既然已經完成了賬號的注冊與綁定工作,我們便可以通過App store下載應用了。App store應用目前已經達到了數十萬的級別,如何從中找尋到最好的應用便成為了用戶即將面臨的問題。
查找方式可以分為很多類,為了滿足很多新手用戶的需求,下面我就從最簡單的方法開始介紹。
按照分類、最新內容、排行榜進行查找
以上3種方式可以算是大眾最常用也最易用的幾種辦法,但是對於新用戶來說這裡也有幾個問題要說明一下。
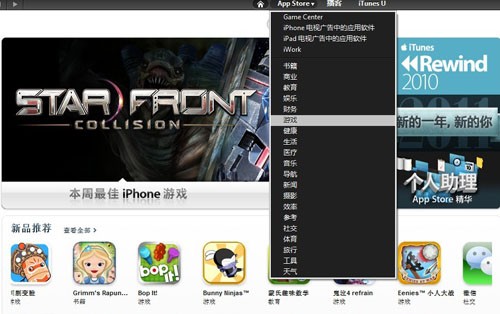
首先是按照分類進行應用查找的辦法。App store中的應用內容被劃分為兩個大類,第一類是游戲類應用,而其他內容則統一劃分為軟件內容。需要注意的是,App store中的分類關鍵詞並不一定是大家所理解的意思。比如很多娛樂類的應用直接被劃分為游戲分類,而一些休閒類的小游戲被劃分到了娛樂應用的范疇,所以大家在按照分類查找應用時需要多參考幾個類別。
按照新品推薦進行查找的方式就不用太多介紹了,字面意思非常明白,點擊查看全部後便可看到Top100的最新應用內容。
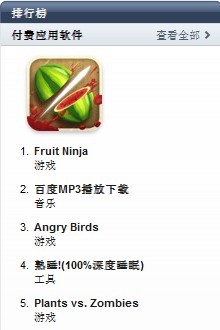
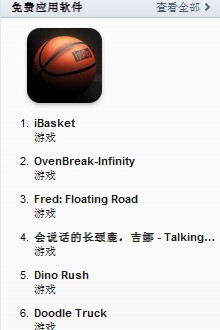
App store排行榜可按照總排行與分類單獨排行被分成兩個種類,而不管是哪個類別排行榜又都分為付費/免費排行榜。比如大家想找一款偏實用的應用軟件,便可以到工具類別下查看免費排行榜。
在這裡有一點要說明一下,App store排行榜內容並不完全取決於用戶,有很多廠商為了推廣自己的應用而使用了各種方法,有大部分這類應用也都跻身排行榜,而實際質量並不是最好的,所以排行榜信息僅供大家作為參考。
說到這裡,我需要為新用戶們特意介紹一下App store中的“免費”應用。“免費”資源共分為3個種類,既免費版、試用版與限時免費版。
免費版: 通常這類型的應用制作比較簡單,但其中也不乏精品。定義為免費版的應用既為終身免費,大家不用考慮到價格會有所浮動,如此便方便了與朋友間的分享。不過,目前有越來越多的免費應用中都會內置有廣告程序,或多或少的影響到了用戶的正常使用。
限時免費版: 限時免費顧名思義僅為特定時間免費的資源,限時免費內容既為原汁原味的付費應用,質量可謂是免費資源中最為優質的。不過,限時免費資源需要用戶經常關注,如果懶得通過iTunes查找,大家不妨來泡泡網關注日常的應用推薦內容,其中也會有限時免費資源。
試用版: 此類應用雖然終身免費,但其質量應該歸為最差的。雖然試用版資源品質與付費版基本一致,但由於嚴重縮水的內容或功能,導致其實用價值被降到了最低。試用通常用在某些游戲大作推廣前出現,推薦喜歡嘗鮮的朋友多關注這類內容。
App store應用商店 優化資源查找
說完常規的應用搜尋方式,下面便為大家推薦幾種找尋優質資源更好的辦法。另外,如果大家還有什麼更好的辦法不妨留言提出。

App store神奇搜索
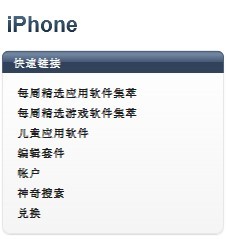
在App store首頁右上方的位置,大家可以非常簡單的找到神奇搜索的入口,點擊便可進入。
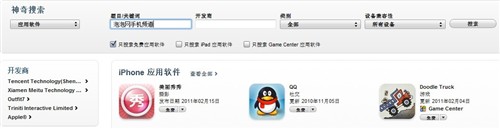
神奇搜索並非真的那麼神奇,其實與很多搜索方式一樣,神奇搜索的規則還比較簡單。不過相比較最早之前的App store搜索功能,神奇搜索已經有了明顯的改善,相信蘋果日後會考慮繼續將其完善。
轉換國籍查找排行榜資源
之前剛剛說完國內App store排行榜參考價值並不是很高,但是在國外卻並非如此,大家如果看到他們的應用留言便會明白,很多優質的應用都是被用戶行為擠上排行榜的。
在使用這個方法之前,大家需要先注冊幾個其他國家的Apple ID,方法與之前介紹的一樣,只是在選擇國家時需要改變一下。
首先,大家需要將App store頁面拖拽到緊下方,進行更改國家或地區的操作。
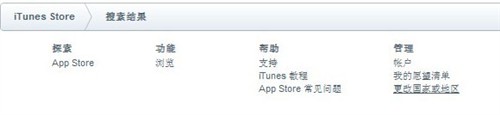
點擊後便會出現各個國家的圖標,再次選擇後便會進入相應的App store。
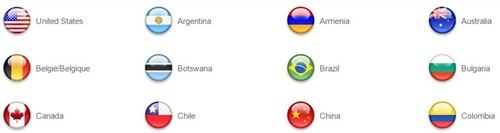
這裡著重推薦一下美國的App store,因為蘋果本身就是一家美國公司,對於本國的服務肯定也是最好的。其次,美國用戶的生活習慣及積極的留言,可以更好的方便大家選擇應用。雖然每 個國家用戶的觀念略有不同,但是對於娛樂的精神基本是一樣的,尤其是在玩游戲時更為突出。
另外,如果大家不想申請過多的Apple ID,也可以從其他國家的排行榜中看到中意的應用,然後回到國內App store按關鍵詞進行搜索。不過每個國家的應用並非完全一樣,這點也需要注意。
此種方法比較麻煩,並不推薦給新手用戶使用。
參考應用網站
這個方法相信很多看泡泡網文章的朋友早已經知道,就是通過我日常的推薦內容查找應用資源。
一.泡泡網手機頻道主頁
http://mobile.pcpop.com/

手機頻道的主頁除了焦點圖位置、新聞頭條位置、專題位置之外,還有一個單獨的手機應用小版塊,每天最新的應用推薦內容都會在這裡呈現。
二.泡泡網手機3G頻道
http://3g.pcpop.com/
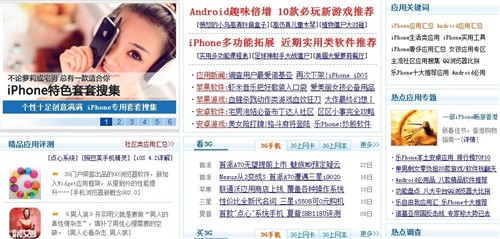
泡泡手機頻道日常的更新內容都會被搜集到此處,另外還給用戶提供一些專題、分類等方式的資源推薦。此處為應用推薦的綜合頁面,不僅提供iPhone資源,也包括其他手機系統內容。
三.泡泡網iPhone頻道
http://iphone.pcpop.com/
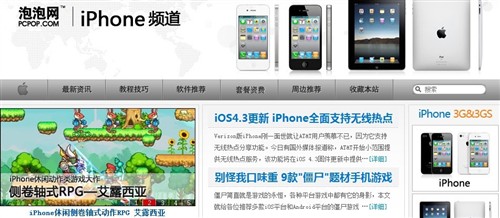
此頻道專為iPhone用戶服務,資源內容實時更新。如果大家僅使用iPhone手機,便可以來此處尋找資源。
四.App111蘋果應用中文站
http://www.app111.com/
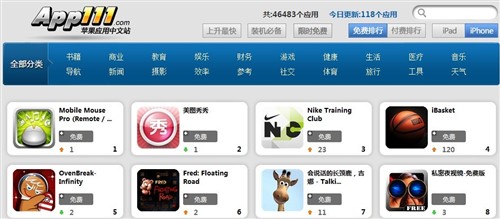
這個網站是專門為蘋果用戶量身定做的應用資源站,不論是iPhone還是iPad用戶,都可以在這裡找到喜歡的內容。
以上則是目前泡泡網能為大家提供應用推薦的幾個頻道頁,如果喜歡的話推薦大家進行收藏。
第三方應用推薦軟件
此類應用現在也已經越來越多,基本上都是將互聯網的內容封裝到了一個App中。這個辦法相信是日後最為流行的方式,因為無需同步直接便可將資源下載到手機中。泡泡網應用頻道日後也會推出相應的App,在功能與實用性方面定會讓大家耳目一新。
設備管理與同步 常規設置
目前為止,所有需要導入的資源內容已經准備就緒,下一步便是要將這些內容轉換到iPhone/iPod/iPad中。
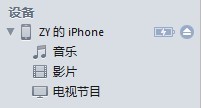
將設備與PC連接後進入iTunes,左側導航欄便會出現設備選項。點擊XX的iPhone(iPod/iPad)後右側主要內容便會出現下面圖中的內容。
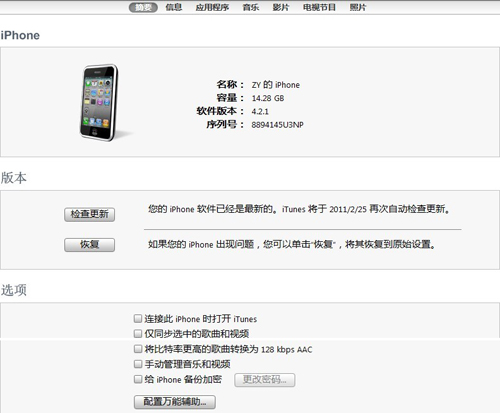
在這裡大家可以看到設備的基本數據信息,比如系統版本、容量、序列號、存儲空間等等。
在開始傳輸內容之前,我們首先需要對iTunes同步內容進行一番設置,這樣才能更好的對設備數據進行管理。
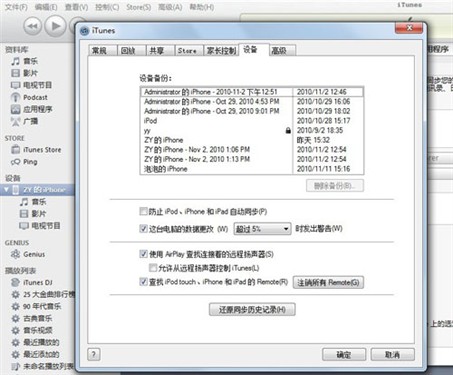
首先還是要進入頂部菜單欄編輯→偏好設置,直接點擊設備按鈕可以看到上面圖片中的內容。
最上方的設備備份記錄是下面我要介紹的數據備份還原內容,在這裡可以看到這些備份資料,不過不能直接進行備份還原,只可以進行備份資料刪除。而如果想要還原上述備份時間段的內容,則需要點擊緊下方的還原同步歷史選項。
下面有一段名為“防止iPhone、iPod、iPad自動同步”的選項,強烈建議大家在這裡進行勾選,有了它便可有效的避免誤操作導致的同步數據丟失。
再往下的內容可能是大家不常用的無線音響設備等設置,一般用戶可以按照默認設置即可,無需更改。
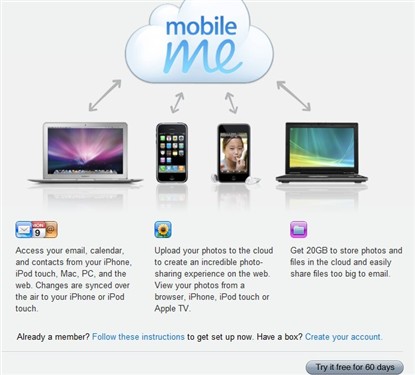
偏好設置完成後點擊左側的設備列表,看到上方設備摘要頁設置選項。
在這裡建議大家勾選第2與第2個選項,有了他們你便可以避免同步歌曲或視頻時產生的誤操作。
而第1項最好不要勾選,因為有些時候大家將設備與PC連接只是為了充電,所以iTunes自動彈出功能便可以省略。
設備管理與同步 系統管理
對於設備本身來說,系統版本是你必須要知道的信息。除了通過設備本身的設置→通用→關於本機來進行查看,通過iTunes只要連接便可一目了然。
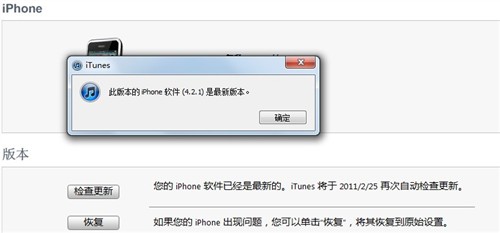
設備系統版本其實就是該設備所搭載的IOS版本,較舊的IOS版本不能使用很多新開發的應用程序,所以大家盡量在新版本IOS推出的第一時間進行更新。
不過這裡要提一個事情,便是大家都知道的設備越獄問題,你便不能隨便進行系統更新。比如你的設備是完成越獄的4.1.0系統,如果按照更新升成 了4.2.1版本,那麼你之前所做的越獄工作變失去作用,因為更新後等於是將系統從新進行了一次安裝。
設備恢復功能相信很多朋友都有使用過,相當於重新安裝手機系統。這個功能通常用來解決越獄失敗、系統損壞等問題,就算你是第一次接觸蘋果設備,也可以通過它進行補救。
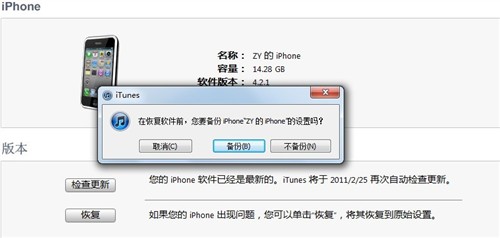
另外,在恢復設備系統之前,建議各位勾選到備份選項,這樣才能保證系統回復後手機中的數據不會被刪除。
設備管理與同步 信息備份
設置完成後便要開始設備管理與同步功能介紹了,首先便是大眾都需要的信息備份功能。
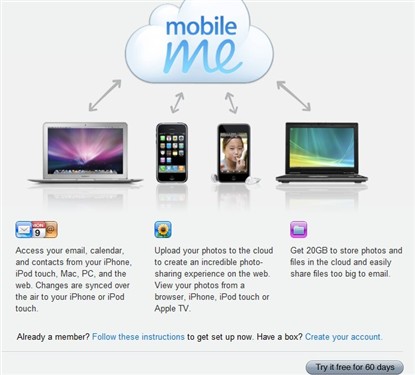
上圖為蘋果提供的mobile me服務,相當於當下大家談論最火的雲存儲服務。說白了就是把大家的各種蘋果設備信息備份到遠程服務器上,從而實現隨時隨地的互通與恢復。
目前mobile me提供有60天的免費試用體驗,感興趣的朋友可以嘗試一下,不過在試用結束後便需要付費了。
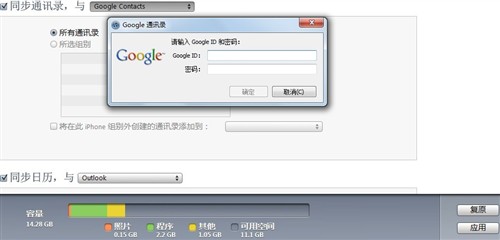
接著便是通訊錄、日歷、郵箱的備份工作,大家可以按需要選擇自己的設備信息備份存儲方式,如果有誤操作也可以通過復原功能來恢復。
備份完的信息內容便可以在日後的使用中隨時為設備進行恢復了,有了它你便不必擔心聯系人信息、重要郵件等內容會再次丟失。
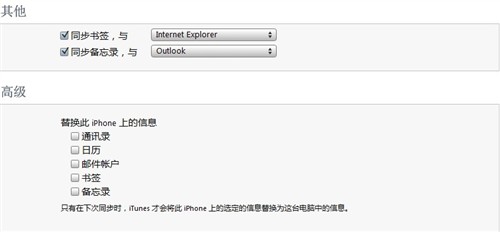
另外,除了設備聯系信息等內容的同步,iTunes還可以將IE浏覽器/Safari上的標簽內容同步到設備當中,為用戶使用省去了很多麻煩的步驟。
高級設置中的內容通常用以備份同步兩部以上蘋果設備使用,一般用戶可以不用考慮這個功能。
設備管理與同步 應用程序
設備信息介紹完畢,我就開始說些偏娛樂性的功能。首先便是之前倒騰半天才弄好的應用程序,下面我就告訴您如何將他們弄到設備中。
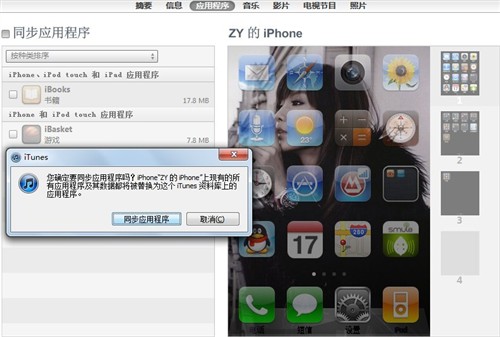
首先,還是先進入設備管理中的應用程序類別。勾選“同步應用程序”選項,這時iTunes會提示您將抹掉之前的應用程序信息。這一點就是之前所 說的蘋果限制問題,在這個問題上目前還沒有最實際的解決辦法,如果想避免那麼建議您通過WiFi或3G網絡直接下載應用,而PC端僅與一台電腦進行同步。
拋開上面郁悶的問題,我們繼續完成應用同步工作。
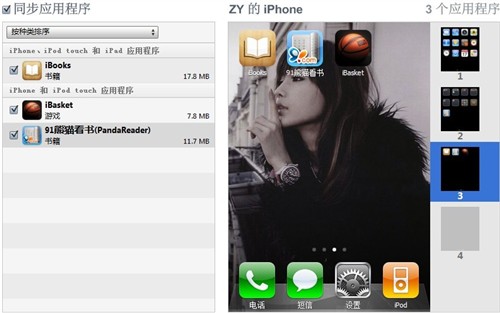
首先,將你需要同步到設備中的應用程序進行勾選,然後在右側的預覽視圖中你可以進行位置/屏幕的調整。一切確定後點擊右下方的同步按鈕。

緊接著iTunes便會執行上面的這些命令,其中的第二步與最後一步為狀態說明意義不大。
之所以把這3個步驟提出來,是因為這裡正好體現了之前提到的iTunes若干同步問題。
首先便是一上來的自動備份功能,如果大家想要挽回誤操作,可以通過之前介紹的備份進行還原。
第三步中“傳輸購買的項目”。這裡指的是之前在此iTunes中下載的軟件,由於一些原因已經從iTunes中刪除了,而在同步開始時系統將會自動將他們復制回iTunes的數據庫。
而第四步就是問題的所在,iTunes會自動刪除不屬於它的App應用程序。
同步完成後大家便可打開設備,剛剛下載的應用已經全部被安裝到了設備中。
※這裡還有一個小問題要跟大家說明一下。
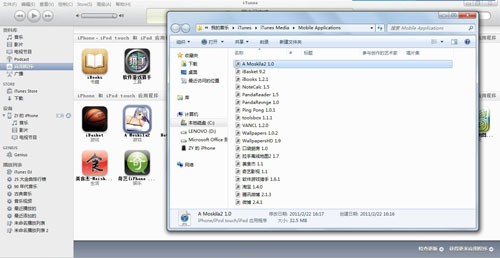
通過左側列表中的應用程序便可以看到通過iTunes中App store所下載完成的應用,鼠標右鍵點擊某個應用圖標便可查看其詳細信息以及存儲位置,想要清理iTunes的時候必備方法。
設備管理與同步 影音照片
接下來的同步內容就比較簡單了,圍繞著諸多娛樂因素讓我們一口氣搞定。
音樂同步
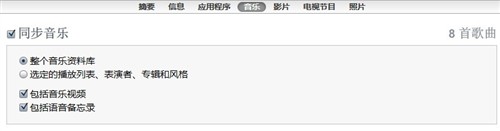
音樂部分其實是比較復雜的,而復雜也是相對而言。如果大家想要追求更高的個性化音樂就需要花一番心思好好規制一下。
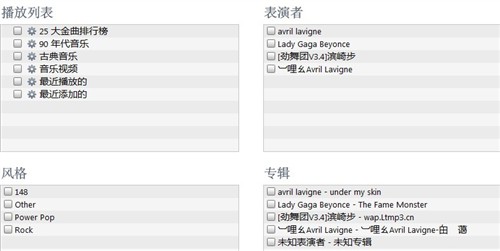
如果勾選了“選定的播放列表、表演者、專輯和風格”這一選項,將會在同步前多出上面這張圖中所示的選項。不過在享用這個功能前,大家還是需要先從資料庫中為音樂或播放列表做好定義。
視頻同步
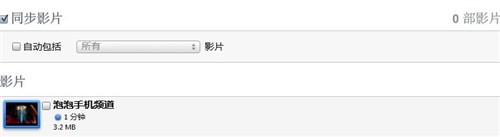
視頻同步非常簡單,大家僅需勾選需要拷貝的視頻文件即可。
※之前讓大家在設備管理摘要中設置有“手動管理音樂與視頻”,如果之前勾選過那麼大家便可以通過鼠標拖拽的方式直接將文件拖進設備左側導航中的相應位置。
照片同步
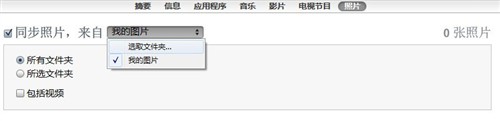
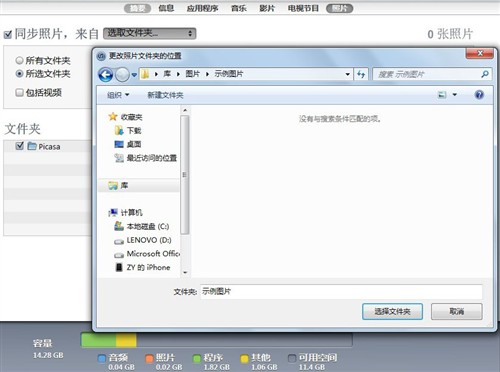
同步照片時操作流程與大家常用的Windows目錄非常相似,可以全部同步默認的圖庫內容,也可以手工選擇需要導入的文件夾。在照片同步部分,iTunes還算是比較自由的。
技巧篇 iTunes巧做iPhone鈴音
iPhone鈴音問題一直困擾著很多用戶,尤其是新手用戶可謂是求助無門。我下面就分別用兩種方式為您講解一下如何自制iPhone鈴音。
巧用iTunes制作iPhone鈴音
#FormatImgID_74#
1.在iTunes音樂列表中選中自己想作為鈴聲的歌曲,點擊右鍵,選擇“顯示簡介”;進入“選項”,其中有“起始時間”、“停止時間”,隨便 截取一段小於45秒的時間段(一般只選中“停止時間”,並填寫“0:30”等),點擊確定。如果覺得原聲音較小,還可以進行音量調整。
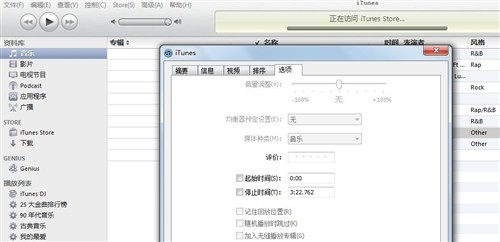
2.確定設置後,重新在該音樂上點擊右鍵,選擇“創建AAC版本”,這是iTunes會自動幫你將該音樂制作為".m4a"格式的音樂,音樂列表中會自動出現一個同樣名稱的音樂,在未轉換完畢前顯示灰色,轉換完畢有聲音提示,並恢復正常顯示。
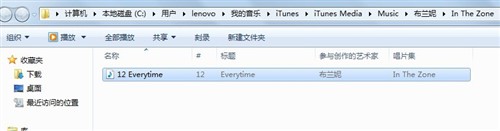
3.選中列表中轉換後的音樂,並點擊右鍵,選擇“在Windows資源管理器中顯示”,打開該音樂所在文件夾,找到該音樂位置。
4.將該音樂的擴展名由“.m4a”更改為“.m4r”(這是iPhone的鈴聲格式),然後雙擊該音樂,在iTunes中播放,iTunes 會自動將該音樂加入“鈴聲”列表,點擊“資料庫”中的“鈴聲”就會看到剛才的音樂在列表中,同時列表中可顯示該鈴聲的時長等信息。
以上是正常的使用iTunes制作鈴聲的過程,這時通過鈴聲同步就可以將這個音樂片段上傳到iPhone中作為鈴聲了。
下面是重點
5.在選擇原來的音樂,重復第一步操作,將停止時間選項去掉,即選擇整首音樂播放。然後重復第二步操作,再制作一次AAC版本音樂。
6.在第一個音樂所在文件夾中會再次出現一個“.m4a”的文件,文件名相同;對比剛才的文件可發現,這個文件要比第一個文件大,因為是完整版 本的。停止播放第一個制作的短鈴聲音樂,並隨便再播放一個其他的音樂(這個不是必須的,但有必要,一會會講到),更改短鈴聲音樂的名稱,然後將完整音樂版 本的".m4a"文件更改為與剛才鈴聲文件同樣名稱的“.m4r”文件。
7.這時再到“鈴聲”列表中去看,會發現該列表並沒有被更新,仍然顯示原來的文件信息,顯示的時長是原來文件的時長。這種狀態下,就可以連接iPhone,正常同步鈴聲,同步完畢的鈴聲就是完整版本的音樂文件了。到“設置”-“聲音”中就可以找到剛才同步的鈴聲。
這個操作估計是iTunes的一個Bug,如果不播放音樂就不對音樂的名稱、資料等進行更新,而在同步鈴聲時只核對了音樂長度是否在45秒之內,也沒有重新更新鈴聲資料,符合要求就允許同步。
注意: 如果一旦不小心在iTunes中播放了完整版的鈴聲,“鈴聲”列表中的相關資料就會更新,再次同步就會被從iPhone中刪除,需要重新再制作一次。
技巧篇 音樂剪輯軟件制作鈴音
這款名為“Custom Ringtongs Creator”的應用可以幫助你輕松制作你喜歡的鈴音,就算你是一名小白用戶也可輕松上手。
推薦軟件:
iPhone優秀鈴音截取軟件 自制精致鈴音
App store售價:免費
iTunes下載地址
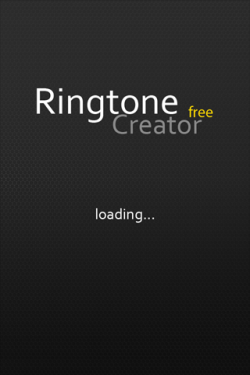
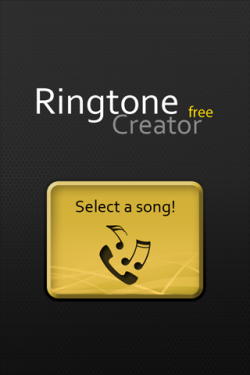
第一步,進入軟件,然後點擊“Select a song”選擇一首你要用作鈴音的歌曲。
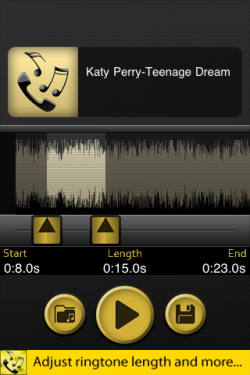
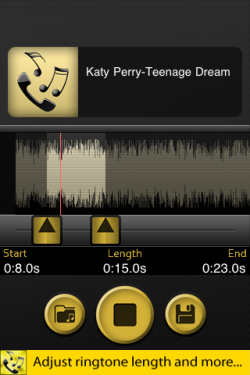
第二步,拖動進度條中左側截取按鈕進行段落選擇,選擇完成後可以預覽播放體驗效果,確定後點擊右下方的保存圖標。
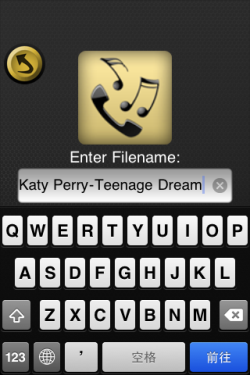
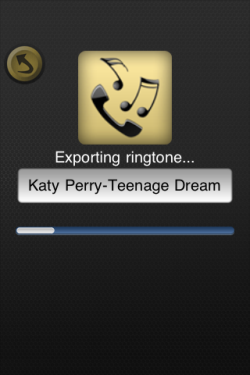
第三步,為你截取的鈴音起一個名字,默認為歌曲名稱。完成後軟件將會進行截取工作,稍等片刻便可生成鈴音。
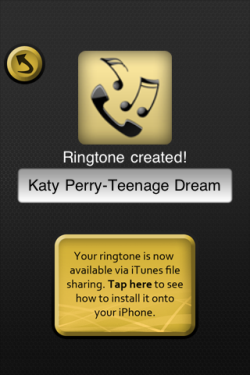
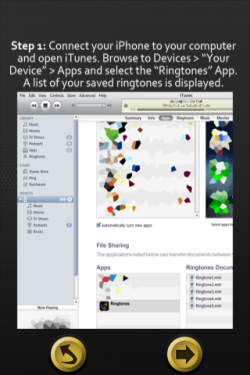
第四步,便是將制作好的鈴音同步到iPhone的鈴音目錄中。首先,將iPhone與PC進行連接,然後打開進入iTunes→我的 iPhone→應用程序→選擇下方文件共享欄中的Ringtongs→將右側制作好的鈴音導入到PC端→將自制鈴音導入iTunes鈴音庫→將鈴音同步到 iPhone中。如果還不明白,你可以按照軟件中提供的圖文教程一步一步完成同步工作。
技巧篇 實用視頻內容轉碼辦法
雖然之前大家已經學會了如何將MP4視頻通過iTunes導入到設備中,但是iTunes並不能幫您制作MP4視頻。當下網絡下載的各類視頻均 以AVI、RMVB、WMV為主,MP4內容雖然也有但卻不能滿足大家的需求。所以,我接下來就通過一個另類的方法教給您一種自制MP4的方法。

這個時候請熱烈歡迎我們的Android兄弟登場,並且派出其大將豌豆莢手機精靈。至於豌豆莢嘛,這裡就省略78個字不為大家多做介紹了,下面我就直接告訴您如何制作。
首先,大家需要准備兩個工具,一個便是我們的主力“豌豆莢手機精靈”,而另外的一個家伙便是一塊U盤或Android手機。
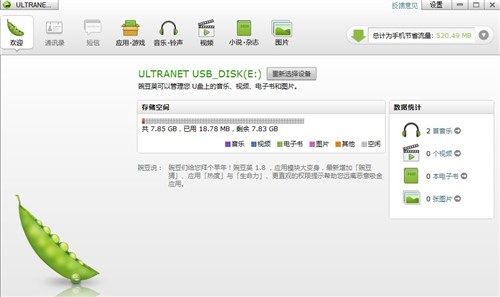
首先將U盤或手機與電腦相連接,然後確認上面圖片中所示的信息已經顯示正常。(Android手機需要設置為USB磁盤模式)
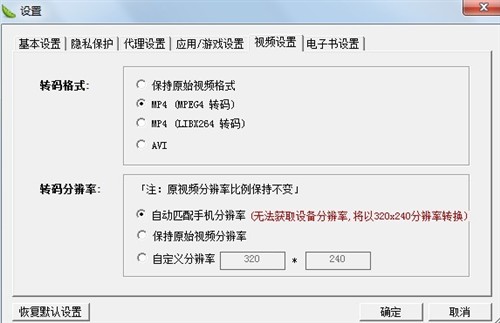
然後第二步便是進入右上角的設置選項,對需要生成的MP4視頻文件進行數值設定。如果條件允許的話,建議大家自定義分辨率時直接設成iPhone/iPod/iPad的屏幕分辨率大小。
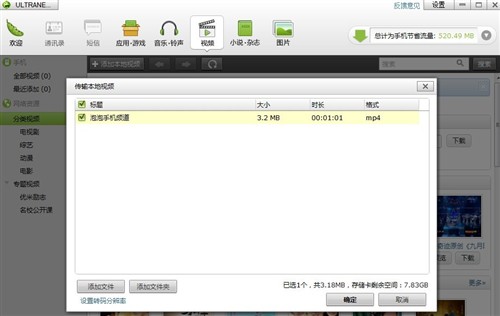
設置完成後便進入第三步。選擇視頻大類,然後進行添加本地視頻的操作,這時大家便可將需要轉碼的其他格式視頻選擇進來。
點擊“確認”後豌豆莢將開始進行轉碼與上傳工作,完成後大家便可以從U盤(Android手機)將自制的MP4視頻文件拷貝到電腦中,然後按照之前說過的方式將視頻導入iTunes再同步到設備中。
※當然,轉碼MP4的方式有很多,但豌豆莢這個方法比較簡單且比較快捷,推薦對視頻轉碼不太精通的新手朋友使用。
技巧篇 免費小工具看遍電子書
iBooks是應用在各種蘋果設備中的一個很棒的閱讀和購買書籍工具。蘋果官方當然是希望大家都是用他們的這款軟件,從App Store下載免費iBooks應用程序之後你便可以從內置iBookstore獲得所有經典和暢銷書籍。
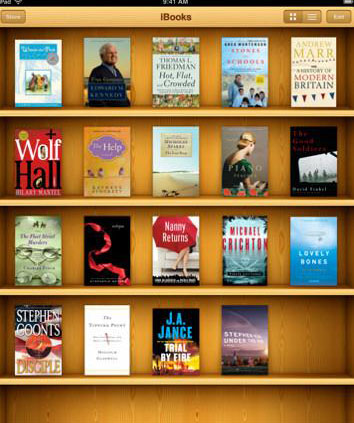
iBooks
不過下面介紹的這個工具與iBooks並沒有關系,因為iBooks中的內容不但很多為付費內容,最主要的是其中90%的讀物是英文內容。
“91熊貓看書”是我專門為大家准備的電子書閱讀應用,通過App store大家便可以隨時免費獲得它。
推薦軟件:
免費電子書閱讀必備 91熊貓看書
App store售價:免費
iTunes下載地址
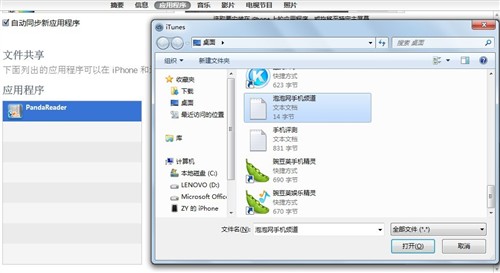
很多朋友觀看電子書時都有導入本地存儲的TXT、PDF等格式文件的習慣,而91熊貓看書同樣可以滿足你的需求。
首先將91熊貓看書安裝到您的設備中,然後連接iTunes進入應用程序同步界面。拉到頁面緊下方找到91熊貓看書對應的一行,通過右側的添加按鈕進行本地電子書文檔的導入。
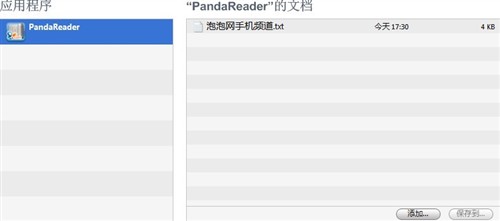
導入完成後你便能在右側的文檔欄看到剛剛導入的文件,這時我們已經將本地電子書文檔導入到了設備中。
下面就是進入設備中的91熊貓看書軟件,來看看我們剛剛導入的內容。
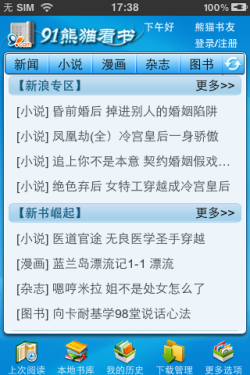
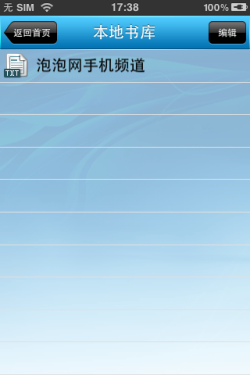


進入軟件後,我們選擇本地書庫便可一眼找到剛剛上傳的電子書文檔,點擊後也可正常顯示。在閱讀的時候,91熊貓看書還提供有很多快捷的閱讀調整功能,非常實用。
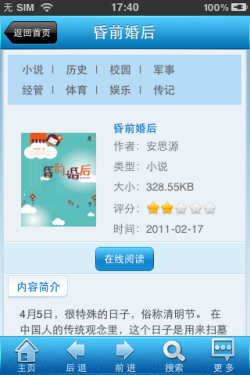
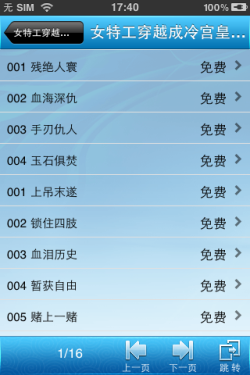
如果大家懶得上傳電子書,也可以到91熊貓看書在線閱讀版塊去尋找資源。其中大部分內容為免費在線閱讀內容,少部分為付費及免費內容。
總結:
這篇關於iTunes及其相關的教程型文章雖然已經寫完了,但其中或多或少還有很多不足的地方。希望蘋果新用戶看完後可以得到真正的幫助,也同樣希望了解iTunes的朋友提出更多值得關注的問題。
- Mac Android Studio快捷鍵整頓
- IOS中UITableView轉動到指定地位
- iOS中修正UITextField占位符字體色彩的辦法總結
- 應用UITextField限制只可輸出中,英文,數字的辦法
- IOS 粒子體系 (CAEmitterLayer)實例詳解
- iOS開辟之UITableView左滑刪除等自界說功效
- IOS計步器功效完成之Healthkit和CMPedometer
- iOS Runntime 靜態添加類辦法並挪用-class_addMethod
- iOS應用runtime修正文本框(TextField)的占位文字色彩
- Android中getActivity()為null的處理方法
- 總結iOS中runtime的應用
- iOS中的導航欄UINavigationBar與對象欄UIToolBar要點解析
- 實例講授iOS中的CATransition轉場動畫應用
- iOS App應用SQLite之句柄的界說及數據庫的根本操作
- 經由過程UIKit坐標系來周全控制iOS中的UIScrollView組件