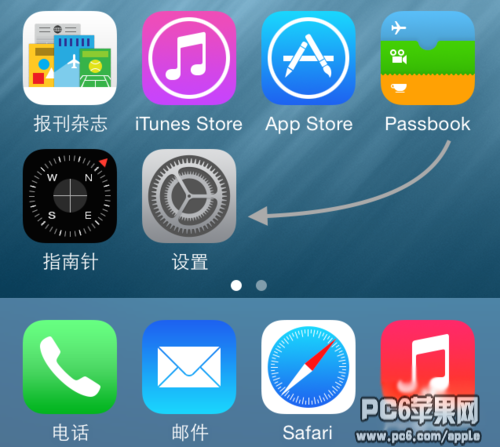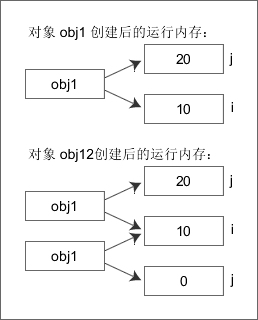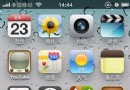iPhone和Mac之間7個實用的傳圖片技巧!
【巴士數碼】我們經常需要iPhone傳圖片到電腦上,方法有很多種,現在小編就來和大家分享7個實用的iPhone和Mac之間傳圖片方法,大幅提升你的傳圖效率。
自從iOS8推出後,iPhone與Mac之間傳輸資料就變得更加方便和迅速了。
備忘錄
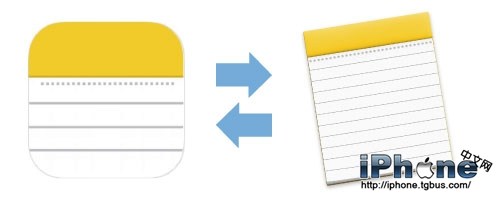
備忘錄是蘋果設備的內置應用,當你的Apple ID同時綁在iPhone和Mac上,並在iCloud同步備忘錄後,就能把它當作快速傳輸相片的平台。
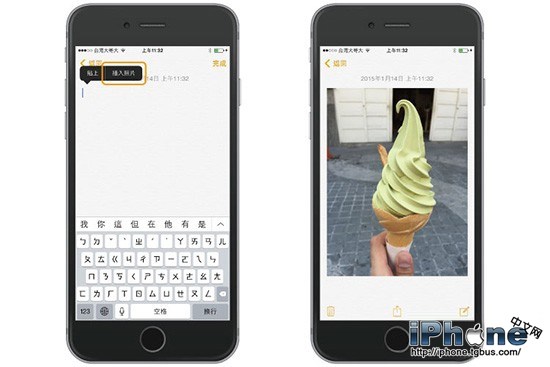
▲在iPhone上的備忘錄輕點一下,會出現[插入照片],就可以把相機膠卷中的相片貼在備忘錄記事中。
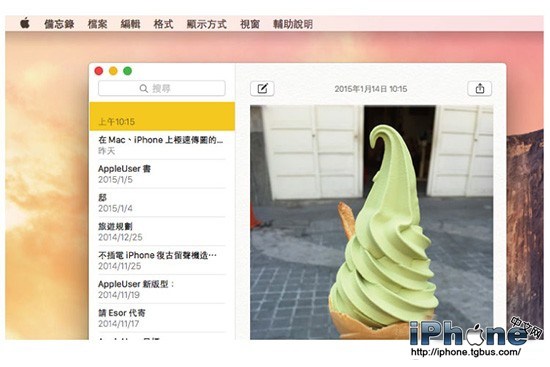
▲ 回到Mac上打開備忘錄就能快速取用照片。當然反過來也是可以的,從Mac上拖拉放一堆照片到備忘錄後,在iPhone上打開備忘錄並對著相片輕觸1秒鐘,就能[儲存影像]到iPhone。
iMessage
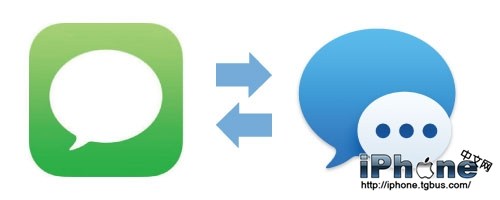
蘋果設備之間能使用的免費簡訊iMessage,不僅能傳文字也能傳照片,我們可以利用這點來傳信息給“自己”。記得要先去iPhone的“設定”→“信息”裡把“iMessage”啟用,並與Mac綁定同一個Apple ID,同步iCloud。
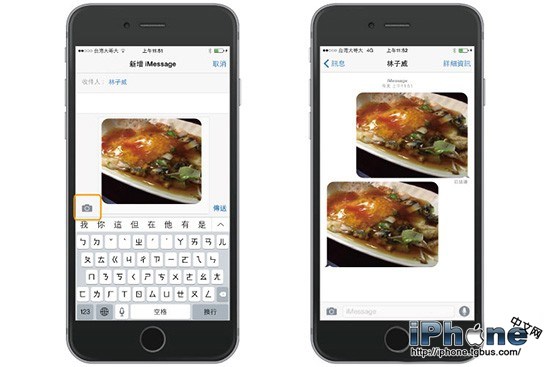
▲ 在收件人的地方寫自己的Apple ID或是電話號碼、姓名,並在左下角的“相機圖示”點一下選[照片圖庫],勾選要傳送的多張照片後發訊出去就搞定了。
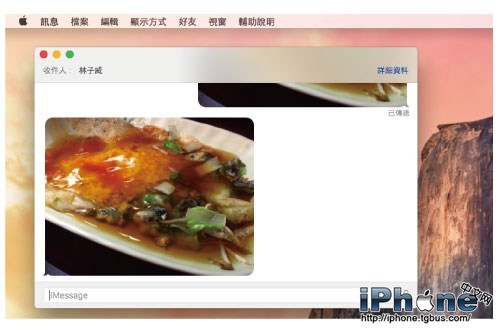
▲ 回Mac上用內建的“信息”應用程式會看到自己寄的iMessage,照片傳輸完成!當然,反過來也是可以用的,就是把Mac上的照片丟入“信息”中,發給自己,回到iPhone上接收。
iCloud照片圖庫
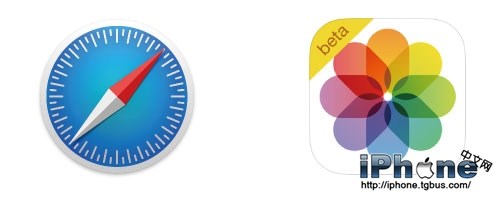
雖然還是Beta版,但iCloud相片圖庫的功能已經非常完善了,用這招有個好處,就是不限作業系統,只要有浏覽器就能取用你的照片,因此公司是PC,也可以快速取用你iPhone上的照片。(iCloud的網址:http://www.icloud.com/)
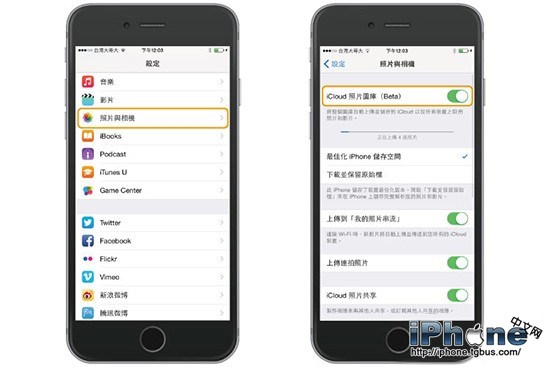
▲ 在iPhone的“設定”→“照片與相機”→開啟“iCloud照片圖庫(Beta)”,你iPhone拍的照片會全部同步在iCloud上。(限制條件:需有Wi-Fi才會開始同步)
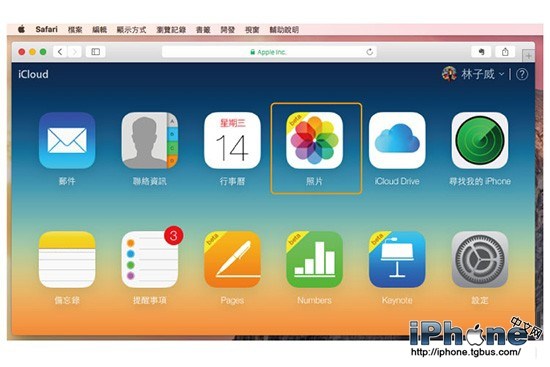
▲ 回到Mac你只要開啟Safari,登入iCloud.com,就能取用同步的照片圖庫,同樣你也能從Mac上傳照片到iCloud照片圖庫上,在iPhone取用相片。
Google Drive、Dropbox、Evernote
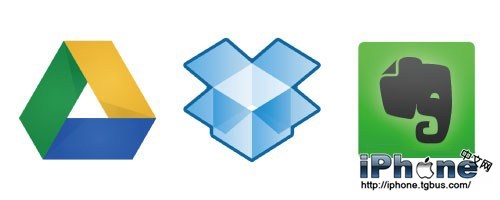
其實就是很簡單的第三方雲端應用,如同iCloud照片圖庫應用,在iPhone和Mac上分別安裝第三方雲端平台的App 與應用程式,把相片都儲存到上面,就能都能打破系統限制,在PC與Mac上快速取用照片,因此這就不多做介紹了。
Handoff
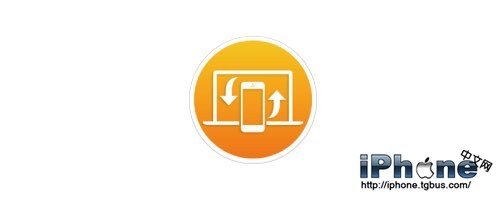
Mac OS X和iOS間的接續功能,當你在iPhone上執行某些內建應用(如:信息、郵件、備忘錄、提醒事項),只要靠近Mac,你的Dock平台左方就會跳出相對應的應用圖示,點選後就能無縫接續iPhone上作業。
既然能無縫接軌,我們就利用這個特性,把應用程式當做“平台”,在iPhone端插入照片,並從Mac順手取用。
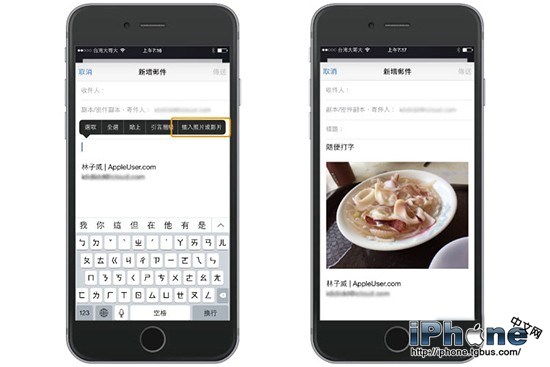
▲ 以郵件為例,我在iPhone上的“郵件”寫一封新的信件,隨便輸入一兩個字,並在空白觸輕點一下[插入照片或影片]。
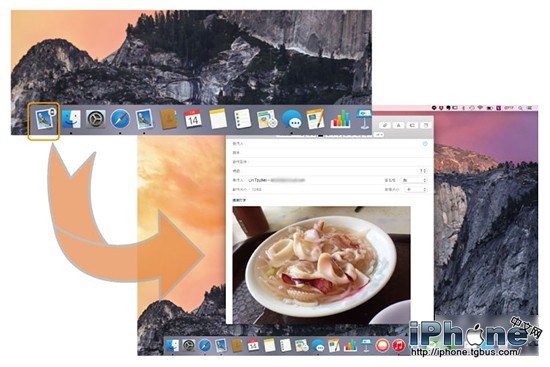
▲ 這時把iPhone靠近Mac,Handoff就會發揮作用,Mac的Dock左方出現“郵件”圖示,點選後信件連同照片就直接被帶到Mac上,順手就能取用照片了。
AirDrop
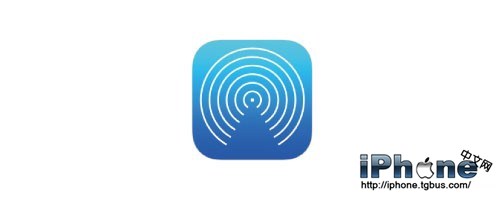
這個功能在OS X 10.7 Lion的時候就出現在Mac上,但一直到去年OS X Yosemite才解禁跟iOS間的AirDrop互傳檔案。應用方式很簡單,必須在同一個Wi-Fi網路環境下,並在iPhone上的控制中心開啟AirDrop搜尋功能。
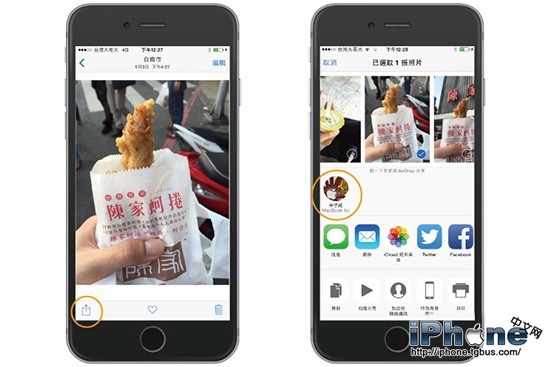
▲ 在iPhone的“相片”中點選[分享],就會看到自己的Mac圖示出現在AirDrop中,選取照片後按一下自己,就能把照片傳輸到Mac上。
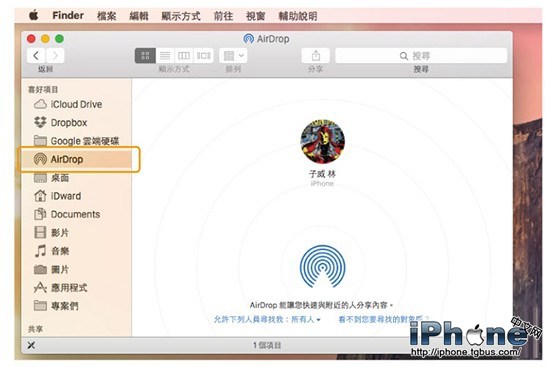
▲ 反過來也是可以的,到Mac的Finder側邊欄選AirDrop,就會偵測到自己的iPhone,把照片拖曳到大頭像上就能傳輸給自己的iPhone。
土法:傳輸線+影像撷取

最後一招,有時候無招勝有招,在沒有網絡的情況下,用傳輸線接上 Mac,不需要 iPhoto 這種復雜的程式也可以取用 iPhone 照片,但這招沒辦法把照片回傳到 iPhone 上。
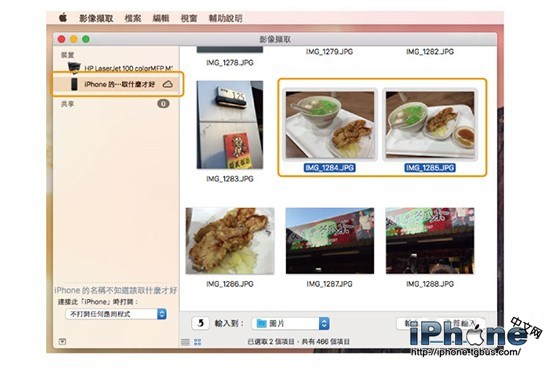
▲ 接上後打開內建的“影像撷取”應用程式(你可能會在“工具程式”檔案夾中找到它,找不到就用 Spotlight 搜尋一下),就能用滑鼠拖拉放快速抓取 iPhone 內的照片。
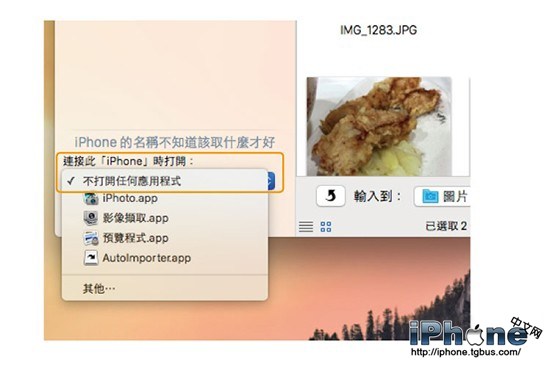
▲如果你的傳輸線接上 Mac 後會自動跳出 iPhoto,可以在影像撷取視窗的左下角把預設該為“不打開任何應用程式”。
以上就是iPhone和Mac之間7個實用的傳圖片技巧,讓iPhone傳圖片到電腦上,大家可以試試上面幾個方法。
- iOS獲得以後裝備型號等信息(全)包括iPhone7和iPhone7P
- xcode8提交ipa掉敗沒法構建版本成績的處理計劃
- Objective-C 代碼與Javascript 代碼互相挪用實例
- iOS開辟之UIPickerView完成城市選擇器的步調詳解
- iPhone/iPad開辟經由過程LocalNotification完成iOS准時當地推送功效
- iOS法式開辟之應用PlaceholderImageView完成優雅的圖片加載後果
- iOS Runntime 靜態添加類辦法並挪用-class_addMethod
- iOS開辟之用javascript挪用oc辦法而非url
- iOS App中挪用iPhone各類感應器的辦法總結
- 實例講授iOS中的UIPageViewController翻頁視圖掌握器
- IOS代碼筆記UIView的placeholder的後果
- iOS中應用JSPatch框架使Objective-C與JavaScript代碼交互
- iOS中治理剪切板的UIPasteboard粘貼板類用法詳解
- iOS App開辟中的UIPageControl分頁控件應用小結
- 詳解iOS App中UIPickerView轉動選擇欄的添加辦法