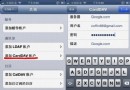巴士小白福音之使用U盤創建OS X安裝啟動盤
制作Mac系統啟動盤需要4G多的空間,4G的U盤不夠,用8G的U盤又有些浪費,市面上16G的價格和8G的也相差很少,如果用16G的U盤只用作Mac啟動安裝盤就更浪費,解決方式就是分區。給安裝盤一定的空間,剩下的用於普通文件存儲。
第一步:下載Mac OS X DMG
制作Mac系統安裝盤首先需要下載一份Mac 的系統安裝DMG文件,現在的系統版本是10.9.2。可以直接從App store下載。
如果是從App store下載,下載完成後不要安裝。在 Finder 中找到安裝程序並點擊右鍵——顯示包內容——Contents——SharedSupport,打開該目錄之後你會發現有一個叫做 InstallESD.dmg 的文件,雙擊這個 InstallESD.dmg
第二步:U盤分區
我這裡剛拿到的是一個16G的U盤,就用它演示分區和制作。
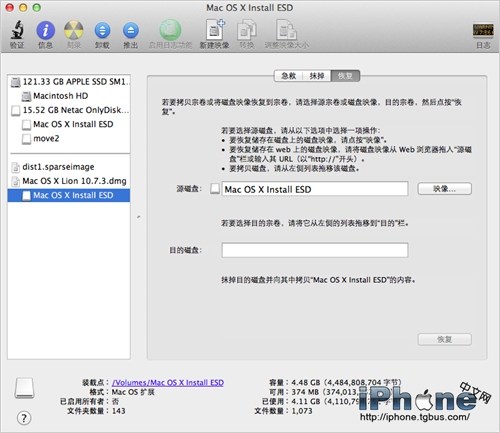
在 實用工具 中打開 磁盤工具 ,磁盤工具中會顯示你插到系統中的U盤,也能看到下載到機器裡的dmg文件。
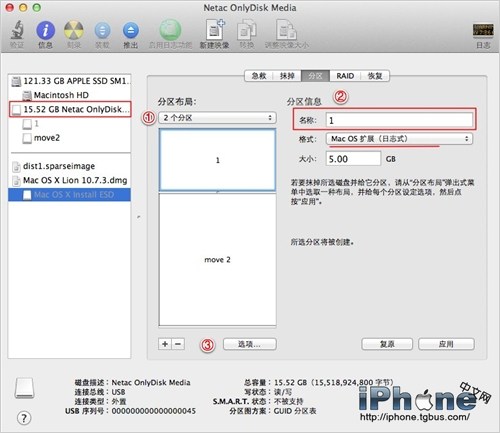
選中16G的U盤,左側選擇 分區 項,①分區布局中選擇 2個分區 ,並給2個分區命名,例如:這裡我命名第一個分區為:1,第二個分區為:move2。
②選中分區1,將分區 格式設定為:Mac OS 擴展(日志式),大小設定在5G(實際制作會占用4.3G左右,未來的版本也許會再大些,所以建議最小設定為5G)。
③點開選項,選擇分區方案為GUID 分區表,另一個分區move2這裡也是一樣。
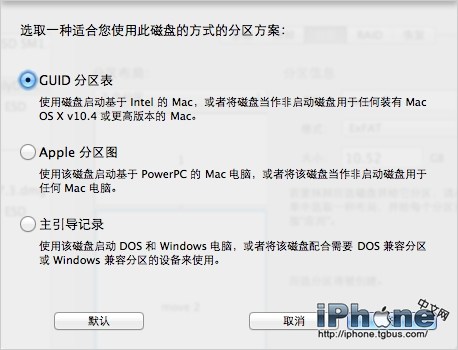
設定第二個分區 move2,注意:這裡分區格式選擇為 MS-DOS(FAT),這種格式對應到Windows系統就是FAT32。
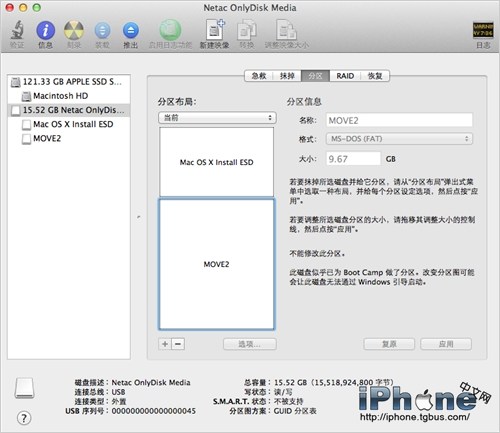
兩個分區設定完成後,點擊 應用 即可。
第三步:制作Mac OS X 安裝U盤
選中Mac OS X Install ESD 分區,由右側點擊 恢復 標簽項。確認Mac OS X Install ESD 分區在源磁盤位置,拖拽U盤分區1到目標磁盤。確認無誤後點擊 恢復。
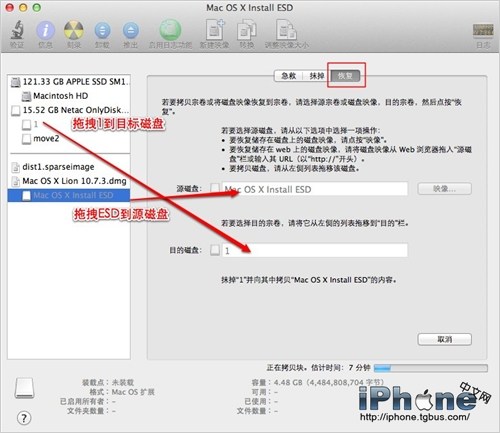
耐心等一會,完成後原來的分區1也會變成Mac OS X Install ESD 分區,至此安裝盤就制作完成。
將制作好的U盤插入電腦,你會看到加載的兩個磁盤圖標,一個是OS X安裝盤,一個是可以隨便存儲文件的move2。
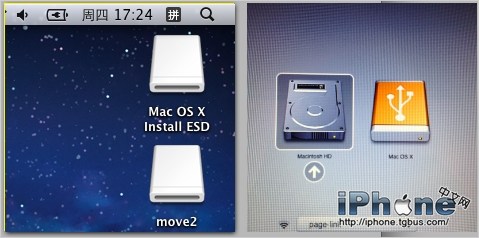
插入U盤開機,長按option鍵進入磁盤選擇的啟動畫面,選擇黃色的“Mac OS X”就可以引導系統進行安裝,再也不用發愁網絡遠程安裝的速度問題。從此有備無患。
- iPhone5s升級iOS9小白鼠:發熱,耗電,卡
- 升級蘋果iOS9之後,已經有小白鼠自戳雙目
- 於iTunes!困擾小白蘋果用戶4大問題
- 關於iTunes困擾蘋果小白用戶的4大問題
- iphone5c小白點如何開啟?
- iphone6 plus小白點怎麼設置?
- iphone6小白點怎麼開啟?
- iPhone6Plus小白點快速關閉方法
- iphone6小白點怎麼設置 蘋果6小白點AssistiveTouch簡單設置
- iPhone6小白點怎麼截圖
- iPhone6如何快速開關小白點
- iPhone6S小白點怎麼設置?
- 蘋果iPhone6sPlus小白點在哪開啟
- 蘋果iPhone6sPlus小白點如何自定義設置
- ios9小白點手勢自定義設置教程