5個關於Mac OS X屏幕截圖功能的小技巧
初用OS X的朋友肯定會經常使用系統自帶的屏幕截圖功能,雖然這個小功能使用起來非常快捷,只需要快捷鍵就能完成,不過也會讓人有各種不喜歡的地方,比如默認情況下所有屏幕截圖的格式都是PNG,而且都儲存在桌面上。在某些情況下,我們將已經截取成功的圖片轉換成其他格式才能使用。
今天為大家介紹5個關於OS X屏幕截圖功能的小技巧,使用這些設定或者操作會讓你真正成為OS X屏幕截圖專家。那麼先讓我們復習一下OS X截圖的兩種方式吧!
 +Shift+3:這套快捷鍵組合可以讓你截取整個屏幕,並且將截圖直接儲存在桌面上。截圖文件的開頭是“屏幕快照”,後面是截圖的日期和時間。
+Shift+3:這套快捷鍵組合可以讓你截取整個屏幕,並且將截圖直接儲存在桌面上。截圖文件的開頭是“屏幕快照”,後面是截圖的日期和時間。
 +Shift+4:這套快捷鍵組合可以讓你截取一部分屏幕,具體大小可以使用鼠標拖動選擇框改變,同樣截圖文件會自動保存在桌面上。當然,OS X系統中還有很多其他的截圖快捷鍵組合,不過這裡提到的兩種是使用頻率最高的。
+Shift+4:這套快捷鍵組合可以讓你截取一部分屏幕,具體大小可以使用鼠標拖動選擇框改變,同樣截圖文件會自動保存在桌面上。當然,OS X系統中還有很多其他的截圖快捷鍵組合,不過這裡提到的兩種是使用頻率最高的。
1:改變截圖文件保存的默認文件夾

截圖很多之後,發現桌面上已經混亂不堪?那麼我們可以將截圖文件默認的保存位置轉移,比如說將在照片文件夾中建立截圖文件夾,打開終端應用,輸入下面的命令就可以讓截圖默認保存在圖片文件夾的截圖文件夾
defaults write com.apple.screencapture location ~/Pictures/截圖/
執行命令之後,你需要重新啟動SystemUIServer才能生效,下面的命令可以完成該操作
killall SystemUIServer
趕快截張圖試試吧,看看文件是不是直接保存在了截圖文件夾。
2:改變截圖的文件格式
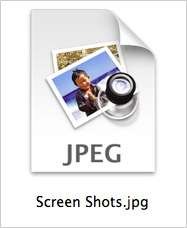
截圖命令默認情況下會直接保存PNG格式的文件,不過PNG格式文件的尺寸都很大,如果你想直接截取尺寸更小的圖片,那麼JPG格式就非常合適了,下面的命令可以將截圖功能生成的圖片默認以JPG格式保存:
defaults write com.apple.screencapture type jpg
同樣,你需要重啟SystemUIServer才能讓命令生效
killall SystemUIServer
此外,你還可以將命令行中的jpg更改為其他文件格式,比如說GIF、TIF和PDF,如果你想使用默認設定,將格式更改為PNG即可。
3:通過定時功能完成高難度截圖
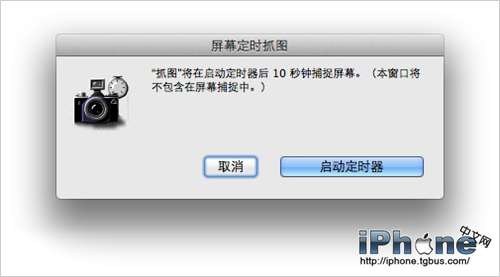
在系統實用工具文件夾內,有一款被稱為“抓圖”的工具,你可以通過該應用的計時器功能截取那些很難截取的圖片。 開啟抓圖應用,點擊菜單欄的“捕捉”命令,然後選擇“屏幕定時”,然後定時功能會在10秒後自動將屏幕截圖。如果你舉得10秒時間太長或者太短,你可以通過下面的命令改變,比如說將定時截圖時間設定為3秒:
screencapture -T 3 osxdaily.jpg
將命令行中的3更改為任何數字,即可讓定時功能在設定的時間內截圖。
4:在屏幕截圖中將鼠標指針或自定義指針截入圖中

上文中提到的“抓圖”應用還有其他實用的小功能。在抓圖應用的偏好設置中,選擇想要的鼠標指針形狀。當選擇好之後,我們可以通過上文中的定時功能截取鼠標指針。
5:移動已經選擇的截圖區域

通過 +Shift+4功能,我們可以截圖屏幕上自己想要的部分,如果拉出來的選擇框與自己想要的位置有一些不匹配,那麼我們可以通過按住空格鍵改變原來選擇區域的位置。
+Shift+4功能,我們可以截圖屏幕上自己想要的部分,如果拉出來的選擇框與自己想要的位置有一些不匹配,那麼我們可以通過按住空格鍵改變原來選擇區域的位置。
- iOS中關於信鴿推送的應用demo詳解
- iOS中關於模塊化開辟處理計劃(純干貨)
- IOS關於年夜型網站搶購、距運動停止,殘剩時光倒計時的完成代碼
- 關於iOS導航欄前往按鈕成績的處理辦法
- 深刻剖析iOS運用中關於圖片緩存的治理和應用
- 詳解iOS App設計形式開辟中關於享元形式的應用
- iOS開辟中關於攝像頭的一些根本應用辦法分享
- 簡略引見iOS開辟中關於category的運用
- swift 中關於open ,public ,fileprivate,private ,internal,修飾的闡明
- 關於運用JSPatch重寫setter辦法
- 關於真機調試,Xcode開發包沒有手機的零碎
- IOS 開發APP之關於時間處置詳細引見
- 關於MJRefresh的下拉加載數據bug
- 關於顏色
- apns關於APP數字角標的了解




