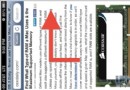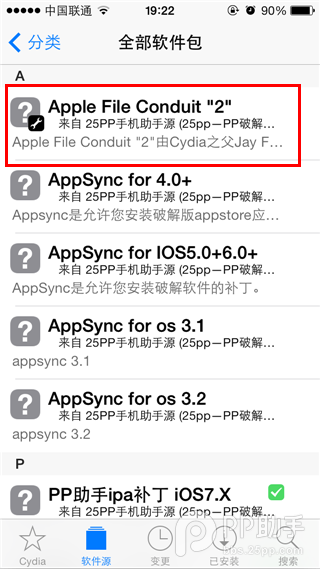妙招更改iTunes備份地址釋放C盤空間
iTunes管理iOS很方便,但是出於蘋果對於Mac的偏愛,所以iTunes在Windows平台下總是會出現若干兼容不良現象。而對磁盤空間的管理,更是其中重點。蘋果將所有的下載應用和備份文件,默認安裝在C盤的舉動,讓許多習慣只將C盤留給操作系統的人感到郁悶,特別是有多部iOS設備,並且iOS設備中儲存的數據比較多時,龐大的iTunes備份文件,會在不經意間消耗完C盤上所有空間。
對於應用默認保存目錄,稍懂點技術的人們都很容易將它從C盤中移走,但是對於iTunes默認的備份保存文件,卻是很多人心中的老大難問題。許多人甚至只能采用,在關閉iTunes後,手動將備份文件夾拷貝到其他盤符下,在打開iTunes時再拷貝回來的笨辦法。
小編這裡分享一招很簡單的小技巧,可以輕松解決這個問題,讓你的iTunes備份文件夾,放在硬盤上任意一個盤符的任意一個目錄裡。下面就跟著小編,一步步輕松解決這個問題吧。
1、首先,在任意盤裡創建iTunes備份的目錄,你可任意命名。這裡舉例為在D盤目錄下,創建名為“iTunesBackup”的文件夾。
2、然後我們要找到iTunes的備份目錄。
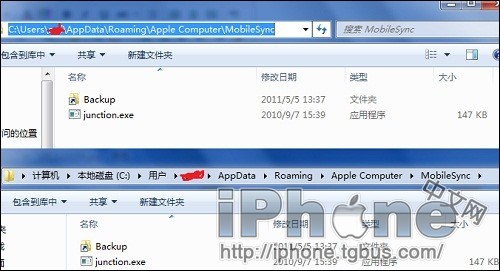
要注意的是,在Win7下,Users目錄顯示的是中文“用戶”,但在實際輸入命令時,還要用英文
打開C盤,找到“C:\Users\%username%\AppData\Roaming\Apple Computer\MobileSync”目錄,其中%username%是指你開機時登錄所用的用戶名,也是圖中用紅色塗去的那部分。
3、將iTunes備份目錄下的Backup文件夾剪切到第一步你創建的目錄內。
4、點擊http://download.sysinternals.com/Files/Junction.zip 這個地址,下載Juction工具(WIN7已集成mklink無須下載此工具,這個工具可以用於創建文件夾軟鏈接,不是病毒),這是由微軟設計師開發的一個小工具,用於映射目錄。將其中的“Juction.exe”文件,解壓到“C:\Users\%username%\AppData\Roaming\Apple Computer\MobileSync”目錄中。
3、點擊開始菜單,在“運行”中輸入"cmd"命令,按回車鍵確定執行。
4、在彈出的CMD命令行窗口,輸入或拷貝下面這段命令
mklink /J "C:\Users\%username%\AppData\Roaming\Apple Computer\MobileSync\Backup" "D:\iTunes Backup\Backup"
其中,%username%仍然修改成你的登錄名,"D:\iTunes Backup\Backup"修改成你設置的目錄名稱。
命令執行完成後,提示“創建的聯接”就證明成功。如果提示目錄已存在,需要刪除"C:\Users\%username%\AppData\Roaming\Apple Computer\MobileSync"目錄裡的Backup文件夾,再執行這個命令。
OK,從此以後,iTunes的備份文件,就會自動存在你指定的位置。再也不用擔心C盤容量問題了,爽不爽!
想一步搞定的童鞋可以嘗試使用這個腳本(僅支持WIN7)