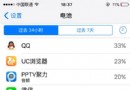如何在iOS設備上創建PDF文件
AirPrint may not be officially implemented in Mac OS X yet, but the feature remains present in the latest iOS 4.2 GM available to developers. For those who do have iOS 4.2 GM installed on their iDevices and are hoping to enable AirPrint, we've got a handy guide for you. Or you can also can use the AirPrint Hacktivator to get the job done.
That all covers printing to paper from iOS, but I've decided to take it a step further for those who want to "print" but remain paperless: Print to a PDF. And not only print to a PDF, but then immediately have that PDF accessible to the same device.
Here are some rather simple steps to get your PDF on.
1) I'm going to assume you've already upgraded your system to 10.6.5 and that you're running the latest iOS 4.2 GM on your device (or the official version, when it's eventually released).
2) If you haven't already, Hacktivate AirPrint on the system you'll use to serve printers. That is, unless Apple re-activates the feature by the time you read this. Either way, you'll need AirPrint up and running. Reboot.
3) Install CUPS-PDF on the AirPrint server system. This will allow you to create a PDF "printer" on the system. Installation is rather painless.
4) Create the CUPS-PDF printer by using System Preferences->Fax & Print. Click the '+' sign to add a new printer, and you'll see a similar dialog box as pictured to the right (minus my Canon printer). Select CUPS-PDF and name the printer whatever you want, using the Generic PostScript Printer selection. Click 'Add'.
5) With the new "printer" selected in the 'Print & Fax' screen, check the 'Share this printer on the network' box.
5) Install Dropbox if you don't already use it.
6) Using the Terminal, you're going to move aside the original directory that CUPS-PDF uses to store PDFs and have them instead appear in your Dropbox:
$ mkdir ~/Dropbox/Documents/PDFs
$ sudo mv /var/spool/cups-pdf/ANONYMOUS /var/spool/cups-pdf/ANONYMOUS-orig
$ sudo ln -s ~/Dropbox/Documents/PDFs /var/spool/cups-pdf/ANONYMOUS
7) On your iOS device running 4.2, you can now enter an app that supports printing and choose the new PDF printer. When you print to this device, the generated file will now appear in your Dropbox (in the folder you specified in Step 6). Open with the Dropbox app, GoodReader, or whatever else you're using that supports Dropbox integration, and voila, a PDF printout of whatever you were looking at, good to go!
- 處理Alamofire庫在iOS7下設置Head有效的成績
- 在iOS App中完成地輿地位定位的根本辦法解析
- Objective-C的緩存框架EGOCache在iOS App開辟中的應用
- 舉例講授設計形式中的原型形式在iOS運用開辟中的感化
- 深刻解析設計形式中的裝潢器形式在iOS運用開辟中的完成
- 實例解析設計形式中的外不雅形式在iOS App開辟中的應用
- 設計形式開辟中的備忘錄形式在iOS運用開辟中的應用實例
- 實例講授設計形式中的敕令形式在iOS App開辟中的應用
- 實例講授若何在iOS運用開辟中應用設計形式中的署理形式
- 設計形式中的Memento備忘錄形式的在iOS App開辟中的應用
- 詳解在iOS App中自界說和隱蔽狀況欄的辦法
- IOS若何在Host App 與 App Extension 之間發送告訴
- 在iOS運用中應用UIWebView創立簡略的網頁閱讀器界面
- 在iOS開辟的Quartz2D應用中完成圖片剪切和截屏功效
- 應用UItableview在iOS運用開辟中完成石友列表功效