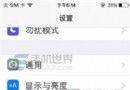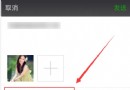美化教程14:撥號鍵盤
繼續美化,這次我們搞一搞撥號鍵盤。以下是我們以前發布過的Winterboard美化系列教程,您可以直接點擊進入相應教程。
WinterBoard美化系列教程一:入門介紹
WinterBoard美化系列教程二:自制主題
WinterBoard美化系列教程三:程序圖標
WinterBoard美化系列教程四:電池圖標
WinterBoard美化系列教程五:運營商圖標
WinterBoard美化系列教程六:Wi-Fi圖標
WinterBoard美化系列教程七:信號強度
WinterBoard美化系列教程八:鍵盤樣式
WinterBoard美化系列教程九:鎖屏滑塊
WinterBoard美化系列教程十:進程菊花
WinterBoard美化系列教程十一:系統聲音
WinterBoard美化系列教程十二:翻頁符
WinterBoard美化系列教程十三:鎖屏背景
WinterBoard美化系列教程十四:更換撥號鍵盤
寫在前面:替換前請再次確認圖片格式是否為.png格式,並且確認是否與原始文件大小尺寸完全相同。詳細請參考iPhone系統圖標美化專題。
原來的系統撥號鍵盤長得確實不怎麼樣。你可以在Cydia中下載一些適合你iPhone固件版本的撥號鍵盤主題,下面以Leaf Dialer為例。
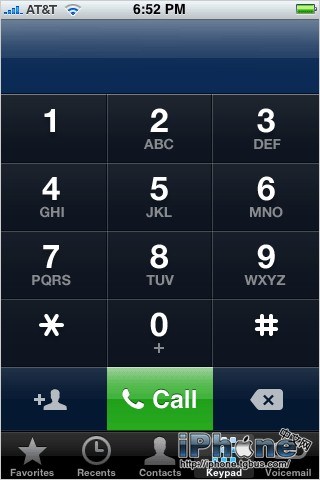
這是原來的撥號鍵盤,長相確實有點Sorry。
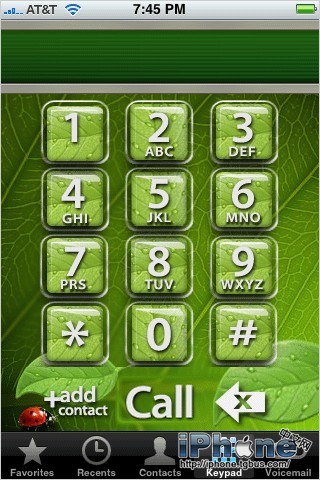
Leaf Dialer,有點明亮了吧?
現在我們來琢磨一下如何把自己喜歡的圖片放到鍵盤上。換圖其實並不難,不過之前一定要做好備份工作。
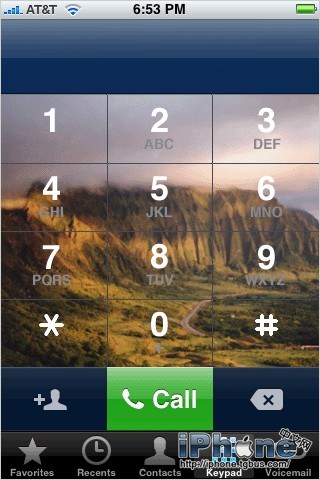
1.找一張你的合適大小的圖片,嚴格按照寬320相素,高273相素的尺寸。之後我們就開始添加按鍵。走這捷徑,這有一個外國兄弟提供的模板★點擊這裡下載★,你可以在這個PSD圖中修改你的圖片。你可以把自己的圖替換到“your picture goes here”圖層,數字按鍵則對應“Apple stock image”圖層。 如果你的PS技巧很不錯,也可以修改其它圖層或者自己創建。
完成修改後,將其存為PNG格式,命名為dialerkeypad.png。
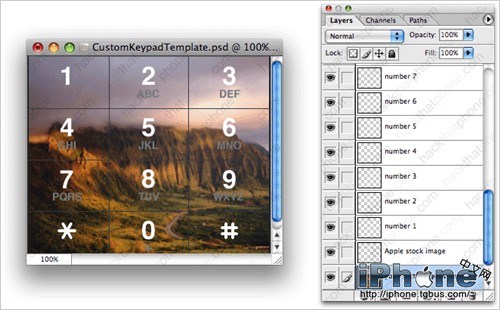
2.只替換這個圖可不行,看看按下去成什麼了。
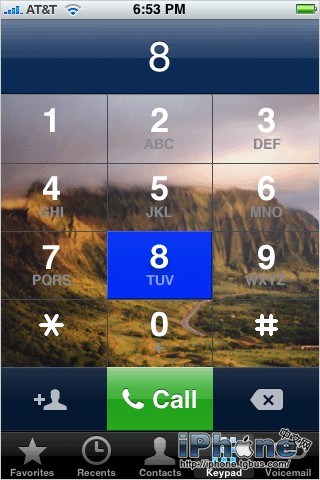
如果你能湊合用的話,那就直接去第3步吧。如果你還覺得缺少點什麼, 那就把剛才的圖片另存一份,叫做dialerkeypad_pressed.png。
[1] [2] 下一頁
- 史上最具體的CocoaPods裝置教程(圖文)
- iOS10最新完成長途告訴的開辟教程詳解
- IOS UI進修教程之辨別NSBundle和NSURL(讀取文件、寫入文件)
- IOS UI進修教程之設置UITextField各類屬性
- IOS UI進修教程之應用UIImageView控件制造動畫
- IOS UI進修教程之應用代碼創立button
- 付出寶付出開辟IOS圖文教程案例
- iOS開發之獲取零碎相冊中的圖片與視頻教程(內帶url轉換)
- iOS指紋驗證TouchID使用學習教程2
- iOS初級教程(一)
- Xamarin開發IOS系列教程一:裝置黑蘋果
- iOS9.3正式版升級教程詳解
- iOS美化教程:設置界面添加自定義文字
- iOS 8.4插件dock欄透明美化教程
- 教程:在iOS 10系統中一次性關閉Safari標簽