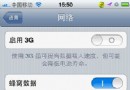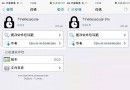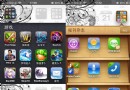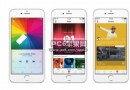TotalCommander日常使用高級技巧集合
Total Commander(文中簡稱TC)是一款著名的文件管理軟件,體積小功能強,可以完全取代資源管理器。除了具有一般的文件管理功能外,還能實現文件比較、快速搜索、快速查看、批量重命名、FTP連接等功能。配合插件,它的功能更是“如虎添翼”。
如今我們更是常常將其用於iPhone系統文件、游戲的添加、刪除、替換等過程中。查看TotalCommander基礎教程請點此進入。有不少朋友對這款軟件知這甚少,現在我們就對其各項功能逐一作介紹:
點擊下載Total Commander
一、快速定位文件夾
定位並打開文件夾是Windows中最常見的操作,在資源管理器中要打開一個隱藏很深的文件夾要層層展開它的上一級文件夾,但在TC中,我們可以一鍵打開。
㈠使用標簽一鍵打開
硬盤上的文件夾可以分為四類:“最常用的文件夾”、“常用文件夾”、“比較常用的文件夾”和“永遠不用的文件夾”。“最常用的文件夾”是指那些由我們自己創建、保存著我們常用文檔的且打開頻率較高的文件夾。對於這些文件夾,我們把它鎖定到標簽,使用時,單擊標簽就可一鍵打開。
第一步:在窗口中選中最常用的文件夾,分別把它們拖動到文件夾標簽欄。
第二步:在新建的標簽上依次使用“標簽→鎖定/解鎖”命令鎖定這些文件夾。
把最常用的文件夾鎖定到標簽欄以後,每次啟動TC,這些標簽都會排列在標簽欄上(如圖1),使用時,單擊這些標簽,就會切換到相應的文件夾。
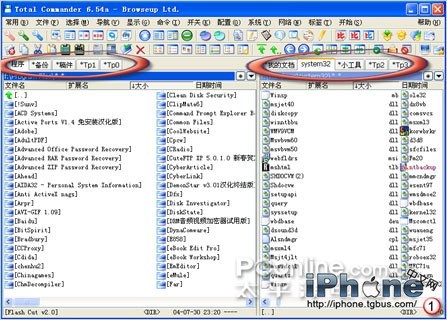
㈡使用按鈕一鍵打開
“常用文件夾”是指我的電腦、桌面、回收站、控制面板等窗口或文件夾,這些窗口或文件夾都能在TC的窗口中打開,我們可以把打開它們的命令以按鈕的形式放置在TC的工具欄上,使用時,單擊這些按鈕我們就能一鍵在TC的窗口中打開它們。下面,在工具欄上添加“我的電腦”的按鈕。
啟動TC,在工具欄的空白處單擊右鍵並在彈出菜單上選擇“更改”打開“自定義工具欄”對話框,如圖2所示,在“命令”中輸入打開“我的電腦”的TC命令代碼,接下來為“我的電腦”選擇一個工具欄圖標,然後在“按鈕提示”中輸入“我的電腦”,最後單擊“確定”。
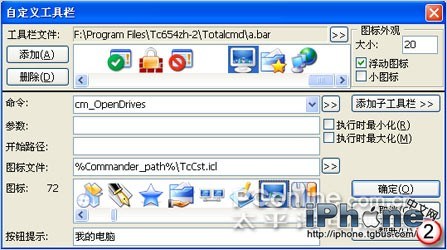
現在可看到在工具欄上添加的按鈕,單擊這個按鈕,“我的電腦”就在TC的窗口中打開了。
小提示:TC所有的內部命令都保存在TC安裝目錄的Totalcmd.inc文件中。用記事本打開Totalcmd.inc文件,選擇“編輯→查找”查找“我的電腦”就可以找到“我的電腦”的命令代碼(如圖3)。
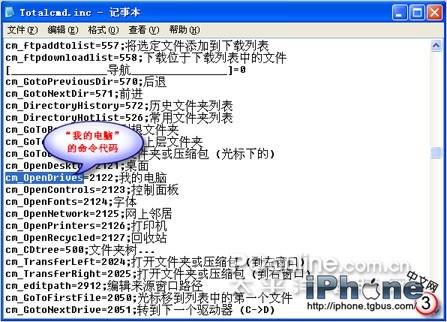
㈢使用書簽一鍵打開
在TC地址欄上有一個“*”的按鈕,單擊這個按鈕可打開一個菜單,這個菜單就叫做“常用文件夾菜單”,它有點像Windows資源管理器的收藏夾,對於“比較常用的文件夾”,可以把它收藏為書簽(如圖4),使用時,單擊書簽就能一鍵在TC中打開。
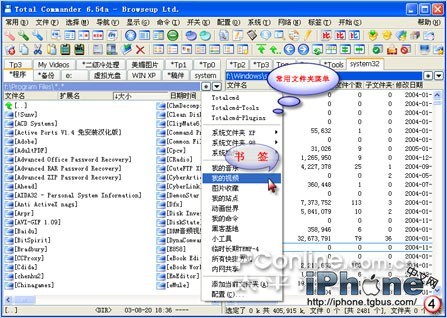
添加書簽的方法:
方法1:在TC窗口中打開一個文件夾,在常用文件夾菜單上選擇“添加當前文件夾”可以把該文件夾添加到“常用文件夾菜單”。
方法2:在“常用文件夾”菜單上選擇“配置”打開“更改文件夾菜單”對話框,如圖5所示,在該對話框上單擊“添加項目”,在打開的對話框上輸入項目的名稱後單擊“確定”。接下來,在“更改文件夾菜單”對話框選擇剛才添加的項目,並在下面的命令行中輸入TC命令,最後單擊“確定”就可添加一個書簽。利用這種方法,還可以把TC的一些常用命令添加到“常用文件夾”菜單。
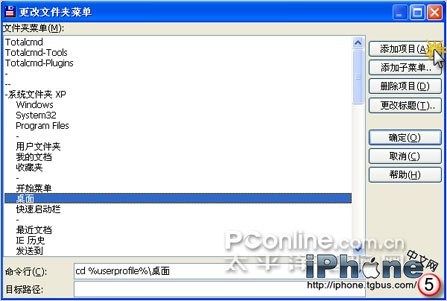
[1] [2] [3] 下一頁
- 在uiview 的tableView中點擊cell進入跳轉到另外一個界面的完成辦法
- IOS 陀螺儀開辟(CoreMotion框架)實例詳解
- iOS仿熱點話題熱門輪播界面tableView
- IOS中UITableView轉動到指定地位
- iOS10告訴框架UserNotification懂得與運用
- iOS設置UIButton文字顯示地位和字體年夜小、色彩的辦法
- iOS10 App適配權限 Push Notifications 字體Frame 碰到的成績
- iPhone/iPad開辟經由過程LocalNotification完成iOS准時當地推送功效
- iOS推送之當地告訴UILocalNotification
- 詳解iOS中Button按鈕的狀況和點擊事宜
- iOS10添加當地推送(Local Notification)實例
- iOS Remote Notification長途新聞推送處置
- Mac下獲得AppStore裝置包文件途徑
- iOS開辟之UITableView左滑刪除等自界說功效
- iOS運用中UICollectionViewCell定制Button