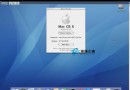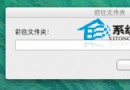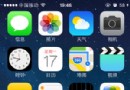怎樣玩好iPad/iPhone照片流
提到蘋果的照片流,可能大家首先想到的是使用蘋果iPhone或iPad拍完照片後,只需在連網的情況下用同一個賬號在蘋果的其他設備(iPhone、iPad、iMac、MacBook等)上登陸,其他設備上都會出現相同的照片。那麼,如果我想把自己用相機拍的照片傳到照片流裡需要怎麼做呢?傳統的做法是用iPad讀卡器套件導入iPad的相機膠卷後上傳到照片流裡,不過,在這裡我要介紹另外一種方法,也就是從電腦裡把照片導入到照片流裡。
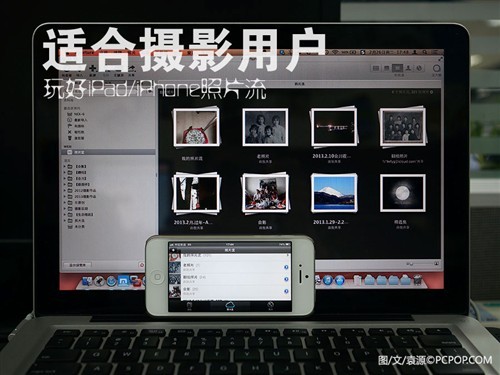
問:把電腦裡的照片導入到照片流裡有什麼好處?
答:筆記本電腦展示照片遠不如iPhone和iPad方便,這個相信沒人反對吧?把筆記本電腦裡的照片導入照片流之後,直接就可以用iPad或者iPhone看照片,非常方便。
問:為什麼不直接用數據線傳照片?不是比照片流快得多嗎?
答:照片流分享照片提供的是另一種簡單的方式,適合在多個設備及網絡上分享照片,和數據線傳照片相比各有優劣,這並不沖突。
問:為什麼不用網盤分享照片呢?不是更簡單嗎?
答:我的iPhone和iPad都裝有酷盤和Dropbox(都是網盤),使用下來發現一些問題:酷盤在iPad上橫屏時無法全屏看照片,Dropbox的上傳速度是硬傷。除此之外,二者還有一個同樣的問題:不如照片流方便。關於這一點,看完後面的教程大家就會明白。
但是照片流同樣有一些問題存在,首先是上傳照片的速度並不算快(沒有酷盤快但比Dropbox好很多),其次想從電腦裡上傳照片至照片流只能是蘋果電腦。當然你用非蘋果電腦裝蘋果系統也可以,但這就完全與照片流簡單分享的理念背道而馳了。
把照片流的優缺點在上面進行了比較詳細的分析,就是想告訴大家照片流並不完美,但合理利用可以帶來許多的方便。下面我們就來看看如何把電腦上的照片導入照片流。
注意:進行以下操作前必須打開打開iPhone或iPad的共享照片流(在設置裡的照片與相機裡,如下圖)。
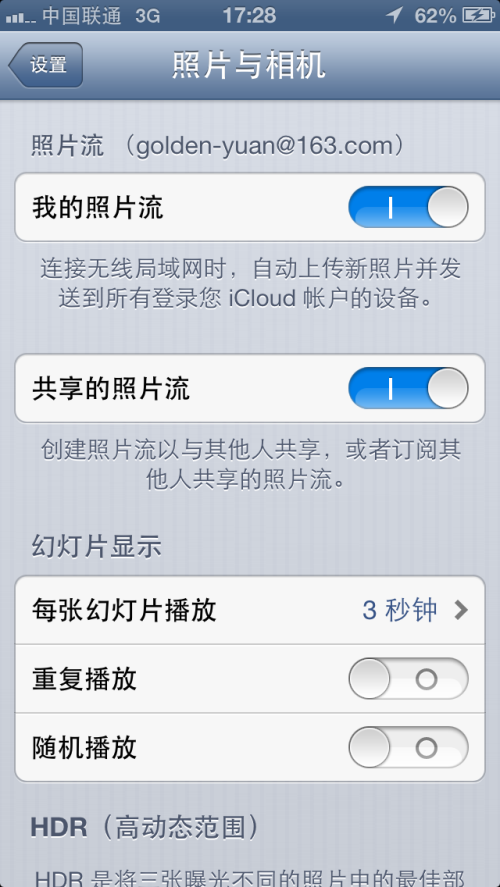
打開我的照片流和共享的照片流
第一步,你需要一台蘋果電腦並安裝了Aperture(蘋果系統上最好的圖片管理、處理一體化軟件)。P.S.:iPhoto同樣能實現上傳電腦裡的照片至照片流的功能,但iPhoto比較傻瓜化。用相機打比方的話,Aperture屬於專業相機,iPhoto則是家用卡片機。不過二者上傳照片至照片流的方法相似,懂了Aperture,也就懂了iPhoto。
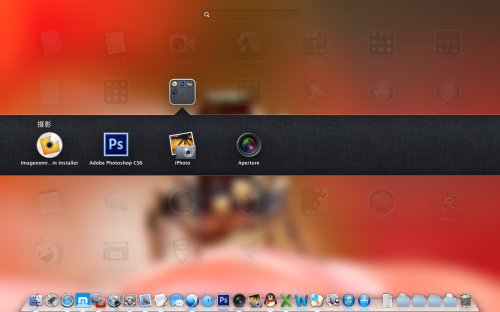
安裝Aperture(最右邊光圈裝圖標的就是了)
第二步,打開Aperture,在偏好設置裡打開照片流後,在左側位置就會出現照片流選項。默認的照片流為“我的照片流”,裡面的照片是你使用iPhone或iPad拍攝的照片。
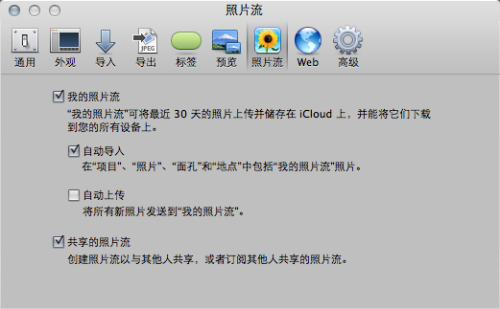
打開Aperture的偏好設置,選擇照片流,勾選項如圖
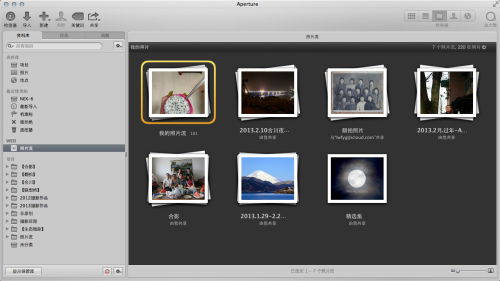
此時在Aperture主界面左側多出一個照片流的項目欄,可以看到裡面已經有一些我上傳的照片
第三步,新建照片流並上傳照片。方法有兩種,第一種是打開iPhone或iPad的照片流,點擊左上角的“+”新建照片流,取好名字後點擊創建就會生成一個新的照片流文件夾,這個時候你會發現Aperture的照片流裡也立即多了一個對應的照片流文件夾,在Aperture裡選中要上傳的照片按住鼠標左鍵不放拖移至照片流上,在彈出的對話框選中剛才創建的照片流文件夾,點擊好,照片就開始自動上傳。
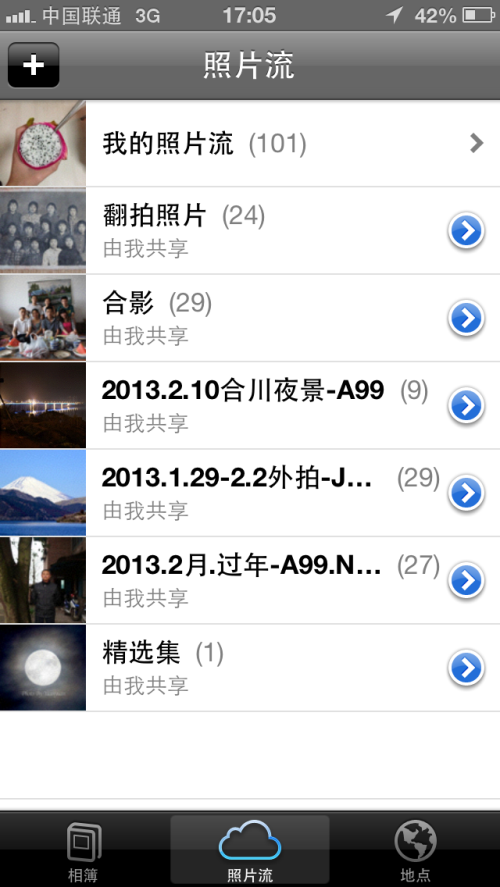
點擊左上角的“+”新建照片流
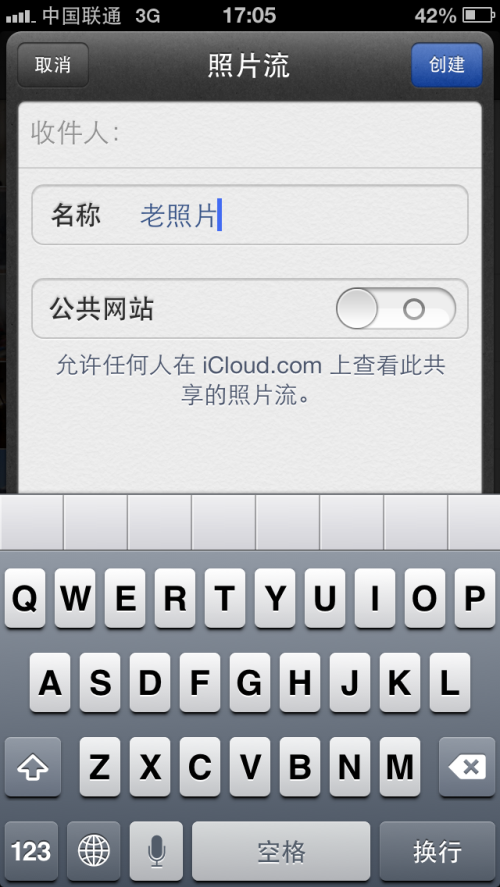
自定義名字
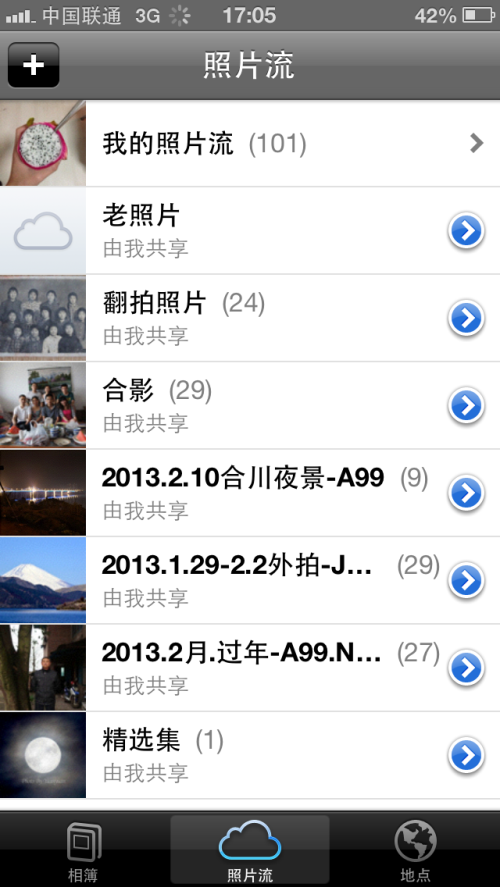
出現一個名為“老照片”的新照片流文件夾
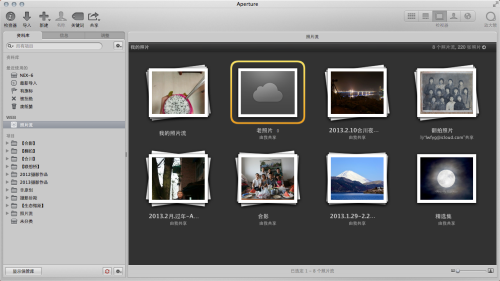
與此同時,在Aperture裡也生成了一個名為“老照片”的新照片流文件夾(前提是在連網的情況下用同一個賬號登陸)
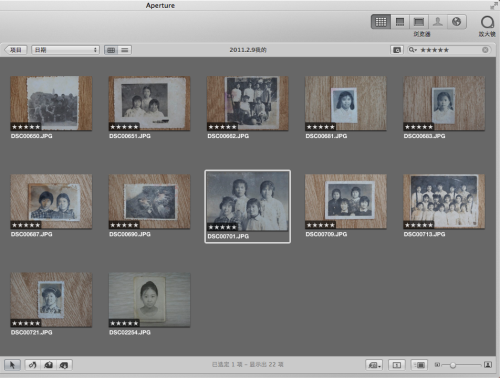
在Aperture裡選中要上傳的照片按住鼠標左鍵不放拖移至照片流上
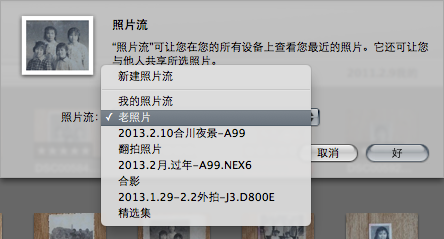
在彈出的對話框選中剛才創建的“老照片”照片流文件夾,點擊好
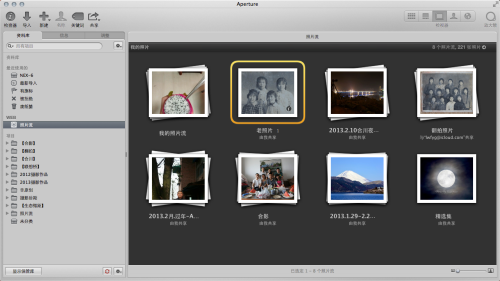
照片開始自動上傳,很快就出現在“老照片”照片流文件夾中
第二種方法更簡單,直接在Aperture裡選中你要上傳到照片流裡的照片,按住鼠標左鍵不放拖移至照片流,在彈出的對話框選擇新建照片流,取好名字點擊好,你選中的照片就會自動上傳至這個照片流文件夾裡。
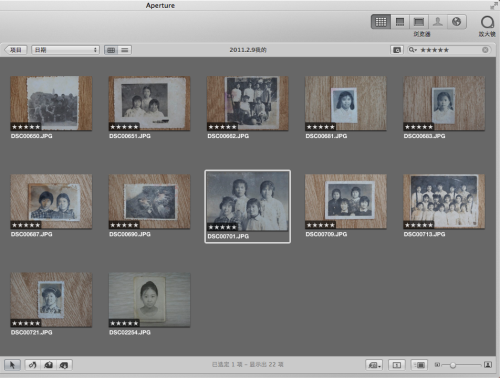
第二種方法,同樣在Aperture裡選中你要上傳到照片流裡的照片
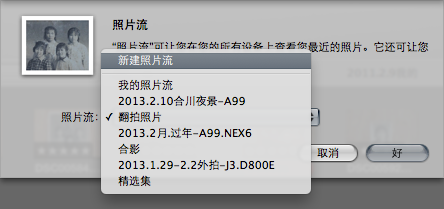
按住鼠標左鍵不放拖移至照片流,在彈出的對話框選擇新建照片流
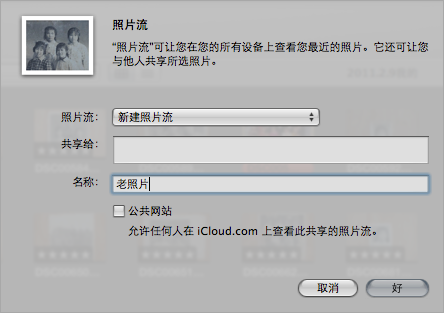
取好名字點擊好
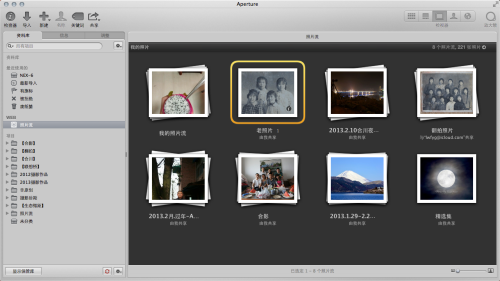
照片開始自動上傳,很快就出現在“老照片”照片流文件夾中
使用Aperture的好處是這個軟件處理照片和上傳照片是一體化的,你可以直接在Aperture裡修改照片然後上傳,不需要借助其他軟件。這也意味著你不需要像網盤那樣還得把修改好的照片導到網盤文件夾裡,導致照片多了後管理照片比較麻煩。
- 鍵盤彈出時會籠罩文本框怎樣處理
- CI Weekly #7 | Instgram/Quora 等大公司怎樣做繼續部署?
- iOS在自定義控件中怎樣獲取以後的navigationController停止push頁面
- iOS工程中一天只讓停止一次的操作怎樣做?
- 怎樣應對IOS(蘋果)強迫啟用 App Transport Security(ATS)平安功用
- Xcode 【發布形態下怎樣捕捉解體日志上傳到服務器】
- 辭別被拒,怎樣提升iOS審核經過率(上篇)
- 怎樣完成超出父視圖的button以及呼應鏈相關內容
- 怎樣處理UITableViewCell因重用機制惹起的重影問題
- iOS------教你如何APP怎樣加急審核
- 挪動端怎樣肅清輸出框內暗影
- Swift中的下劃線怎樣用
- ibireme 之怎樣讓iOS 堅持界面流利(原理)
- iOS中UITableview錯位的問題怎樣修復
- UITableView怎樣開啟極簡形式