Xcode使用教程詳細講解(全)
Xcode使用教程詳細講解是本文要介紹的內容,Xcode是一個款強大的IDE開發環境,就像你在寫Windows程序時需要VS2005一樣 需要要Xcode為你寫Mac程序提供環境。因此,如果你要成為Mac 程序的開發者,靈活運用Xcode工具是你必須做的第一步。
1)我們寫程序時常常在源文件的頭部添加copyright聲明以及公司名稱等等;而Xcode在創建文件時已經幫我們做了絕大部分工作,我們可能需要修改一下公司名稱,因為xcode給不知道我們公司名稱,它不可能預知一切,所以需要我們自己通過設置來告訴它。那麼我們如何做到這一點呢?因為xcode中沒有有關公司名稱的占位符,所以我們必須通過terminal使用命令來設置。
在使用這個命令之前 我們來看看xcode為我們提供的默認文件頭部注釋:
// // untitled.m // FilesOrganize // // Created by yan li on 8/29/09. // Copyright 2009 __MyCompanyName__. All rights reserved. //
在terminal中執行如下命令(打開terminal的熱鍵是command+shift+U):
代碼如下:
yan-lis-macbook-pro:~ yanli$ defaults write com.apple.Xcode PBXCustomTemplateMacroDefinitions '{"ORGANIZATIONNAME" = "LiYanzhong";}'
注意上面的命令是在terminal命令行的同一行,而不是兩行,這裡是因為命令太長所導致。注意該命令執行時不會發出任何提示,即使你在命令中寫錯了參數名執行後也不會有任何提示,所以如果你執行該命令後發現你期待的效果沒有出現,就請你檢查一下你是否有拼寫錯誤,執行該命令後我們重新啟動xcode並重新創建文件,這個時候創建的文件頭部注釋,如下所見:
/* * untitled.h * Untitled * * Created by yan li on 8/29/09. * Copyright 2009 LiYanzhong. All rights reserved. * */
2)使用編輯器的技巧
a)如何關閉Xcode界面上的浏覽器窗口?
點擊 在Xcode工具欄上的最右邊個Editor圖標,可以打開或關閉Xcode中查找項目文件的浏覽器。快捷鍵是command+shift+E。
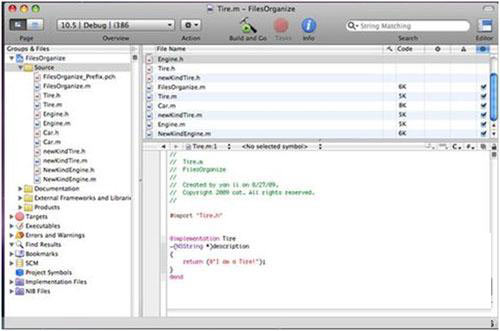
如果你的窗口上每個我所說的圖標,則你需要自己手動將該圖標放置到工具欄上。如何放呢?
激活Xcode工具,進入 View->Customize Toolbar... 你會發現右很多沒有在工具欄上出現的工具,你可以將想要隨時可以用的工具拖到工具欄上就ok了。
b)如何對代碼進行首行縮進?
第一種方法:選中需要縮進的代碼,按住control鍵後單擊光標,出現pop菜單,然後選擇Re-indent selection。
第二種方法:選擇需要調整的代碼,同時按下command+[ (左移動代碼)或 command+](右移動代碼)。
c)代碼自動完成功能的強大應用
在Xcode中寫代碼,Xcode編輯器常常給出提示,如果給出的代碼提示符合我們的要求,我們就可以按tab鍵選擇所提示的代碼。
如果提示代碼不符合我們要求,我們可以按下esc鍵,將整個提示列表顯示出來,找到我們需要的。在列表成員的最左邊有個小方框,如果裡面是f則對應的成員是函數;如果是m則是方法;如果是#則是#define命令;如果是E則是枚舉;如果上C表示類。
如果我們不希望顯示提示列表也能在列表成員間選擇,我們可以使用快捷鍵control+. 在選項之間循環;也可以使用shift+control+. 在選項間反向循環。我們可以通過“代碼自動完成功能”來查詢一個類所提供了哪些API(接口方法)。方法是將類寫在方法調用表達式中實現這一查詢功能:
[NSDictionary+空格,然後按下esc鍵,將出現NSDictionary中提供的方法列表。注意:[NSDictonary後面必須要有空格,提示編譯器類名稱已經寫完接下來要輸入的是消息(即類中的方法名)。
將光標從一個占位符跳到下一個占位符的快捷鍵是:control + /
d)在修改一個項目的代碼時,請先拍下快照。
File->Make Snapshot 拍下項目的快照; File->Snapshots 從快照中恢復。對應的快捷鍵:control+command+S; 恢復沒有快捷鍵,這樣的好處就是--當代碼修改爛了,可以恢復到最處狀態。由此可見,這個功能只是在我們修改代碼時提供幫助,不能真正的替代我們手動修改代碼。
e)查找 替換功能的使用:
Edit->Find->Find in Projects... 出現如下對話框:
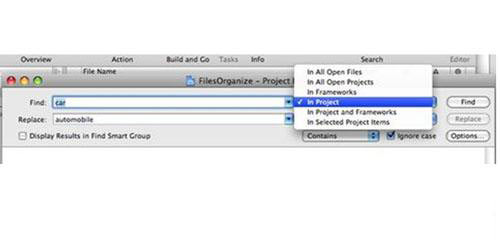
在Find欄輸入要查找的字符;在Replace欄中輸入要替換查找到的字符的字符;我們選擇在工程中查找。如果我們不選擇Ignore case 則替換只發生在main()函數中。
該方法修改代碼有很到的弊端--如果我只想修改某個函數內的car字符,但是這樣修改會將函數外的所有我不許修改的car字符也改了;二是它不能修改類名和文件名;所以需要下面的方法來彌補它的第一不足。
f)該方法可以解決上面修改代碼的第一個缺陷,可以將代碼的修改控制在一個函數之內,但是它仍然不能修改類和文件名字。使用這個方法前,必須用光標選擇一個需要修改的局部變量字符或函數參數,注意必須是字符,如果你選擇的是類名字符則不會出現菜單項“ Edit all in Scope".
Edit->Edit all in Scope,然後在你輸入的時候,所有出現該字符的地方一起被輸入的字符替換掉。
g)下面講解一種可以修改類名和文件名的方法。
是用該方法可以改變類名字和文件名;先選擇一個需要被修改的類名,如Engine;將光標插了到該字符中,選擇Edit->Refactor...打開如下的對話框:
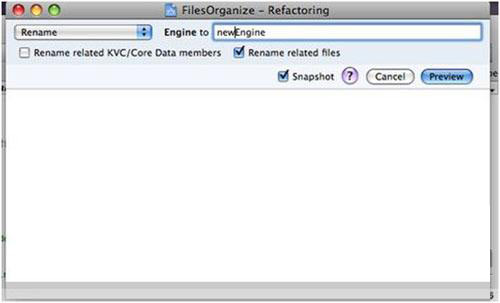
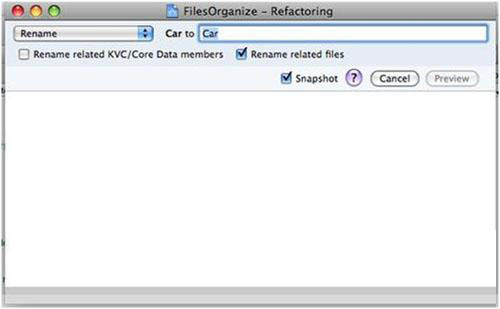
你如果需要將Car修也可以。
按下 preview按鈕,界面如下所見,Xcode自動給處了我們分析報告,有什麼文件將被修改,每個文件有幾處會被修改等信息。從下面圖可以看到,類名以及類的文件名都被修改了。
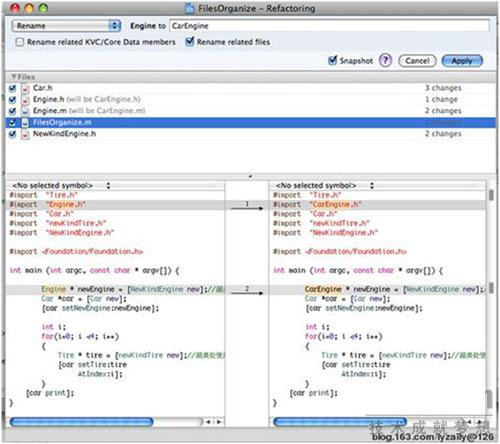
h)在Cocoa文本域常用的快捷鍵:
使用如下的快捷鍵 我們就可以在小范圍呢移動光標二不讓手不離開鍵盤了。
control+F : 在同一行上將光標向右移動
control+B : 在同一行上將光標向左移動
control+P : 將光標移動到前一行
control+N : 將光標移動到後一行
control+A : 將光標移動到本行的行首
control+N : 將光標移動到本行的行尾
control+T : 將光標兩邊的字符對調
control+D : 刪除光標右邊的字符
control+k : 刪除光標所在行 光標後面的代碼,便於你重寫行尾代碼
control + L :將光標插點置於窗口正中。
i)如何在Xcode中搜索一個文件?
在一個源文件如何打開一個由#import導入的頭文件呢?
選中該頭文件(可以不包含.h),然後通過File->Open Quickly...打開該被選中的文件。
在沒有選中任何文本時,選擇Open Quickly...則打開一個簡單的查詢窗口,查找工程中的文件。快捷鍵command+shift+D
如果你當前在看一個.m文件,這個時候你突然想要看看與該文件對應的.h文件,我們可以使用command + option+向上箭頭 組合鍵,打開配套文件。
j)Xcode中書簽的使用
如果你要將代碼中的某個部分標注起來,以便以後和方便的找它這部分代碼,則我們可以使用書簽。
選中一段文本或在源文件中放入插入點,然後選擇Edit->Add to Bookmarks(快捷鍵 command + D),出現提示時輸入書簽名。
k)代碼編輯器的導航條
導航條 就是在本文編輯窗口的頂部。
導航條上有個功能菜單,我們可以通過#pragma mark命令向 功能菜單上添加項。#pragma指令將objective-c將常規代碼之外的信息或說明傳遞給編譯器和代碼器。通常,#pragma是被忽略,如果你的編譯器不認識它就會忽略它,不會報考警告。
除了通過#pragma mark向功能菜單添加項;
在注釋中以如下關鍵字符打頭的文本都會被添加到功能菜單:
代碼如下:
MARK:
TODO:
FIXME:
!!!:
???:
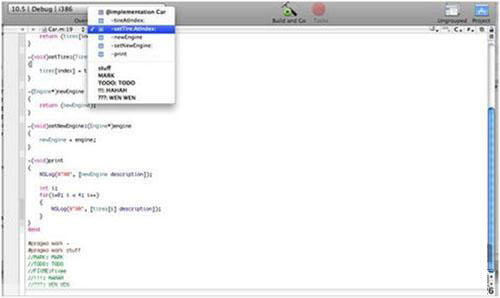
L)通過研究助手(Research Assistant)獲取Xcode 的文檔和參考資料。
可以通過Help->Show Research Assistant 打開研究助手;一旦研究助手的浮動窗口被打開後,浮動窗口中的內容會隨著你與Xcode 交互操作的內容改變而改變。
如下圖所示:在Tire.m文件中,當光標在NSString類上時,研究助手浮動窗口所顯示的信息:
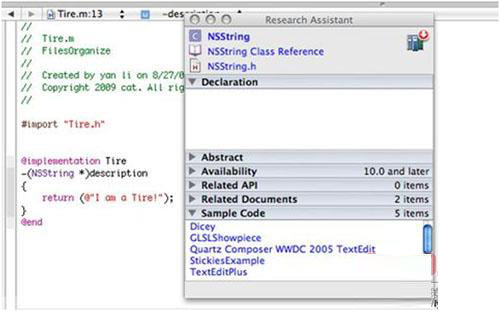
切換到文件Tire.h中,研究助手的浮動窗口就顯示有關NSObject的信息:
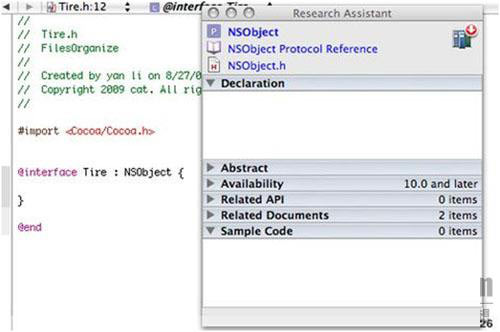
M)文檔管理程序
我們可以通過訪問蘋果公司的官方API文檔;方法是按住Option鍵並雙擊某個要查看的符號。如我們按住Option鍵並雙擊NSString符號將在文檔浏覽器窗口中打開有關NSString的資料信息,如下圖:
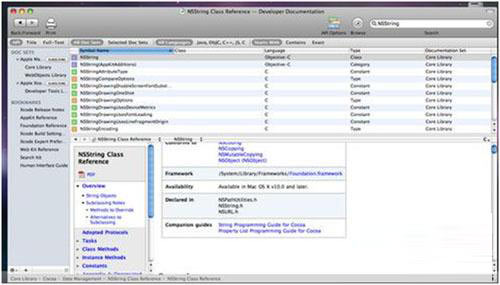
按住control鍵並單擊文檔區域來打開pop菜單,選擇任何菜單項,在另一個窗口中打開該文檔。
M)如何調試程序?
(a)有兩種方法:一是暴力調試,二是使用調試器調試。
什麼是暴力調試?
暴力調試就是在你的程序中添加NSLog()語言,將程序的控制流程和一些重要數據輸出到終端上。
調試器調試:
調試器 就是介於你編寫的應用程序和操作系統之間的一種程序,可以對你的程序進行控制,如停止,執行,單步跟蹤等。
Xcode使用的調試器是GDB。
Xcode除了有GDB外,還有一個微型調試器,它是一個浮動窗口,通過它我們能接跳過GDB調試器做一些簡單的調試工作。
Xcode有一個提供大量概述信息的調試窗口。
Xcode提供一個調試控制台,通過它可以直接向調試器發調試命令。
(b)如何用調試器進行調試?
(1)編譯程序時必須使用編譯器的Debug配置,這樣編譯出的程序包含調試信息(調試器要用的信息)
(2)調試時 需要讓程序在調試器模式下運行。
在Xcode中有兩種運行程序的方法:Run->run (快捷鍵:command + R), 不用調試器運行程序;
Run->Go(Debug)或者Run->Debug(快捷鍵:command+Y),使用調試器運行程序。
(3)對 斷點 的操作 如何設置斷點?
在 邊列(gutter)上單擊 就可以設置一個藍色的斷點;在次單擊就disable該斷點;如果要刪除該斷點就將該斷點拖出邊列。
調試快捷鍵:
continue : option + command + P step Into : shift + command + I step Over : shift + command + O step Out : shift + command + T
打開Xcode的調試窗口(點擊調試控制欄上一個有噴霧器的方框)如下圖:
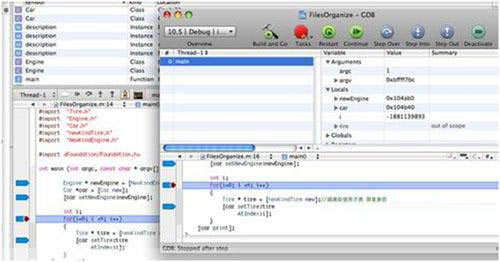
通過該窗口,可以執行各種調試命令並觀察變量值的變化。
如下是GDB的命令調試窗口,在其中可以輸入gdb的調試命令對程序進行調試:
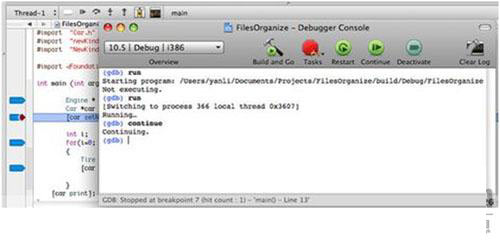
通過調試控制欄上一個控件(黑色方框控件右邊的那個),可以察看函數調用棧;如上圖所示。
[Note]邊列(斷點所在的列) 傍邊較窄一列就是 焦點列。
小結:Xcode使用教程詳細講解的內容介紹完了,希望本文對你有所幫助,我們大概學習了Xcode這一強大的工具,要想深入研究它,我們還有很多的路要走,不過我們已經有了一個好的開始。
- 上一頁:ios下移動文件方法匯總
- 下一頁:ios開發中時間轉換的方法集錦
- iOS9與XCode7中不克不及應用http銜接的疾速處理方法
- xcode8 封閉掌握台不打印不信息的處理辦法(圖文詳解)
- 史上最具體的CocoaPods裝置教程(圖文)
- IOS Xcode中快捷鍵年夜全
- iOS中處理Xcode 8掌握台亂碼的方法
- IOS開辟之適配iOS10及Xcode8的留意點
- xcode8提交ipa掉敗沒法構建版本成績的處理計劃
- XCode 加速編譯鏈接速度的辦法
- 2016 cocoapods的裝置和應用辦法和版本進級碰到的成績
- IOS 陀螺儀開辟(CoreMotion框架)實例詳解
- 進修iOS自界說導航掌握器UINavigationController
- Xcode 8打印log日記的成績小結及處理辦法
- iOS10 適配和Xcode8設置裝備擺設總結
- iOS Xcode8更新後輸入log日記封閉的辦法
- Xcode8、iOS10進級成績記載




