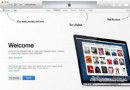Mac如何使用iDVD制作好看的DVD視頻
我們在日常生活中,總是會觀看各種各樣的大片。這使得很多MAC用戶都渴望著自己能親手制作一個比較好看的視頻。其實在MAC系統中是可以做到這個的。今天小編就教大家如何使用iDVD為自己制作一個好看的視頻。

具體操作步驟:
1.打開 iDVD(在“應用程式”檔案夾裡)。畫面會顯示一個具備主選單的視窗,而且預設樣版已經載入並一切就緒。若想知道 DVD 選單樣版的樣子,請按“動態效果”鈕來檢視它執行時的模樣。再按一次按鈕就可以停止播放。
2.請按“自定”按鈕來開啟側邊欄。這裡是您在 iDVD 裡置放所有選單的制作物件並取用您媒體檔案的地方。
3.若要檢視所有可用的樣版,請按“主題”按鈕並從按鈕下的縮圖中選定任一主題(記得按下“動態效果”鈕來檢視它執行時的樣子)。
4.您可以拖移任一照片或影片檔案至標有“投遞區”的物件上,來作為一項設計的物件(這並不會將實際的檔案加入計畫案中)。想要如此時,請選定一個樣版,按下側邊欄的“媒體”按鈕。從彈出式選單中選擇“照片”來顯示您的 iPhoto 圖庫,或選擇“影片”來顯示您的 iMovie 檔案。接著只要將檔案拖移至某個投遞區即可。
如果因為播放速度過快以致於不易將檔案拖移到投遞區時,請按“動態效果”鈕來停止播放,並利用捲動軸裡的播放磁頭循序的捲動影片。您也可以從 Finder 直接拖移圖片或影片檔到投遞區。如果您改變主意,只要將檔案從投遞區拖出即可移除該檔。
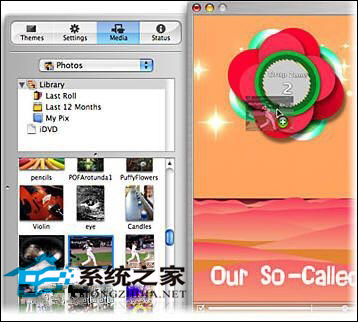
若要更改樣板內容,請拖移您自己的影片或照片到投遞區裡。
5.要更改主選單畫面的標題時,請選定標題並輸入文字,將它覆蓋即可。如果您想更動字體、位置、顏色或大小,請按側邊欄的“設定”鈕,從“文字”部份的彈出式選單中選擇您要的設定。
6.如果要更換背景圖片,只要將新的圖片拖放至背景即可。
7.要新增一部影片時,您可以從側邊欄的“媒體”面板拖移一個影片檔,或從 Finder 直接拖放至主選單的背景中(請勿放入投遞區)。iDVD 會自動為您的影片制作一個選單物件。如果想改變影片的標題,請選定它,並直接輸入文字。如果想從計畫案中刪除它(或其他檔案),請選定,並按鍵盤上的 Delete 鍵。
- 上一頁:MAC使用字符表查找輸入字符的方法
- 下一頁:給MAC電腦安裝內存條的方法
- Mac Android Studio快捷鍵整頓
- Mac下獲得AppStore裝置包文件途徑
- React Native搭建iOS開辟情況
- iOS法式開辟之應用PlaceholderImageView完成優雅的圖片加載後果
- Android中getActivity()為null的處理方法
- iOS App開辟中的UIStackView堆疊視圖應用教程
- IOS代碼筆記UIView的placeholder的後果
- iOS的CoreAnimation開辟框架中的Layer層動畫制造解析
- iOS中的表單按鈕選項UIActionSheet經常使用辦法整頓
- IOS CoreAnimation中layer動畫閃耀的處理辦法
- Objective-C的緩存框架EGOCache在iOS App開辟中的應用
- iOS中UIImagePickerController圖片拔取器的用法小結
- iOS中UIActivityIndicatorView的用法及齒輪期待動畫實例
- iOS運用開辟中對UIImage停止截取和縮放的辦法詳解
- iOS運用開辟中使UITextField完成placeholder屬性的辦法