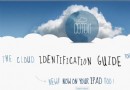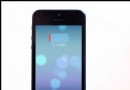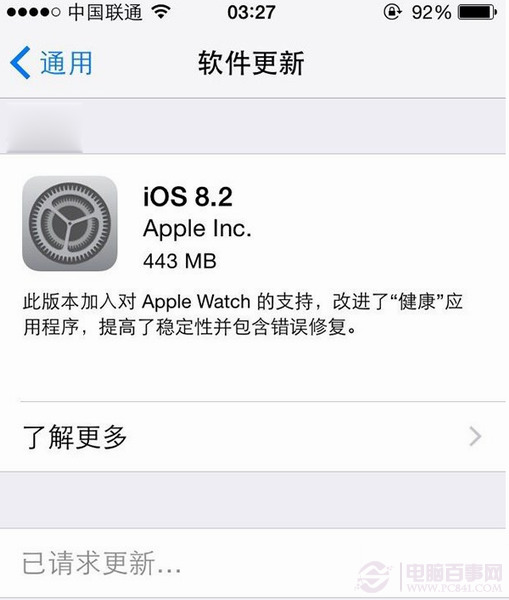MAC設置Time Machine備份文件大小技巧
MAC系統的Time Machine 會自動幫用戶們備份系統,這雖然對我們在修復系統的時候幫助很大,不過Time Machine 不斷地備份系統,也讓我們的磁盤空間變得越來越小,那麼,該怎麼解決這個問題呢?

首先看看 Time Machine 在備份盤是怎麼做備份的。
Time Machine 會在備份盤上建立一個名為 ComputerName_xxxxxxxxxxxx.sparsebundle 的“稀疏捆綁磁盤映像”,這個磁盤映像就是用於儲存備份數據的,Time Machine 會不斷往裡添加數據,並增加這個映像的大小,直至備份硬盤裝滿。
解決的方法是:在使用 Time Machine 前,先建立一個指定大小的磁盤映像,再打開 Time Machine,這樣 Time Machine 的備份文件大小就會以這個指定大小的磁盤映像的大小為限,而不會充滿整個備份盤。
舉例來說,可以在一個1TB的硬盤上,建立一個300Gb的磁盤映像,再指定這個硬盤為 Time Machine 的備份盤,這樣 Time Machine 就只會用300Gb來作備份,剩下的700Gb,可作他用。
具體的操作方式:
上面提到的 ComputerName_xxxxxxxxxxxx.sparsebundle 映像,其文件名由兩部分組成。其中 ComputerName 是你的電腦的名稱,可以在“系統概述”中看見,顯示在左上角上。
xxxxxxxxxxxx 是你的電腦的以太網ID,可以在“系統偏好設置”中選擇“網絡”-》“以太網”-》“高級…”-》“以太網”中看到,是一個12位字符 串,包括數字和字母,但不包括其中的冒號。注意一定是以太網ID,即使你的電腦沒有接入以太網,又或者接入的是wifi。
電腦名稱和以太網ID之間是下劃線。
知道這個之後,就可以在備份盤上建立一個映像了。
1. 停用 Time Machine。
2. 在打開“磁盤工具”,選擇工具條上的“新建映像”,選擇新建映像的位置(就是你的備份硬盤),然後按下圖進行設置。
3. 其中映像的名稱按前文說的輸入,大小依您的個人口味。映像建立好之後,打開 Time Machine,把備份盤指向該映像所在的硬盤,大功告成。
如果對於映像的名稱不確定(或者找不到你的電腦的名稱或以太網ID),也可以首先運行一次 Time Machine,作一次備份(為節省時間,可以讓它只備份很少很少一點數據),讓它自己建立一個映像,然後你把該映像的名稱復制下來,再停止 Time Machine,把它建立的映像刪除,再自己重新建立一個映像,把剛才復制的映像名稱貼上去即可。
以上就是解決MAC系統Time Machine不斷備份系統導致磁盤空間不足的方法了,有需要或者是有興趣的用戶,快來看看吧。
- Mac Android Studio快捷鍵整頓
- Mac下獲得AppStore裝置包文件途徑
- React Native搭建iOS開辟情況
- iOS法式開辟之應用PlaceholderImageView完成優雅的圖片加載後果
- Android中getActivity()為null的處理方法
- iOS App開辟中的UIStackView堆疊視圖應用教程
- IOS代碼筆記UIView的placeholder的後果
- iOS的CoreAnimation開辟框架中的Layer層動畫制造解析
- iOS中的表單按鈕選項UIActionSheet經常使用辦法整頓
- IOS CoreAnimation中layer動畫閃耀的處理辦法
- Objective-C的緩存框架EGOCache在iOS App開辟中的應用
- iOS中UIImagePickerController圖片拔取器的用法小結
- iOS中UIActivityIndicatorView的用法及齒輪期待動畫實例
- iOS運用開辟中對UIImage停止截取和縮放的辦法詳解
- iOS運用開辟中使UITextField完成placeholder屬性的辦法