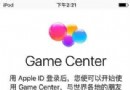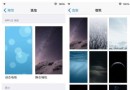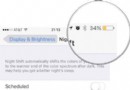Mac如何刪除加鎖文件
一些MAC用戶在刪除文件的時候,發現一些文件被鎖定不能刪除。該如何解決這個問題呢?現在就讓小編來教你一個解決的方法。

被鎖定的文件夾本身不能直接移動,其子目錄內的內容不能更改,但其上層文件夾並不受鎖定的影響。因此,倘若你需要移動被鎖定的文件,只需通過移動上層文件夾將內含鎖定的文件或文件夾轉移至垃圾箱或目標文件夾。
而Mac OS X下,鎖定文件(夾)以及解鎖的過程很簡單。只要選擇要鎖定或解鎖的文件(夾),然後按下組合鍵『Apple+I』(或右鍵選擇“顯示簡介”“get info”),在文件夾或文件簡介界面勾選或勾除鎖定選項即可。
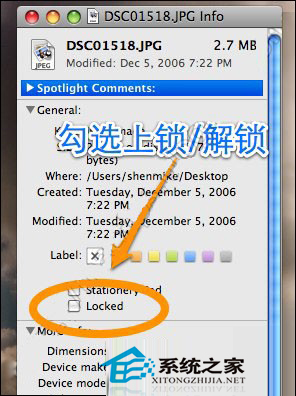
如果某個路徑下有多個文件或文件夾需要上鎖或解鎖,可以將這些文件(夾)全部選上,然後用組合鍵『Option+蘋果鍵+i』。所有的文件信息將在一個簡介中顯示出來,只要勾選或勾除鎖定選項一次就一氣呵成了。文件和文件夾被鎖定之後將不能從“簡介”中修改所有人和權限。如果試圖修改,系統將彈出警告信息,提示此操作不能完成,出現意外錯誤,錯誤代碼為120。對文件(夾)加鎖可以避免自己或他人在使用電腦時不慎被更改、移動或刪除。倘若你需要刪除一個加鎖文件,系統會跳出提示框:
你會看到上面這個對話框有兩個選擇:停止(Stop)和繼續 (Continue)。如果選擇“停止”,系統將取消清倒廢紙簍操作,因此,廢紙簍的所有內容都將保存。如果選擇“繼續”,除了被鎖定文件或文件夾的上層 目錄將逐層保留以及被鎖定文件夾內的文件及第一層子目錄被保留以外,其他未被所定的文件或文件夾將被清除。廢紙簍裡有多少個被鎖定的文件存在,當清空時便 會有多少個提示跳出,等待用戶選擇是否繼續或停止操作。讓被鎖定的文件或文件夾在清空廢紙簍時立即被清空的方法是按住Option鍵的同時進行傾倒廢紙簍 的操作(組合鍵蘋果鍵、Shift、Option以及Delete)。當然,如果你是蘋果新生,害怕一不小心刪除了系統文件。你可以從Finder工具欄 選擇“安全清倒廢紙簍”(Secure Empty Trash)。安全清倒廢紙簍與清倒廢紙簍的區別,除了上述的對於鎖定或正在運行的文件或文件夾在用法上的不同,最主要的是,采用安全清到廢紙簍後文件的 原先所占的空間將被系統的自動生成的數據所占據,原來的文件將無法找回,而“清倒廢紙簍”只是清除了文件的索引信息,對文件本身的破壞並不嚴重,如果用第 三方軟件及時進行修復或可找回被刪除的文件。
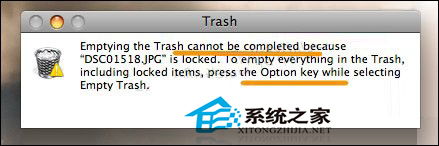
- 上一頁:MAC替換硬盤圖標的方法
- 下一頁:如何在Mac登陸界面隱藏客人用戶
- Mac Android Studio快捷鍵整頓
- Mac下獲得AppStore裝置包文件途徑
- React Native搭建iOS開辟情況
- iOS法式開辟之應用PlaceholderImageView完成優雅的圖片加載後果
- Android中getActivity()為null的處理方法
- iOS App開辟中的UIStackView堆疊視圖應用教程
- IOS代碼筆記UIView的placeholder的後果
- iOS的CoreAnimation開辟框架中的Layer層動畫制造解析
- iOS中的表單按鈕選項UIActionSheet經常使用辦法整頓
- IOS CoreAnimation中layer動畫閃耀的處理辦法
- Objective-C的緩存框架EGOCache在iOS App開辟中的應用
- iOS中UIImagePickerController圖片拔取器的用法小結
- iOS中UIActivityIndicatorView的用法及齒輪期待動畫實例
- iOS運用開辟中對UIImage停止截取和縮放的辦法詳解
- iOS運用開辟中使UITextField完成placeholder屬性的辦法