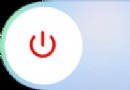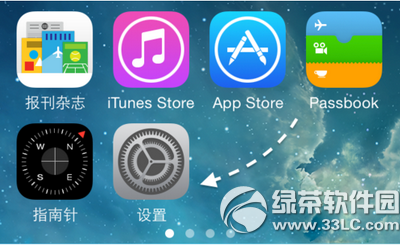MAC設置個性化窗口的方法
MAC用戶們一定對那一模一樣的Finder 窗口感到厭煩了吧,但是小編要提醒你的是,我們可以通過對MAC進行設置,從而改變其中一些Finder 窗口哦,現在就來看看具體的操作方法吧。
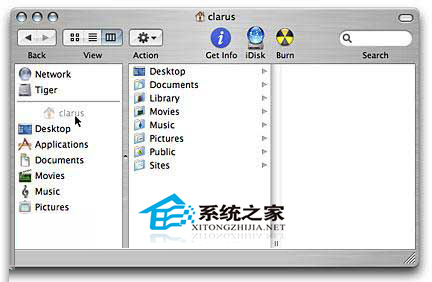
改變窗口組件色彩與機能。
您可以由所列的文字反白顏色選擇其中一種,或在“外觀”偏好設定中自訂選擇。
1. 由“蘋果”選單,選擇“系統偏好設定”以打開窗口。
2. 按“外觀”一下,以顯示其偏好設定。
3. 若要改變窗口組件預設的藍色外觀,請由“外觀”彈出式選單中選擇“石墨色”,讓所有組件都呈現冷色調的石墨單色系。
4. 若要更改反白的顏色(當您選擇文字時所顯示的顏色),請於“反白的顏色”彈出式選單內選擇任一顏色。或由“反白的顏色”彈出式選單中選擇“其它…”,然後於隨即出現的“顏色”窗口中選擇所要顏色。
5. 若您想要讓卷視箭頭放在卷視軸的兩端,而不是將它們放在一起(此為默認值),請於“放置卷視箭頭”旁邊的選擇“在上方及底部。”
6. 您還可以利用其它窗口,設定選擇要在“最近使用過的項目”選單中顯示多少項目(若要檢視此選單,請由“蘋果”選單選擇“最近使用過的項目”)、字體平滑程度與窗口最小化處理方式等等。
改變側邊欄
我們比較偏好讓“個人專屬”檔案夾出現在側邊欄檔案夾列表最上方,因此把它搬到最上面。
1. 若要將檔案夾、檔案或應用程序加入 Finder 窗口的側邊欄(這些項目會出現在每一個 Finder 窗口中),請將它們拖到側邊欄內,置於分隔檔案夾與卷宗之分隔線的下方。
2. 若要將檔案夾、檔案或應用程序自側邊欄移除,只要選取該項目,將它拖到側邊欄外 — 該項目就會化作一縷清煙消失。(別擔心,原項目仍完整無缺地存在您的 Mac 上)。
3. 若您想要重新排列側邊欄中項目的順序,只要選擇該項目,將它拖至所要的位置即可。要記住的是,卷宗必須放在側邊欄上半部,其它項目必須放在分隔線下方。
4. 不在乎有沒有側邊欄嗎?您可以拖移側邊欄垂直線(它分隔了側邊欄與窗口其它部分)中央的小圓點,把它一路拖至窗口左側。若您改變主意,也只要向右拖移該圓點,直到顯示側邊欄。
自定工具列
我們在工具列上已加入幾個常用的指令,並讓它們顯示其文字卷標,以防我們忘了其功能。
1. 若要改變 Finder 窗口工具列的內容,請由“顯示方式”選單中選擇“自定工具列…”。
2. 在該窗口所滑出的對話框中,拖移任何您想要加入工具列的項目(如“燒錄”、“退出”、“簡介”等等)。
3. 若要移除工具列項目,只要將它拖出工具列外(便可以看到它化作一縷清煙消失無蹤)。
4. 若要重新排列工具列上的項目,只要將該項目拖移至理想位置即可。
5. 若要將各項目分組,讓它們有所區隔,請將“空格”或“可調整的空間”項目拖入工具列,便可有所分隔。
6. 您可以讓工具列只顯示圖像、顯示圖像與文字,或只顯示文字。由對話框底部的“顯示”彈出式選單,選擇您的偏好設定。
7. 完成後,請按下“完成”按鈕。
8. 您還可以直接將 Finder 窗口中的項目拖入工具列,一樣可以在工具列加入該項目。
- Mac Android Studio快捷鍵整頓
- Mac下獲得AppStore裝置包文件途徑
- React Native搭建iOS開辟情況
- iOS法式開辟之應用PlaceholderImageView完成優雅的圖片加載後果
- Android中getActivity()為null的處理方法
- iOS App開辟中的UIStackView堆疊視圖應用教程
- IOS代碼筆記UIView的placeholder的後果
- iOS的CoreAnimation開辟框架中的Layer層動畫制造解析
- iOS中的表單按鈕選項UIActionSheet經常使用辦法整頓
- IOS CoreAnimation中layer動畫閃耀的處理辦法
- Objective-C的緩存框架EGOCache在iOS App開辟中的應用
- iOS中UIImagePickerController圖片拔取器的用法小結
- iOS中UIActivityIndicatorView的用法及齒輪期待動畫實例
- iOS運用開辟中對UIImage停止截取和縮放的辦法詳解
- iOS運用開辟中使UITextField完成placeholder屬性的辦法