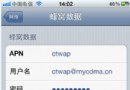Mac使用掃描儀掃描文件的方法
MAC用戶裝好了掃描儀後,如何使用掃描儀掃描文件呢?今天小編就幫大家解決這個問題吧。對掃描儀的操作不清楚的用戶,快來看看下面的操作方法吧。
操作步驟:
1、將您要掃描的文件置於掃描儀平台上。
2、點按 Dock 中的 Launchpad 並在搜索欄中鍵入“圖像捕捉”以打開圖像捕捉。
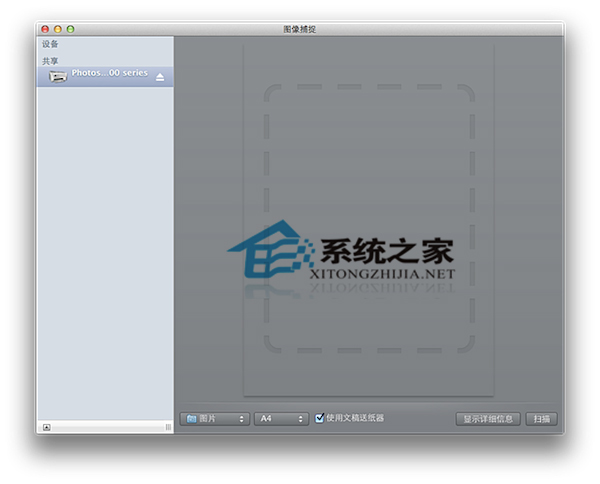
3、OS X Mountain Lion:如果您的打印機配有文稿送紙器,您可以選中“使用文稿送紙器”,以通過送紙器而非平板來掃描。
4、OS X Lion 及更低版本:如果您的掃描儀支持其他模式,您將在“圖像捕捉”中看到一個“模式:”彈出式菜單。模式可能包括“平板”、“透明正片”、“透明負片”等。
5、OS X Mountain Lion:默認情況下,圖像捕捉將掃描至系統默認的頁面大小(如美國信紙),並掃描整個頁面。點按其他選項,如“檢測上層框”或“檢測單獨項目”。
6、OS X Lion 及更低版本:從“自動選擇”彈出式菜單中選取“檢測單獨項目”,以自動選中並校正已掃描的對象。每個項目也將存儲在單獨的文件中。提示:邊緣對比度高的對象會提高自動選擇的精確度。“自動選擇”彈出式菜單中的“檢測上層框”將掃描儀平台上的所有項目附加至一張圖像中。
7、從“掃描至:”彈出式菜單中選取存儲已掃描圖像的位置:
8、您選取的文件夾。一些文件夾已預先配置,也可以選取“其他。。。”來選擇您想要的文件夾。
9、應用軟件,如 iPhoto、Aperture 或預覽。
10、郵件應用軟件,將每張已掃描的圖像放入其各自的電子郵件中。
11、點按“掃描”開始掃描。
注:掃描件將會轉換為 JPEG 圖像並依次命名為 scan1.jpeg、scan2.jpeg 等。

高級掃描選項
若要進入具有更多高級選項的詳細掃描模式,請點按“顯示詳細信息”。在“詳細信息”掃描儀界面中,您可以手動選擇以下選項:
如果您的掃描儀支持其他模式,您將看到一個“模式:”彈出式菜單。模式可能包括:“平板”、“透明正片”、“透明負片”等。
1、通過“種類:”彈出式菜單,您可以選擇想要的掃描種類。
2、選取“彩色”掃描彩色對象。
3、選取“黑白色”掃描灰度對象(256 或上千種灰度)。
4、選取“文本”掃描文本文稿。
5、通過“分辨率:”彈出式菜單,您能選擇已掃描圖像的 dpi(每英寸點數)。通常,300 dpi 即可滿足您的需求。過高的分辨率會導致打印性能問題。
6、選中“使用自定大小”注記格來啟用“大小:”欄(如果其尚未選中)以指定您想要掃描的寬度和高度。選取像素,英寸或 CM(厘米)。
7、在“旋轉角度:”欄中,您可以為已掃描的圖像設定沿順時針方向旋轉的度數。
- Mac Android Studio快捷鍵整頓
- Mac下獲得AppStore裝置包文件途徑
- React Native搭建iOS開辟情況
- iOS法式開辟之應用PlaceholderImageView完成優雅的圖片加載後果
- Android中getActivity()為null的處理方法
- iOS App開辟中的UIStackView堆疊視圖應用教程
- IOS代碼筆記UIView的placeholder的後果
- iOS的CoreAnimation開辟框架中的Layer層動畫制造解析
- iOS中的表單按鈕選項UIActionSheet經常使用辦法整頓
- IOS CoreAnimation中layer動畫閃耀的處理辦法
- Objective-C的緩存框架EGOCache在iOS App開辟中的應用
- iOS中UIImagePickerController圖片拔取器的用法小結
- iOS中UIActivityIndicatorView的用法及齒輪期待動畫實例
- iOS運用開辟中對UIImage停止截取和縮放的辦法詳解
- iOS運用開辟中使UITextField完成placeholder屬性的辦法