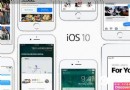如何保障MAC磁盤內的隱私安全
在我們的電腦中,多多少少都存在著一些不能讓別人發現的隱私,為了這些隱私的安全,我們通常都會將它們進行加密,但是這樣並不能保證它們一定是安全的,那麼應該怎麼再次給他們加上一層防護層呢?今天小編就教大家一個解決的方法吧。

步驟如下:
一、在 Finder 裡按 Command (?) + Shift (?) + U,找到 Disk Utility(磁盤工具),啟動之。
二、點 File ? New ? Blank Disk Image。
三、彈出的對話框裡面幾個選項如下:
Name: 隨便填個你自己喜歡的名字就可以了,比如「隱私」……
Size: 預計一下大概需要多大的空間。不用擔心用不完會浪費,因為沒有使用的不會占用實際的磁盤空間。而且如果以後不夠用也可以通過 Disk Utility 調整。可以先選一個 DVD 的容量,4.6 GB。
Format: 保持默認的 Mac OS Extended (Journaled)。
Encryption: 加密種類與強度。這個是重點了,選擇 256-bit AES encryption。
Partitions: Hard disk
Image Format: sparse bundle disk image (會把創建的加密磁盤鏡像分成數個 8 MB 大小的小塊,適用於 Dropbox 之類可以同步文件的服務)
四、在頂上 Save As 那裡選擇一個合適的路徑存放後,點擊 Create。
五、這時會彈出一個對話框讓你輸入密碼,這個密碼會被用來加密你所創建的鏡像文件。
請選擇一個比較長的,不容易猜到的密碼。你也可以點擊那個鑰匙圖標用 Keychain Access 自動生成一個密碼。此處還有個選項是問是否在 Keychain 中記住該密碼。我建議不要選擇這一項,因為如果你不在電腦旁,而你的 Keychain 剛好又處於解鎖狀態的話,點擊加密的鏡像文件時系統會自動用 Keychain 中的密碼解密。
六、確認後系統會花一段時間創建加密磁盤鏡像,並且自動掛載。
七、打開 Finder 可以看到在左邊欄的 Devices 下面多了一個白色的圖標,名字是剛才在 Name 裡面輸入的,比如「隱私」。
八、將需要加密的文件復制到這個掛載的「隱私」分區裡面。
九、復制完成後在 Finder 下面的 Devices 那一欄點擊「艷照們」圖標右邊的小三角符號(?)將其彈出,之後刪除掉未加密的文件,然後點 Finder 的主菜單 Finder,選擇 Secure Empty Trash,整個加密過程就完成了!
之後想訪問加密的文件時,打開加密磁盤鏡像、輸入密碼即可。
以上就是如何保障我們的磁盤內的隱私安全的方法了,如果你擔心自己的隱私會在無意中洩露,那麼使用這種方法進行加密是非常有必要的。
- 上一頁:如何調整Mac字體大小
- 下一頁:MAC系統優酷客戶端查找視頻的方法
- ReactiveCocoa 4 如何運用冷熱信號
- iOS------教你如何APP怎樣加急審核
- iOS之如何啟動app時全屏顯示Default.png(圖片)
- PrefixHeader.pch file not found 以及 Xcode 中如何添加pch文件
- AIR Native Extension for iOS 接入第三方sdk 如何實現 AppDelegate 生命周期
- iOS tabview如何添加字母索引
- IOS開發:如何掛起主線程
- iOS開發:隊列和信號量該如何同步
- iOS開發:如何減小應用程序的大小
- iPhone如何查看已登錄的apple id?
- 教你如何利用iPhone 6s編輯照片
- 蘋果iPhoneSE如何下載應用軟件
- iPhone丟失後如何找回通訊錄的聯系人號碼
- Home鍵變了 iPhone 7要如何重啟/進入DFU模式
- iOS10 GM版發布!如何升級iOS10公測版