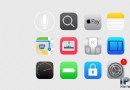Mac打印普通文件和PDF文件的操作方法
編輯:關於IOS教程
有些MAC用戶在連接上了打印機之後,卻不知道該怎麼進行操作,對於這個問題,今天小編就教大家解決的方法吧,下面是具體的打印文件的操作步驟。
MAC打印文件的步驟:
從可以打印的任何 app 中選取“文件”》“打印”。您還可以按 ⌘P (Command-P) 快捷鍵。打印文稿時,OS X 會顯示打印表單,您可以從中為打印作業設置其他選項。
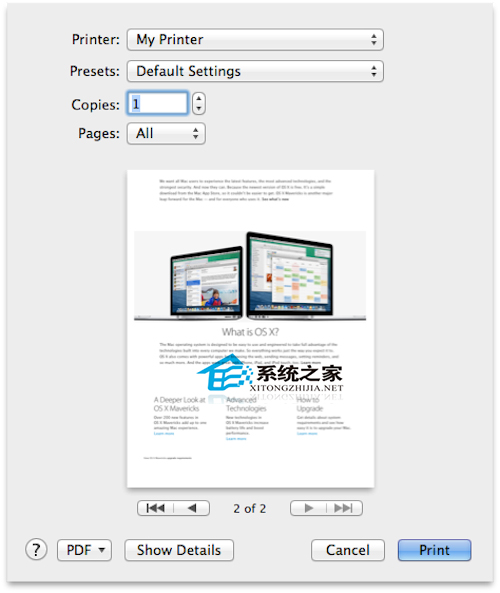
基本打印表單提供以下選項:
從“打印機”彈出式菜單中選取目標打印機。如果未看到自己的打印機,請從此菜單中選取“添加打印機”。
從“預置”菜單中選取打印作業適用的打印機預置。預置是打印機功能選項的預先配置組合。
在“份數”字段中輸入打印機應打印的份數。
通過“頁面”字段選擇您要打印的頁面,包括打印單個頁面、所有頁面或具體范圍的頁面。
打印表單還包括打印作業的預覽(如果 app 支持此功能)。打印前,在預覽模式下使用箭頭查看打印作業的每個頁面。
點按打印表單左下角的“幫助”按鈕 (?) 可查看有關打印的更多信息。
使用 PDF 按鈕可創建 PDF 版的打印件,而不是物理打印。按住該按鈕可查看帶有其他選項的菜單。
有關使用 PDF 功能的更多信息,請參閱本文的“生成 PDF 輸出”部分。
點按取消即退出打印表單,而不要打印。
點按“打印”即表示接受您當前的打印設置,並將您的文稿發送到打印機。點按後,您的打印作業會立即出現在打印機隊列中。
點按“顯示詳細信息”按鈕可以就如何處理您的打印件進行更多操控。
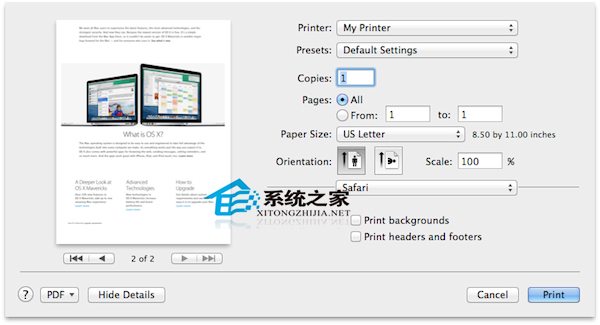
除了標准打印表單中顯示的詳細信息外,“詳細信息”表單還提供以下選項:
選取“紙張大小”菜單以根據打印輸出的大小來匹配打印機中的紙張。您也可以在此處創建並管理自定紙張大小。
通過“方向”按鈕,您可以選取縱向或橫向輸出。
- 上一頁:MAC系統優酷客戶端查找視頻的方法
- 下一頁:Mac打印機常見故障如何修復
相關文章
+- Mac Android Studio快捷鍵整頓
- Mac下獲得AppStore裝置包文件途徑
- React Native搭建iOS開辟情況
- iOS法式開辟之應用PlaceholderImageView完成優雅的圖片加載後果
- Android中getActivity()為null的處理方法
- iOS App開辟中的UIStackView堆疊視圖應用教程
- IOS代碼筆記UIView的placeholder的後果
- iOS的CoreAnimation開辟框架中的Layer層動畫制造解析
- iOS中的表單按鈕選項UIActionSheet經常使用辦法整頓
- IOS CoreAnimation中layer動畫閃耀的處理辦法
- Objective-C的緩存框架EGOCache在iOS App開辟中的應用
- iOS中UIImagePickerController圖片拔取器的用法小結
- iOS中UIActivityIndicatorView的用法及齒輪期待動畫實例
- iOS運用開辟中對UIImage停止截取和縮放的辦法詳解
- iOS運用開辟中使UITextField完成placeholder屬性的辦法