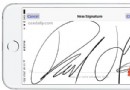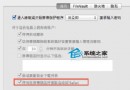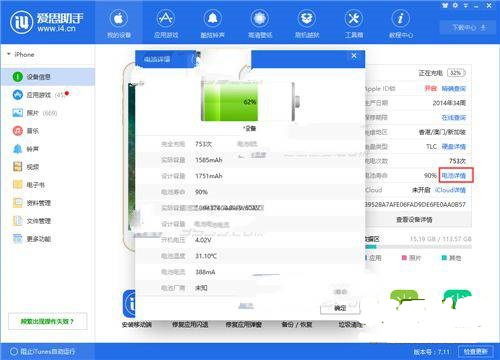Mac OS X五大屏幕截圖功能
在MAC的使用過程中,截取屏幕是經常會使用到的一項操作,那麼,MAC電腦截取屏幕有哪些方法呢?今天小編就為大家列舉一些屏幕截圖的方法,讓你在截取屏幕的時候更加方便、快捷。
 +Shift+3:這套快捷鍵組合可以讓你截取整個屏幕,並且將截圖直接儲存在桌面上。截圖文件的開頭是“屏幕快照”,後面是截圖的日期和時間。
+Shift+3:這套快捷鍵組合可以讓你截取整個屏幕,並且將截圖直接儲存在桌面上。截圖文件的開頭是“屏幕快照”,後面是截圖的日期和時間。
 +Shift+4:這套快捷鍵組合可以讓你截取一部分屏幕,具體大小可以使用鼠標拖動選擇框改變,同樣截圖文件會自動保存在桌面上。當然,OS X系統中還有很多其他的截圖快捷鍵組合,不過這裡提到的兩種是使用頻率最高的。
+Shift+4:這套快捷鍵組合可以讓你截取一部分屏幕,具體大小可以使用鼠標拖動選擇框改變,同樣截圖文件會自動保存在桌面上。當然,OS X系統中還有很多其他的截圖快捷鍵組合,不過這裡提到的兩種是使用頻率最高的。
1:改變截圖文件保存的默認文件夾

截圖很多之後,發現桌面上已經混亂不堪?那麼我們可以將截圖文件默認的保存位置轉移,比如說將在照片文件夾中建立截圖文件夾,打開終端應用,輸入下面的命令就可以讓截圖默認保存在圖片文件夾的截圖文件夾
defaults write com.apple.screencapture location ~/Pictures/截圖/
執行命令之後,你需要重新啟動SystemUIServer才能生效,下面的命令可以完成該操作
killall SystemUIServer
趕快截張圖試試吧,看看文件是不是直接保存在了截圖文件夾。
2:改變截圖的文件格式

截圖命令默認情況下會直接保存PNG格式的文件,不過PNG格式文件的尺寸都很大,如果你想直接截取尺寸更小的圖片,那麼JPG格式就非常合適了,下面的命令可以將截圖功能生成的圖片默認以JPG格式保存:
defaults write com.apple.screencapture type jpg
同樣,你需要重啟SystemUIServer才能讓命令生效
killall SystemUIServer
此外,你還可以將命令行中的jpg更改為其他文件格式,比如說GIF、TIF和PDF,如果你想使用默認設定,將格式更改為PNG即可。
- 上一頁:蘋果電腦如何通過自帶軟件縮小圖片
- 下一頁:蘋果電腦復制粘貼的快捷鍵有哪些?
- iOS9與XCode7中不克不及應用http銜接的疾速處理方法
- xcode8 封閉掌握台不打印不信息的處理辦法(圖文詳解)
- 史上最具體的CocoaPods裝置教程(圖文)
- IOS Xcode中快捷鍵年夜全
- iOS中處理Xcode 8掌握台亂碼的方法
- Mac Android Studio快捷鍵整頓
- IOS開辟之適配iOS10及Xcode8的留意點
- xcode8提交ipa掉敗沒法構建版本成績的處理計劃
- XCode 加速編譯鏈接速度的辦法
- 2016 cocoapods的裝置和應用辦法和版本進級碰到的成績
- IOS 陀螺儀開辟(CoreMotion框架)實例詳解
- 進修iOS自界說導航掌握器UINavigationController
- Xcode 8打印log日記的成績小結及處理辦法
- iOS10 適配和Xcode8設置裝備擺設總結
- iOS Xcode8更新後輸入log日記封閉的辦法