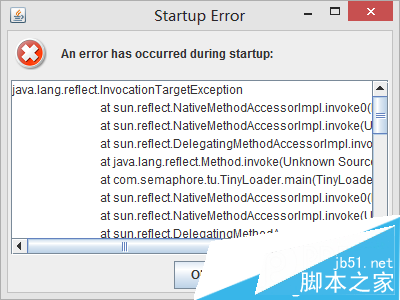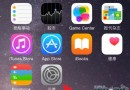Mac OS X系統優化技巧匯總
Mac OS X系統雖然是一個很好地操作系統,甚至是最好的操作系統之一。但是Mac OS X系統在默認的設置中,仍然有一些不方便的設置,需要我們自己優化。
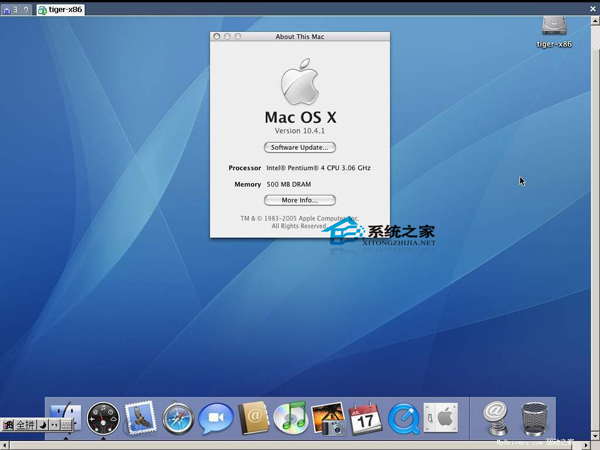
1.在Dock上添加文件夾或者驅動器
如果你是從Windows平台轉到Mac平台習慣使用開始菜單的用戶,可以把應用程序文件夾拖進Dock裡面,就放在Trash bin和豎分割線之間。點住這個拖進去的圖表,就能彈出一個垂直擴展的程序列表,很像是Windows的程序菜單。其他的也可以,比方說硬盤甚至閃盤。
2.在Finder工具條上添加應用程序快捷方式
為了更好地使用應用程序,可以把快捷方式加到Finder工具條上,當然也可以加到側邊欄。
3.設置默認浏覽器
如果你選用其他浏覽器拋棄了Safari,那麼最好設置成每次點擊連接都通過所選用的浏覽器打開。可笑的是,把其他浏覽器設置成默認需要在Safari的參數面板裡實現。
4.設置Active Screen Corners
Active Screen Corners能夠在你的OS X桌面上實現鼠標手勢,把你的光標移動到四個角落就能實現定義的功能。設置的地方在System Preferences面板內。
5.在Finder的工具條上添加路徑按鈕
Finder的默認設置讓用戶很難簡單的看到目前文件夾的層級,但是如果你拖放路徑按鈕上去,就能實現這一功能了。
6.顯示文件夾和驅動器細節
能夠立即看到磁盤的容量和剩余空間,或者多少文件夾內有多少文件,只需要在Finder的查看選項中選擇Show item info就行。
7.從Dock上移除Dashboard
如果你不想讓Dashboard占據Dock上寶貴的地盤,點住它選擇移除就可以了。
8.啟用Tab鍵
出於某些不可知的原因,在默認的情況下Tab鍵只能在文本框或者列表中使用,在System Preferences的Keyboard & Mouse面板裡面自己手動改成All controls,就能全部通用了。
9.管理自動運行的軟件
在System Preferences中的Accounts面板中的Login Items標簽中,就能自己來更改Mac OS X啟動時候,自動加載什麼程序。
10.自己設置驅動器圖表
能夠讓你第一時間分清楚連在電腦上的攝像頭、閃盤、各個硬盤分區、外設等等的方法就是分配個性鮮明的圖標。而且在Mac OS X系統中還能使用自定義的圖標。
上面的就是一些Mac OS X系統中不太方面操作的默認設置及其優化方法了,如果你使用的也是Mac OS X系統,那麼不妨在空閒的時候,試試將這些設置優化一下吧,會讓你的操作更加方便哦。
- iOS9與XCode7中不克不及應用http銜接的疾速處理方法
- xcode8 封閉掌握台不打印不信息的處理辦法(圖文詳解)
- 史上最具體的CocoaPods裝置教程(圖文)
- IOS Xcode中快捷鍵年夜全
- iOS中處理Xcode 8掌握台亂碼的方法
- Mac Android Studio快捷鍵整頓
- IOS開辟之適配iOS10及Xcode8的留意點
- xcode8提交ipa掉敗沒法構建版本成績的處理計劃
- XCode 加速編譯鏈接速度的辦法
- 2016 cocoapods的裝置和應用辦法和版本進級碰到的成績
- IOS 陀螺儀開辟(CoreMotion框架)實例詳解
- 進修iOS自界說導航掌握器UINavigationController
- Xcode 8打印log日記的成績小結及處理辦法
- iOS10 適配和Xcode8設置裝備擺設總結
- iOS Xcode8更新後輸入log日記封閉的辦法