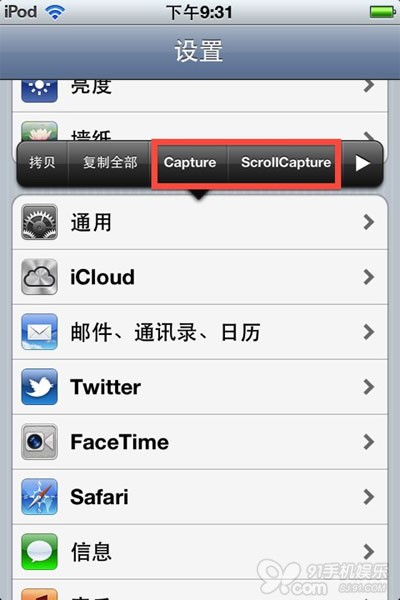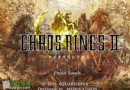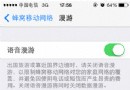iOS設備分享網頁信息方法匯總
分享是朋友之間很重要的樂趣,在網上看到好東東,獨樂肯定不如眾樂來得開心。總結幾個iOS設備分享網頁信息的方法,拋磚引玉吧。
一、Safari 分享鏈接
比較簡單,直接看圖操作吧:
1、在 Safari 浏覽到好東東以後,點擊下方工具欄裡的分享按鈕:
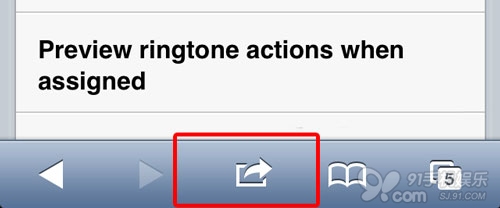
2、選擇分享方式:
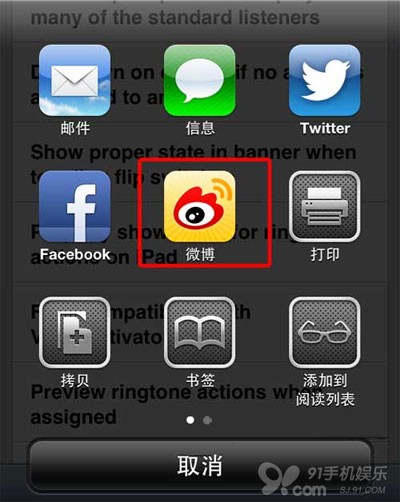
3、以微博為例。可惜,這兒發出去的,到了微博一看,是個鏈接,不是圖上看起來這樣的“圖片”。想看內容還得再打開一次。
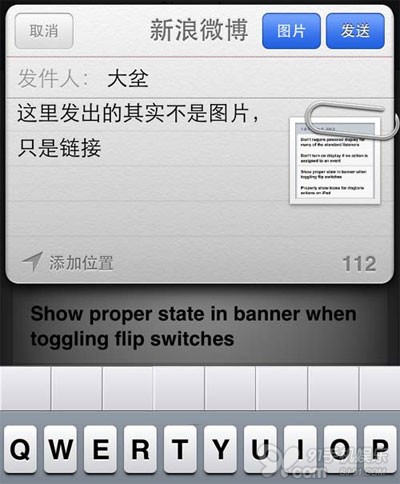
那想要把內容直接分享怎麼辦呢?
二、【長圖】分享長文或圖文
使用一個App應用:piiic
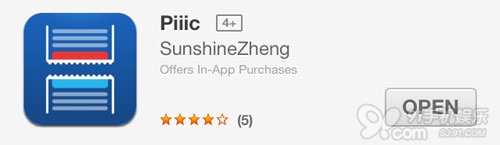
1、如果是純文本:
在Safari(當然其他地方的文字也可以)裡選中,並拷貝想分享的文字。
打開長圖以後,向右劃出工具欄,點擊左下方的“文字模式”
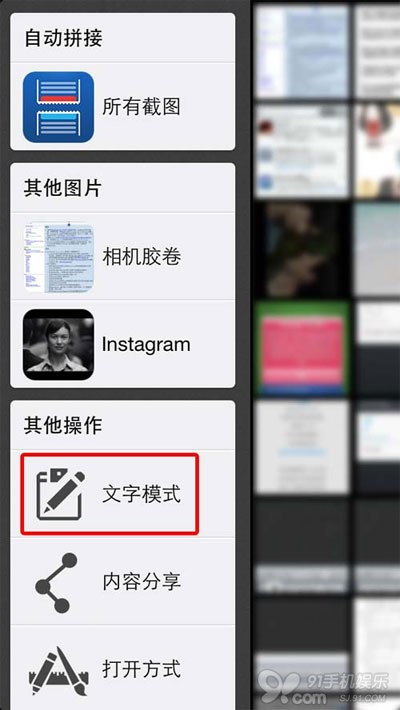
在出現的文本框內粘上想要分享的文字。再向右劃動屏幕劃出工具欄。點擊“內容分享”(參見上圖,就不再截圖了)。
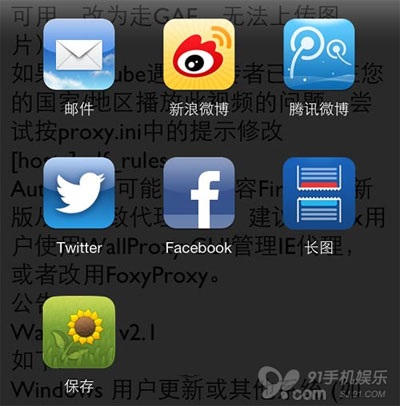
選擇分享方式。OK一條長微博成了。
那要是不光純文本,還有圖在裡面呢?
2、長圖的老本行,拼圖。
Piiic在 iOS 設備上為你無縫拼接出一張長截圖。
第一次打開長圖時,你會看到一個簡易教程,告訴你需要保證上下的兩張截圖有相同的部分才能完成拼接,此時單擊屏幕可結束教程。
之後會進入到軟件界面,這裡的截圖是按照時間先後排序,選擇你想要拼接的截圖,一一點擊而無需注意點擊順序,軟件會根據兩張截圖的相同部分自動識別,點擊後的圖片會高亮顯示。
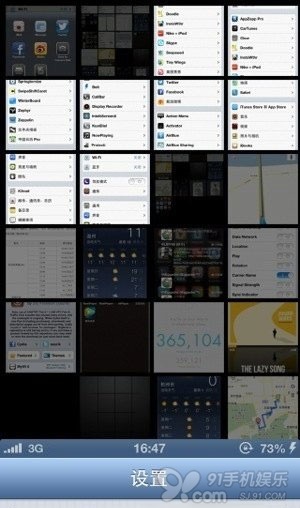
截圖選擇完畢後點擊下方只露出頂端的圖片,稍候片刻就會拼接完成,再次點擊則可彈出分享面板,可分享至新浪微博或者保存至相冊等等。
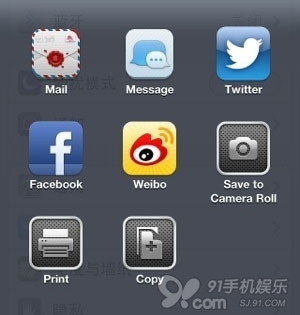
拼圖嫌麻煩?
三、 【Web to JPEG】 截圖
再介紹一個App :Web to JPEG
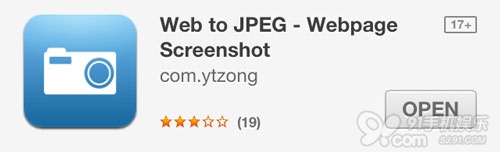
打開軟件,輸入地址,點擊“Capture” (允許軟件訪問相冊),好了,這網頁就轉換成圖片存相冊裡了。
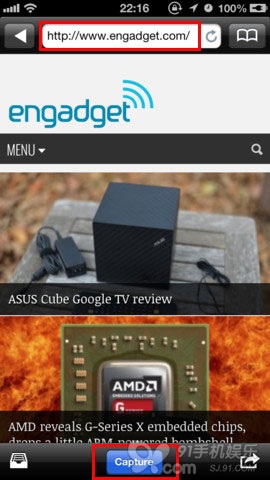
那麼進相冊,想怎麼分享怎麼分享吧。
如果不經設置,圖片質量不好,點擊上圖右下角的“分享按鈕”進入軟件的設置:
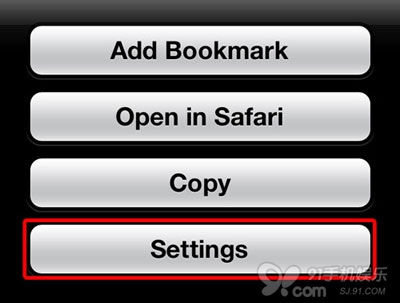
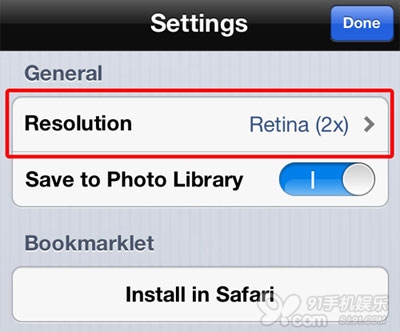
第一行選中Retina (2x)圖片質量就高了。
第二行的開關是直接保存進相冊的選項,建議打開。
這第三行,是一個教程,教你如何在Safari中建一個書簽。添了書簽以後在Safari中浏覽到喜歡的網頁想要分享,點擊Safari的“書簽按鈕”,選中“Web to JPEG”
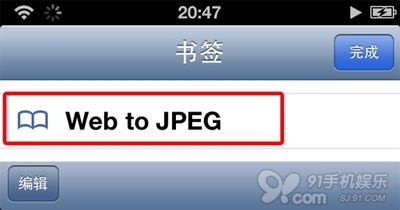
直接就把當前頁面在【Web to JPEG】裡打開了,再點Capute 截圖,就成了。
這個書簽的內容是:
javascript:window.location=%22webtojpeg://?url=%22+window.locationc
隨便新建個書簽,把內容換成上面這行文字就行了,比那個自帶的“教程”稍稍方便一點點。
把長圖和 Web to JPEG的功能拼起來可以嗎?如果你越獄了:
四、插件【Capture Web】或者【Capture View】
這兩個插件,鍵人也沒有買,實在用不到。借用插件自己的圖簡單介紹一下吧:
1、【Capture Web】
在Safari 點出菜單,選擇 “Capture Web”圖就截出來了。
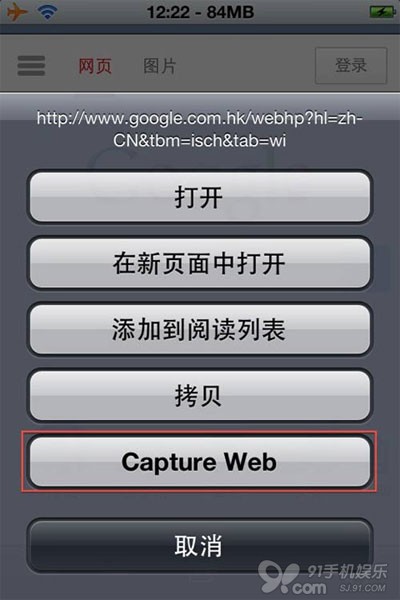
2、【Capture View】
這插件是個自動版的長圖,不光在Safari,只要設好Activator手勢,在彈出的菜單中,“Capture”是截當前頁面,“ScrollCapture”就是自動把整個頁面從上到下“滾”一回,並且全截了,拼成一個長圖給你。