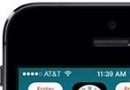iPhone 6 Plus及iPhone 6怎麼截屏?
iPhone 6 Plus及iPhone 6怎麼截屏?下面 小編給大家介紹下。
1.極簡方法 (按鍵截屏)
2.最優方法 (手機助手)
3.其他方法 (應用輔助)
方法一:iPhone組合鍵
使用此種方法,您無需安裝任何其他應用或者使用特殊手機配件就可以保存iPhone截圖了。您僅需掌握以下同時使用手機按鍵的技巧就可以了:
進入想要截取的界面
同時按住“鎖屏鍵/關機鍵”與“Home鍵”
您的屏幕會閃現一道白光,聽見相機快門聲音後截屏就完成了。相機相冊中即可發現您成功截取的iPhone 6截屏

方法二:Apowersoft手機助手
使用上面的方法截取iPhone 6 Plus屏幕是非常簡便的,但是並不是所有情況都適合。比如以下情況就不適用於方法一:當你看電影或與別人聊天的時候就無法截取相片的截圖;最新版的iPhone使用前必須輸入Touch ID,這就無法截取鎖屏畫面。此時使用Apowersoft手機助手無疑是最好的選擇!
它可以看做一個一體化的手機管理軟件,其中的一個重要的功能就是輕松獲得iPhone 6及iPhone 6 Plus截屏。它能夠一鍵截取iPhone 6及 6 Plus屏幕,您可在電腦上全屏觀看截圖。觀看完畢後,也可使用其傳輸功能,將數據在電腦、手機間互傳。該軟件可兼容Android與iOS系統設備。
使用此軟件獲取iPhone 6截圖需根據以下步驟操作:
在電腦中下載安裝Apowersoft手機助手
使用USB數據線連接iPhone到電腦
點擊頂部“我的手機”按鈕,左下方會顯示拍照按鍵
進入iPhone 6想要截取的畫面,點擊“拍照按鍵”後,內容就自動保存到電腦中了
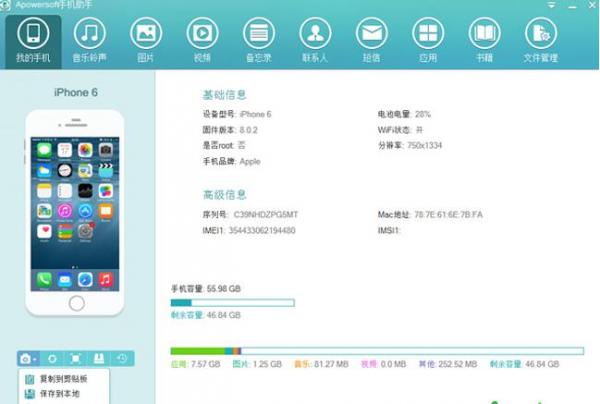
方法三:應用輔助
另一個可以截取iPhone 6屏幕圖片的應用叫做“Sight”。它是iTunes上一款免費軟件,但是需要運行的系統是iOS 7及以上。它通過分析網頁中的文章並識別其中的字符進行截取,使用它就可以在您閱讀完所有文章後自動保存,您無需復制、粘貼網址或單獨進行某段文章截圖。
使用Sight非常簡單,從iTunes中安裝後需進行以下操作:
對想要保存的網頁文章進行截屏
同時按住“Home”與“鎖屏/關機”組合鍵
該截圖會自動保存到“Sight List”目錄中
想要重訪或重新閱讀網頁文章,僅需點擊保存目錄即可。需要注意的是,Sight現下僅僅能夠識別英語文章。
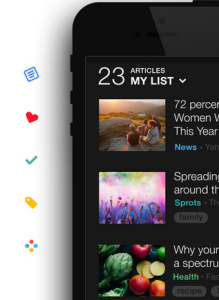
補充說明1:截圖美化應用
iPhone截屏完成後,多數用戶都會喜歡添加比較炫酷的效果。Frame Maker就是一款可以立即在截圖上添加超級多特效的應用。您可以從iTunes中免費下載、安裝該應用,它的安裝包也很小,只有5.4MB。在編輯之後還可以快速實現將截屏發送到Email、Twitter、Facebook等。
補充說明2:截圖分享技巧
iPhone截屏完成後,多數用戶都會喜歡添加比較炫酷的效果。Frame Maker就是一款可以立即在截圖上添加超級多特效的應用。您可以從iTunes中免費下載、安裝該應用,它的安裝包也很小,只有5.4MB。在編輯之後還可以快速實現將截屏發送到Email、Twitter、Facebook等。
使用iPhone 6 Plus或其他iPhone設備創建截圖後,許多用戶都會想要將其分享到社交網絡:上傳截圖到圖片分享網站之後,便可通過鏈接即刻發布照片。如果您想通過PC端上傳iPhone 6截圖,利用圖片上傳工具無疑是最好的選擇。本次為大家推薦的是一款免費圖片上傳應用,該應用操作十分簡便,即便是首次接觸的使用者均可快速上手。
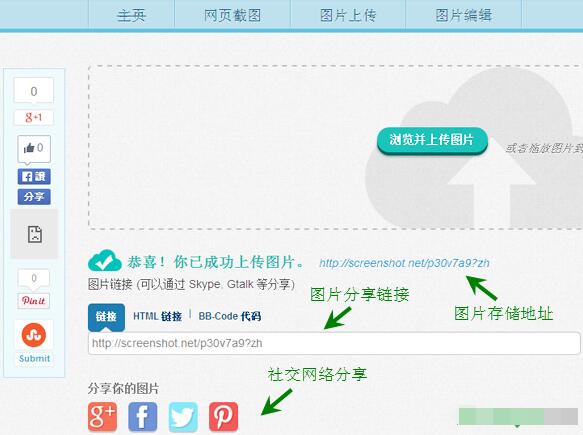
進入在線圖片上傳應用頁面點擊“浏覽並上傳圖片”按鍵,導入手機中的截圖。靜待幾秒至圖片加載上傳完畢,將會看見“恭喜!你已成功上傳圖片。”提示。在本頁面您可以用三種鏈接格式分享圖片:論壇發帖格式、HTML代碼格式、靜態鏈接格式。在鏈接的下方有多個社交分享站點,只需輕輕一點即可將圖片分享至Google +、 Facebook、Twitter 及 Pinterest等社交網絡。
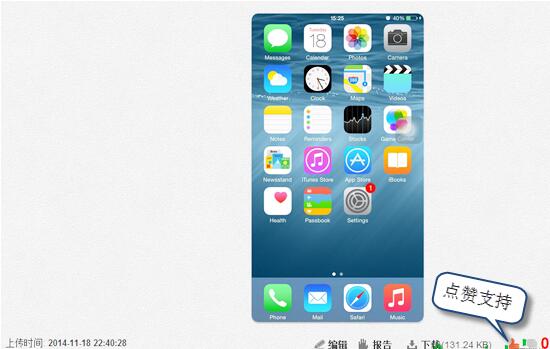
上傳完的圖片將會儲存在一個永久頁面,點擊給定的鏈接地址,您可對喜歡圖片進行編輯、下載及點贊支持。收到您圖片分享的親友也會根據鏈接進入此頁面,感受您的心情與故事。
- 上一頁:iphone左上角信號數字怎麼設置
- 下一頁:蘋果應用圖標大小怎麼設置
- iOS獲得以後裝備型號等信息(全)包括iPhone7和iPhone7P
- xcode8提交ipa掉敗沒法構建版本成績的處理計劃
- Objective-C 代碼與Javascript 代碼互相挪用實例
- iOS開辟之UIPickerView完成城市選擇器的步調詳解
- iPhone/iPad開辟經由過程LocalNotification完成iOS准時當地推送功效
- iOS法式開辟之應用PlaceholderImageView完成優雅的圖片加載後果
- iOS Runntime 靜態添加類辦法並挪用-class_addMethod
- iOS開辟之用javascript挪用oc辦法而非url
- iOS App中挪用iPhone各類感應器的辦法總結
- 實例講授iOS中的UIPageViewController翻頁視圖掌握器
- IOS代碼筆記UIView的placeholder的後果
- iOS中應用JSPatch框架使Objective-C與JavaScript代碼交互
- iOS中治理剪切板的UIPasteboard粘貼板類用法詳解
- iOS App開辟中的UIPageControl分頁控件應用小結
- 詳解iOS App中UIPickerView轉動選擇欄的添加辦法