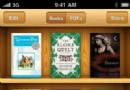iPhone使用技巧和竅門
在撥打電話、發送短信和檢查電子郵件這些基本功能上,iPhone的效果非常好。但是你知道嗎,它還可以讓某些任務變得更容易,讓我們的生活變得更加自動化?下面就是使用iPhone的一些基本技巧和竅門(這些技巧也適用於新款iPad)。
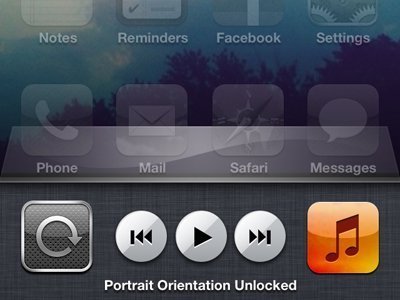
1 你可以關閉iPhone 5的LTE功能以節省電量
在緊要關頭,這個技巧可以幫你節省一些電量。方法就是打開“設置”,進入“常規”,關閉“Enable LTE”。
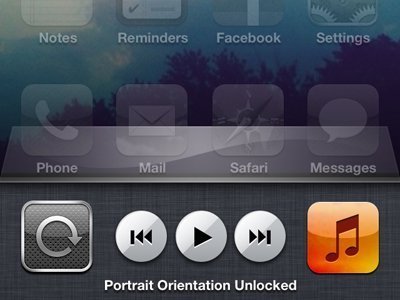
2 鎖定iPhone 的屏幕方向
雙擊home鍵,向右滑動。在快退按鈕的旁邊,你會看到一個灰色圓圈。點一下它,就會出現一個鎖的圖像。現在當你轉換手機方向時,畫面就不會跟著改變方向了。
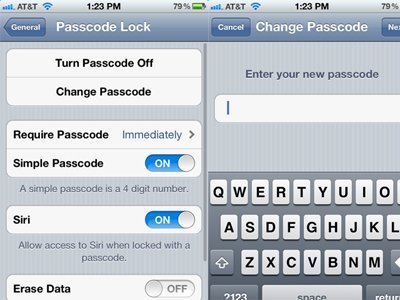
3 設置字母+數字密碼
設置一個字母+數字密碼,可以為你的手機添加一層額外的保護。
打開“設置”,進入“常規”,選擇“passcode lock”,關閉“Simple Passcode”,然後它就會提示你輸入密碼。
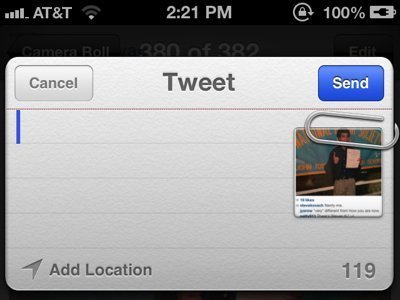
4 直接從相冊把照片發送到Twitter
打開相冊,選擇一張照片。在左下角會有一個箭頭圖標。單擊這個圖標會出現一個菜單。
然後選擇“Twitter”,這時照片會顯示在右上角。輸入消息,點擊發送,就大功告成了!
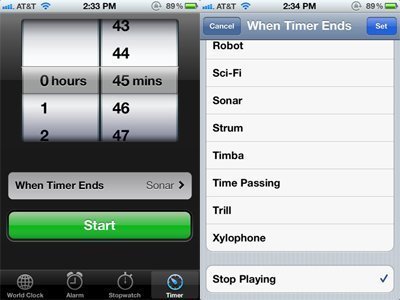
5 讓iPod應用在一段時間之後停止播放音樂
如果你曾經在聽音樂的時候睡著過,你一定會喜歡這個方法。
在音樂應用中選擇一首歌曲,進入時鐘應用。
在右下角選擇定時器,並設置特定的時間長度。
在列表的下面,有一個選項“When Timer Ends ...”(當定時器結束時),點擊它。
選擇“Stop Playing”(停止播放)。然後當定時器結束時,它就會讓iPod應用停止播放音樂。
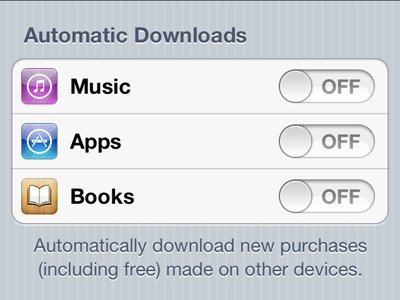
6 自動下載新應用到iPhone上
如果你有很多的蘋果設備,你會覺得這個功能很方便。你可以設置成讓應用和音樂自動下載到你的所有設備上。
打開“設置”,選擇“Store”(存儲)選項。
進入“Automatic Downloads”(自動下載)選項,選擇“音樂”或者“應用”,或者兩個都選。
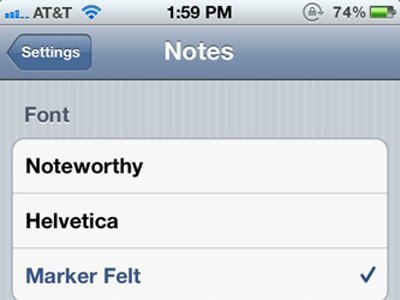
7 更改Notes應用中的字體
如果你看厭了Notes應用中的字體,你可以快速更改它。
打開“設置”,然後進入Notes。在這個菜單中,你可以輕松地切換三種字體。
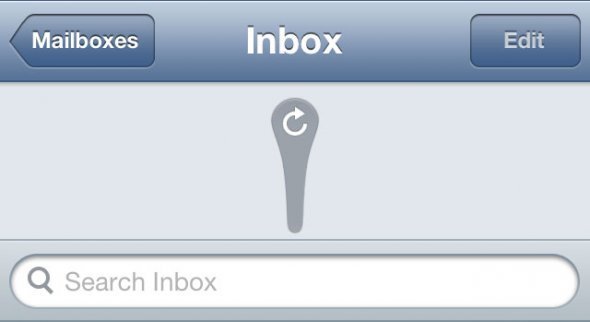
8 在蘋果的郵件應用裡,你可以直接向下滑動,查看新郵件。
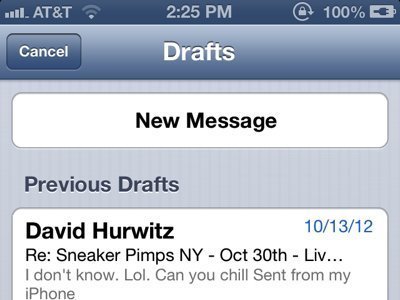
9 回到之前的草稿上
在郵件應用中,如果你想快速回到之前的草稿上,輕點並按住“Compose”(撰寫)按鈕,就可以切換到你最後保存的草稿上。
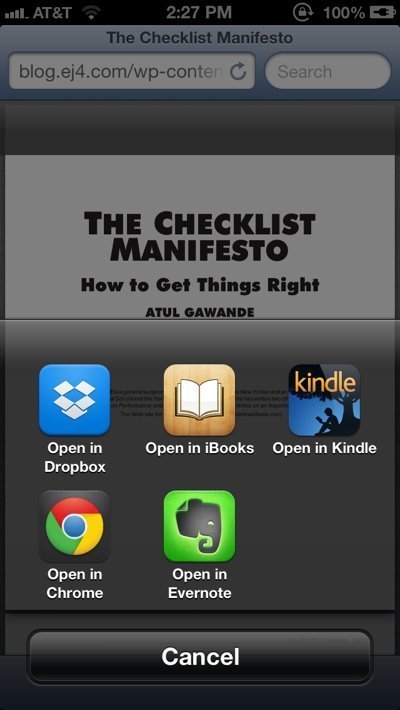
10 從Safari添加PDF文件到你的iBook或其他應用
從一個郵件或一個網頁,輕觸並按住PDF圖標或鏈接,然後選擇“Open in iBooks”(在iBooks中打開)。
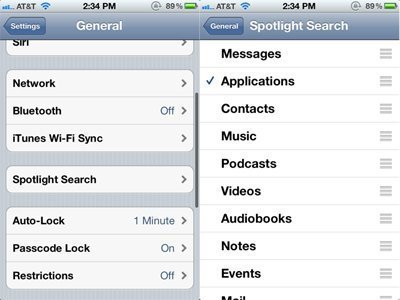
11 選擇 Spotlight 類別,加快搜索速度
Spotlight是一個很有用的工具,可以幫你在手機上找到東西,但如果你將其設置為搜索整個手機,可能需要等候比較長一段時間。
你可以只搜索你所關心的類別。打開“設置”,選擇“常規”,然後選擇“Spotlight search”。
你可以選擇類別,加快搜索速度。
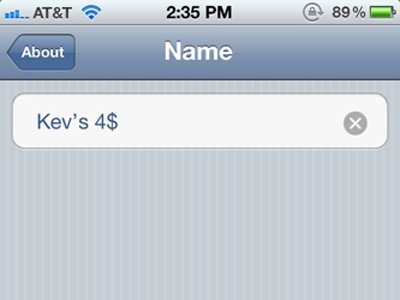
12 直接在設備上更改手機的名字
使用iOS 5之後的版本,你可以直接在設備上改變手機的名字。在以前的版本中,你不能這樣做,必須通過iTunes才能改變名字。
改變手機的名字,可以給它增加個性。
首先打開“設置”,進入“常規”,再進入“About”。
在該頁面的頂部,你會看到這個iPhone的名字,點選它,輸入你喜歡的名字。
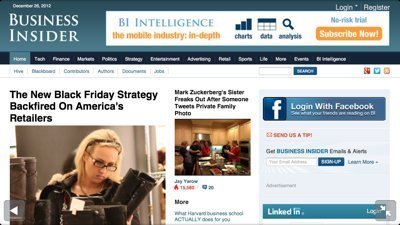
13 用全屏方式浏覽網站
這非常容易。當你在Safari中浏覽一個網站時,把你的iPhone橫向握持,然後點擊全屏幕圖標(在右下角,兩個相對的圖標),這時你就可以不受干擾地查看網站了。
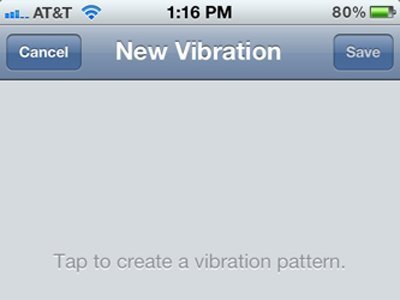
14 自定義振動
創建自定義的振動方式後,你無需看手機就知道是誰打來的電話或發來的短信。
打開“設置”,點擊頁面底部的“聲音”,然後你就可以選擇自定義振動或進行錄制。
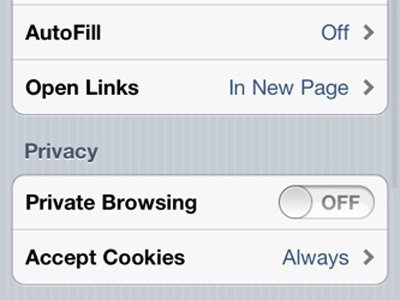
15 打開Safari私密浏覽模式
打開這個選項後,你可以私密浏覽網站。 從“設置”進入Safari,然後打開“私密浏覽”即可。
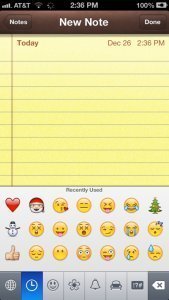
16 在電子郵件或便簽中使用表情符
從“設置”打開“常規”,向下滾動,選擇鍵盤,你會看到另一個“Keyboards”(鍵盤)選項,輕點它。
然後你選擇“Add new keyboard”(添加新鍵盤)。進入這個菜單後,你向下滾動,找到表情符。
選擇表情符。按Home鍵,進入電子郵件或者便簽。然後開始打字,你會在左下角看到一個地球圖標,點擊它,就可以在字母數字鍵盤和表情符號之間切換了。
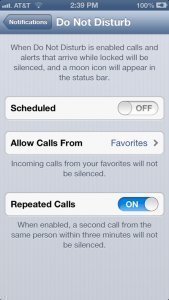
17 利用iOS 6的“請勿打擾”功能。
“Do Not Disturb”(請勿打擾)是iPhone的最新功能之一。你可以在夜間,或在你不想被人打擾的時候,切換到這個模式。
“請勿打擾”的選項包括:
Scheduled:在你指定的時間內自動啟用“請勿打擾”。
Allow Calls From:允許每個人,或沒有人,或某些人打進電話。
Repeated Calls:如果有人在三分鐘內給你打了兩次電話,電話就會打進來。
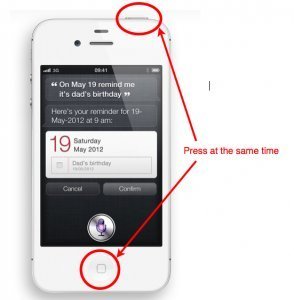
18 屏幕截圖
按住Sleep/Wake (睡眠/喚醒)按鈕,然後按下Home按鈕。你的屏幕上的圖片會出現在你的相冊中。
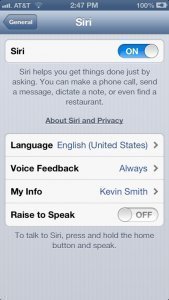
19 以謹慎的方式使用Siri
如果你不想像個白癡一樣對著Siri喊出你的問題,並讓她大聲播放答案,試試下面這個方法:
打開“設置”,到“常規”再到Siri,然後開啟列表中的最後一個選項“Raise to Speak”。
下一次,當你把手機拿到你的耳朵邊時,Siri就被激活了。
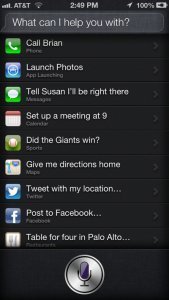
20 使用Siri來設置位置提醒
你可以跟Siri說:“當我離開這裡時,提醒我打電話給媽媽”或者“當我回家時,提醒我打電話給媽媽”。這樣你就會相應地收到通知。
- iOS獲得以後裝備型號等信息(全)包括iPhone7和iPhone7P
- xcode8提交ipa掉敗沒法構建版本成績的處理計劃
- Objective-C 代碼與Javascript 代碼互相挪用實例
- iOS開辟之UIPickerView完成城市選擇器的步調詳解
- iPhone/iPad開辟經由過程LocalNotification完成iOS准時當地推送功效
- iOS法式開辟之應用PlaceholderImageView完成優雅的圖片加載後果
- iOS Runntime 靜態添加類辦法並挪用-class_addMethod
- iOS開辟之用javascript挪用oc辦法而非url
- iOS App中挪用iPhone各類感應器的辦法總結
- 實例講授iOS中的UIPageViewController翻頁視圖掌握器
- IOS代碼筆記UIView的placeholder的後果
- iOS中應用JSPatch框架使Objective-C與JavaScript代碼交互
- iOS中治理剪切板的UIPasteboard粘貼板類用法詳解
- iOS App開辟中的UIPageControl分頁控件應用小結
- 詳解iOS App中UIPickerView轉動選擇欄的添加辦法