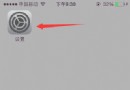itunes不顯示設備怎麼解決
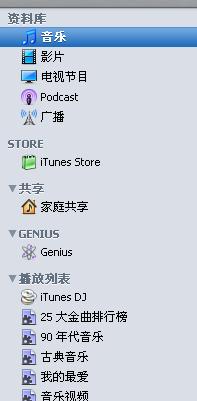
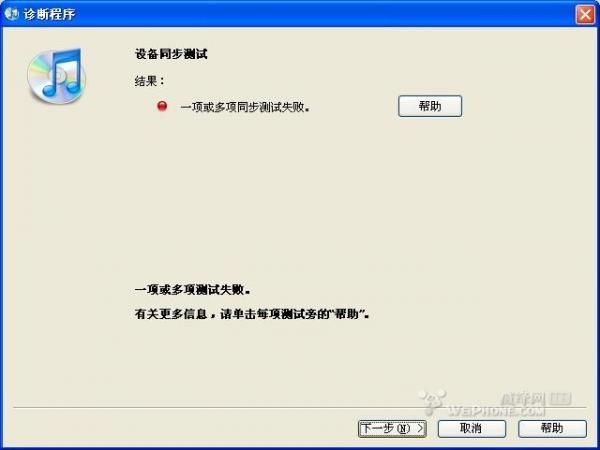
斷開 iPhone、iPad 或 iPod touch 與電腦的連接。
使用 iPhone 拍攝照片。對於 iPod touch 或 iPad,按下主屏幕按鈕和“睡眠/喚醒”按鈕,然後松開,存儲屏幕快照。屏幕會短暫閃爍。(在 iPod touch 上抓取屏幕快照並存儲圖片需要 2.0 版或更高版本的軟件。)
在 Windows 中打開“設備管理器”,如下所述:
Windows XP:點按開始 > 運行。在出現的對話框中,鍵入 devmgmt.msc 並按鍵盤上的回車鍵。
Windows Vista 或 Windows 7:點按開始。在對話框中,鍵入 devmgmt.msc 並按鍵盤上的回車鍵。如果 Windows 需要您的許可才能繼續,請點按“繼續”。
展開以下各部分。可能未列出所有部分:
圖像設備
其它設備
便攜設備
通用串行總線控制器
查找將設備識別為相機的條目。該條目應為 Apple iPhone、Apple iPad 或 Apple iPod(針對 iPod touch)。
查找代表設備的任何其他條目。如果看到 Apple Mobile Device USB Driver、未知設備或顯示為非相機條目但仍代表您設備的任何名稱,請按照上述更新 Apple Mobile Device USB 驅動程序部分中的步驟操作。
如果只能看到相機條目,請根據您的操作系統執行以下步驟:
對於 Windows XP
右鍵點按“設備管理器”中的 Apple iPhone、Apple iPad 或 Apple iPod 條目,然後從快捷菜單中選取更新驅動程序。
如果系統詢問是否連接到 Windows Update 以搜索軟件,請選取“否,暫時不”,然後點按“下一步”。
選擇“從列表或指定位置安裝(高級)”,然後點按“下一步”。
選取“不要搜索。我要自己選擇要安裝的驅動程序”並點按“下一步”。
點按“從磁盤安裝”按鈕。(如果“從磁盤安裝”選項未顯示,請選取“移動電話”或“存儲設備”等設備類別(如果列出),然後點按“下一步”。“從磁盤安裝”按鈕隨即顯示。)在“從磁盤安裝”對話框中,點按“浏覽”按鈕。
使用此窗口導航到下列文件夾:
C:Program FilesCommon FilesAppleMobile Device SupportDrivers。
連按此文件夾中列出的 usbaapl.inf 文件。點按“從磁盤安裝”對話框上的“確定”。
點按“下一步”並完成驅動程序安裝步驟。打開 iTunes 確認系統是否正確識別設備。
對於 Windows Vista 或 Windows 7
右鍵點按“設備管理器”中的 Apple iPhone、Apple iPad 或 Apple iPod 條目,然後從快捷菜單中選取更新驅動程序。
點按“浏覽計算機以查找驅動程序軟件”。
點按“從計算機的設備驅動程序列表中選擇”。
點按“從磁盤安裝”按鈕。(如果“從磁盤安裝”選項未顯示,請選取“移動電話”或“存儲設備”等設備類別(如果列出),然後點按“下一步”。“從磁盤安裝”按鈕隨即顯示。)在“從磁盤安裝”對話框中,點按“浏覽”按鈕。
使用此窗口導航到下列文件夾:
C:Program FilesCommon FilesAppleMobile Device SupportDrivers。
注:如果使用的是 64 位版本的 Windows,此文件夾可能存儲在 C:Program Files (x86)Common FilesAppleMobile Device SupportDrivers。
連按此文件夾中列出的 usbaapl.inf 文件。(如果您擁有 64 位版本的 Windows,則此文件為 usbaapl64.inf。)
點按“從磁盤安裝”對話框上的“確定”。
點按“下一步”並完成驅動程序安裝步驟。
打開 iTunes 確認系統識別設備。
- Mac Android Studio快捷鍵整頓
- IOS中UITableView轉動到指定地位
- iOS中修正UITextField占位符字體色彩的辦法總結
- 應用UITextField限制只可輸出中,英文,數字的辦法
- IOS 粒子體系 (CAEmitterLayer)實例詳解
- iOS開辟之UITableView左滑刪除等自界說功效
- IOS計步器功效完成之Healthkit和CMPedometer
- iOS Runntime 靜態添加類辦法並挪用-class_addMethod
- iOS應用runtime修正文本框(TextField)的占位文字色彩
- Android中getActivity()為null的處理方法
- 總結iOS中runtime的應用
- iOS中的導航欄UINavigationBar與對象欄UIToolBar要點解析
- 實例講授iOS中的CATransition轉場動畫應用
- iOS App應用SQLite之句柄的界說及數據庫的根本操作
- 經由過程UIKit坐標系來周全控制iOS中的UIScrollView組件