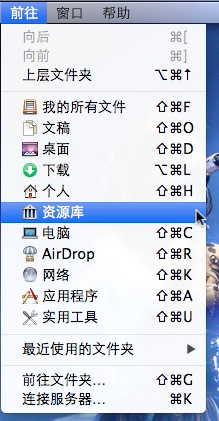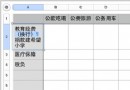Safari使用技巧
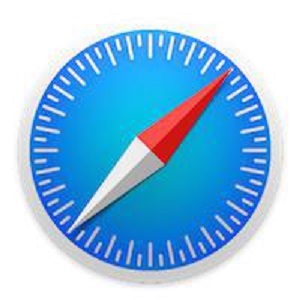
一、Safari 的“返回回退”技巧
平時我們在 iPhone 上浏覽網頁時,難免會遇到在一個網頁裡點擊很多次,如果想要返回的話,通常我們的做法是一次一次地反復點擊“返回”按鈕。如果只是返回幾層的話,這樣的操作方法是可以的。如果我們要返回上十層或更多的話,這個方法就顯得有點麻煩了。
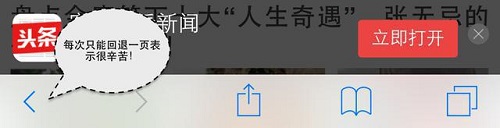
其實 Safari 有為我們提供更好的返回方式,當長按位於底部的“返回”按鈕,可以打開當前網頁的“歷史記錄”列表,然後就可以自由選擇之前打開的頁面了。
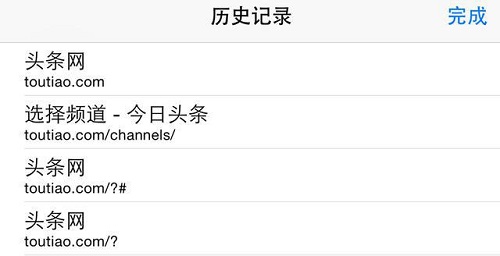
二、使用“閱讀模式”功能
在浏覽網頁時,有一些網頁做得很花哨,什麼內容都有。如果你想在 iPhone 上獲得更加的專注的閱讀效果,此時我們可以使用“閱讀”模式。當打開一個網頁時,可以在頂部的地址欄左側看到一個“閱讀模式”功能選項,點擊即可。
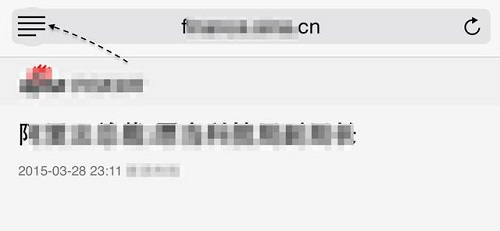
當我們在 Safari 裡打開了“閱讀模式”以後,它會自動過濾掉當前網頁上一些不相干的內容,只顯示網頁的主要內容。
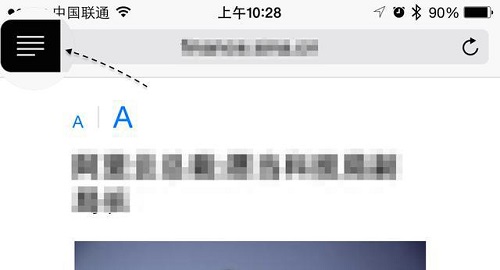
三、切換網頁標簽的順序
當我們在 iPhone 上的 Safari 裡打開了多個網頁以後,如果想要調整它們之間的顯示順序也是可以的。如下圖所示,如果我想要調整 Apple 與 頭條網的顯示順序,只需要長按想要調整的網頁標簽,此時被按下的網頁會以高亮顯示。
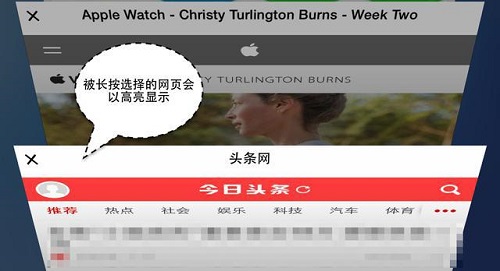
隨後就可以將其拖動到想要的位置了,如圖所示
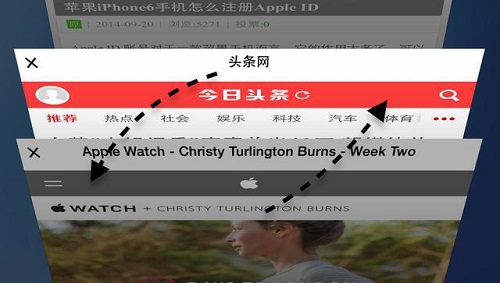
四、擅用“個人收藏”功能
對於一些會經常在 Safari 中訪問的網頁,我們可以把它們收藏到 Safari 的書簽裡,這樣一來好便於我們下次能夠快速的訪問這些網頁,減少再次輸入網址的麻煩。比如這裡我想在 Safari 裡收藏當前網頁,可以點擊底部的“分享”按鈕。
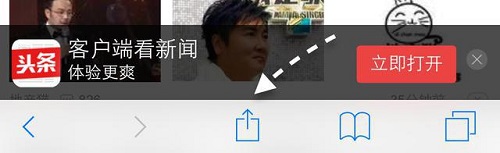
隨後在分享菜單中,我們可以把當前這個經常會訪問的網頁添加到書簽裡,當然你也可以選擇添加到主屏。
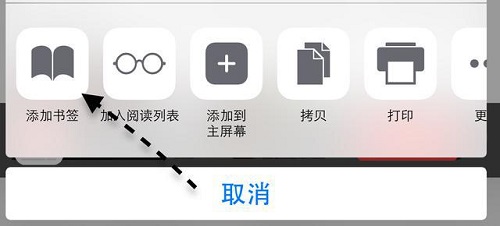
接下來“添加書簽”界面,記得把位置選擇為“個人收藏”,然後再點擊“存儲”按鈕即可。

以後不論是我們在 Safari 中新打開一個網頁,還是在當前已經打開的頁面中,想要快速打開保存的網頁時,只需要點擊頂部的地址欄,就可以看到以前所保存的網頁書簽了。
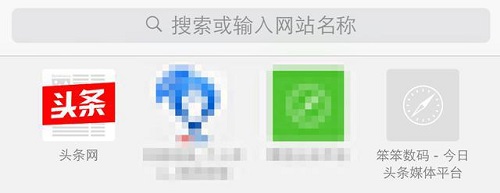
五、密碼與自動填充功能
如果你在 iPhone 上的 Safari 浏覽器裡會經常打開一些需要登錄賬號的網頁的話,就可以讓 Safari 記住我們的登錄密碼,方便在下次打開時,可以自動登錄。在“設置-Safari-密碼與自動填充”選項裡,可以設置。
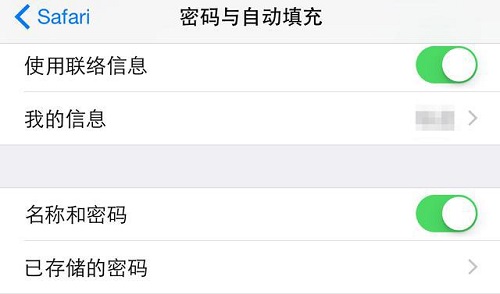
當我們在登錄網頁時在 Safari 中記住了它的密碼,下次再登錄時,就會在鍵盤上方出現“自動填充密碼”選項,如圖所示
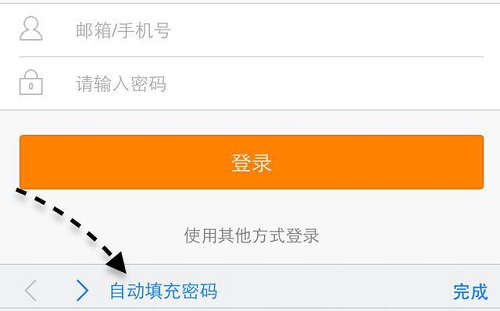
- iOS App通訊之local socket示例
- iOS App之間的通訊 local socket
- iOS中NSArray數組經常使用處置方法
- safari cookie設置中文掉敗的處理辦法
- iOS App開辟中擴大RCLabel組件停止基於HTML的文本結構
- iOS App開辟中UIViewController類的應用教程
- iOS App開辟中的UIStackView堆疊視圖應用教程
- iOS App中挪用iPhone各類感應器的辦法總結
- iOS App開辟中的UISegmentedControl分段組件用法總結
- 詳解iOS App開辟中Cookie的治理辦法
- iOS App開辟中修正UILabel默許字體的辦法
- iOS App開辟中經由過程UIDevice類獲得裝備信息的辦法
- iOS App開辟中的UIPageControl分頁控件應用小結
- iOS App中數據治理框架Core Data的根本數據操作教程
- iOS App應用SQLite之句柄的界說及數據庫的根本操作