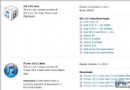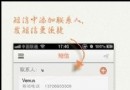iPhone攝像頭使用技巧
使用內建攝像頭,用iPhone拍照和錄制視頻都很容易。鏡頭在iPhone的背面,因此您可以使用觸摸屏來查看所拍的照片或視頻。“輕按以聚焦”功能可讓您使鏡頭聚焦於特定區域,而且自動調整曝光。您可以快速查看拍攝的照片和錄制的視頻,以確定是保留還是刪除。
第一步第二步
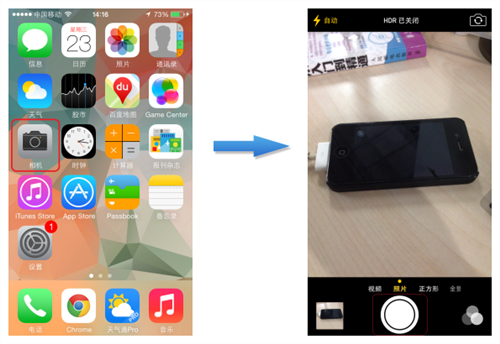
在主屏幕上用手指輕輕點擊"相機"進入。進入後若彈出定位服務相關選項,可以根據需要來選擇:如果選擇開啟,則相機的照片上會標記上位置數據,包括由內建指南針提供的當前地理坐標。因此可以配合某些應用程序和照片共享網站來使用位置數據,若不想共享,則關閉該選項。 一切就緒後,將iPhone對准拍攝目標,然後輕觸最下方的快門按鈕,即可完成拍攝。默認的快門會發出聲音,如果將響鈴/靜音開關扳到靜音位置,則不會播放聲音。
第三步第四步
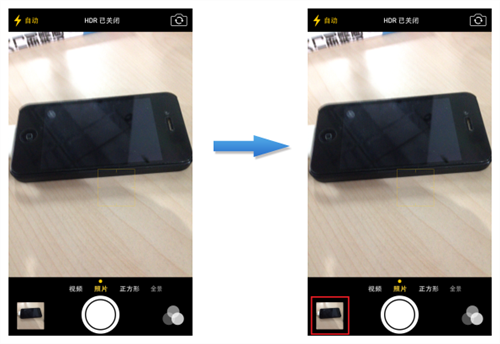
在iPhone 5S的相機操作窗口中,還可以看到有一個閃亮的景物捕捉框和下方的視頻、照片切換選項,點擊屏幕中的景物,景物捕捉框會隨觸摸點變換位置,拍攝照片的時候,還會突出所選景物的細節。iPhone 5 S的自動對焦功能也通過它來執行。 拍攝完成後,點擊左下角的小窗口,則會彈出最後拍攝的一張照片(或視頻)。
第五步第六步
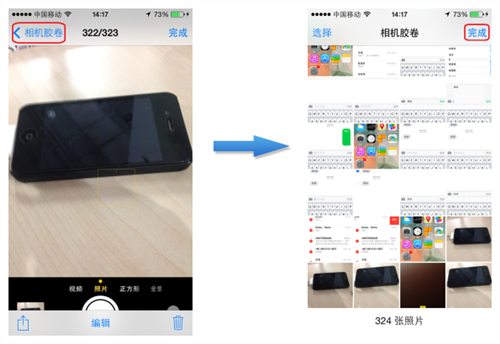
點擊相應相冊操作選項,還可以浏覽其它照片或者分享、刪除當前照片,鑒於在相冊內已經詳細介紹了相關功能的使用,因此在這裡不再贅述。 若不再繼續進行其它操作,可以點擊右上角的完成功能回到相機或視頻拍攝窗口繼續執行其它操作。
第七步第八步
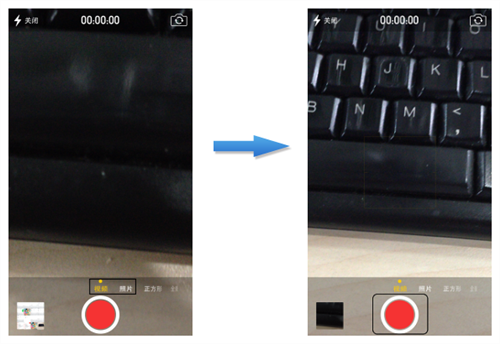
將右下角的開關扳到小攝像機一側,就可以開啟視頻模式,但此模式僅支持iPhone 3GS。 點擊正文正中的紅色按鈕即可開始視頻錄制,錄制過程中,再次點擊紅色按鈕就會停止視頻錄制。
第九步第十步
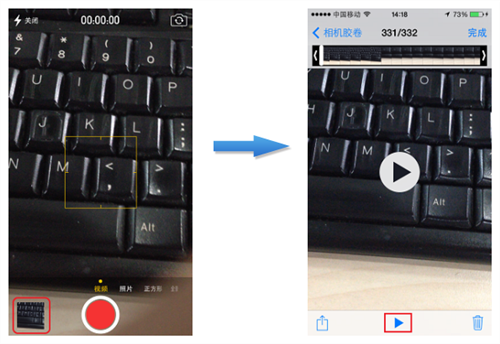
此時,點擊左下角的小窗口,iPhone會切換到剛剛錄像的視頻影像預覽模式。 點擊下方正中央的播放按鈕即可預覽視頻,播放時,上方還會以幀的模式顯示播放進度。
第十一步第十二步
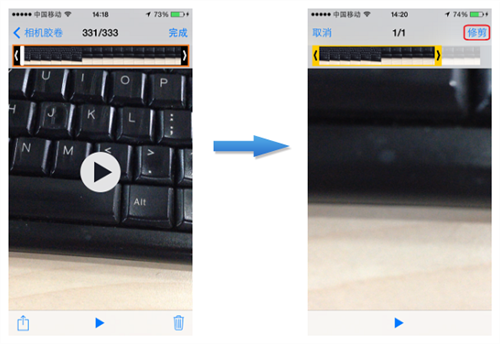
觀看視頻時,輕按屏幕以顯示視頻控制。如果想修剪視頻長度,則可以拖移視頻頂部的畫面顯示窗口的任一端。 拖動後,進度條變為黃色,這時,屏幕會隨之變化。調整至理想位置後,點擊上方的“修剪”按鈕即可修剪視頻,修剪後的視頻不可復原。
第十三步第十四步
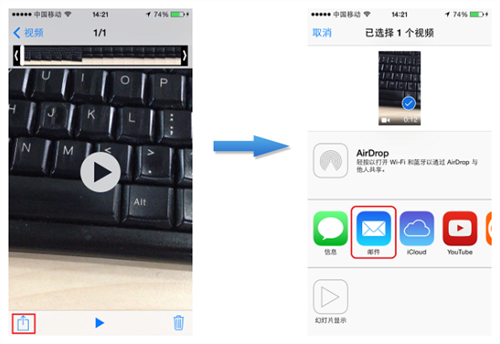
編輯操作完畢後,可以點南左下角的按鈕分享視頻給家人或者朋友。 在彈出的選項中選擇相應的方式來傳送視頻文件,由於郵件功能和彩信功能已經分別在其它教程中詳細介紹,在此不過多說明。但YouTube服務目前在國內無法訪問,請用戶諒解。
第十五步第十六步
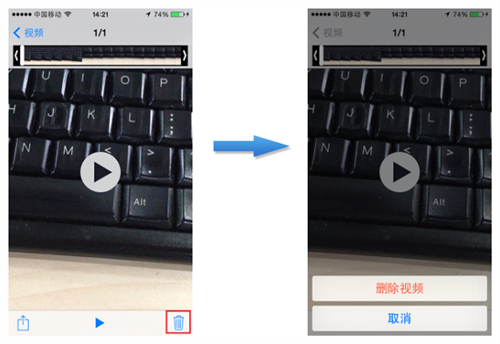
如果沒有繼續保留的必要,可以點擊右下角的垃圾箱形按鈕將視頻文件刪除,刪除操作不可恢復,請謹慎使用。 如果確認要刪除,在彈出的對話框中點擊“刪除視頻”按鈕來執行刪除操作。
第十七步第十八步
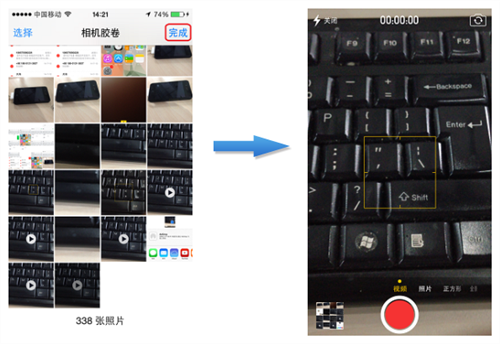
如果沒有其它操作的需要,可以點擊右上角的“完成”按鈕來返回相機或視頻拍攝界面。 繼續按照以上說明來操作相機或視頻拍攝,或者按HOME鍵返回主屏幕。
- 上一頁:iPhone應該怎麼設置
- 下一頁:iphone應該怎麼充電比較好呢?
- iOS獲得以後裝備型號等信息(全)包括iPhone7和iPhone7P
- xcode8提交ipa掉敗沒法構建版本成績的處理計劃
- Objective-C 代碼與Javascript 代碼互相挪用實例
- iOS開辟之UIPickerView完成城市選擇器的步調詳解
- iPhone/iPad開辟經由過程LocalNotification完成iOS准時當地推送功效
- iOS法式開辟之應用PlaceholderImageView完成優雅的圖片加載後果
- iOS Runntime 靜態添加類辦法並挪用-class_addMethod
- iOS開辟之用javascript挪用oc辦法而非url
- iOS App中挪用iPhone各類感應器的辦法總結
- 實例講授iOS中的UIPageViewController翻頁視圖掌握器
- IOS代碼筆記UIView的placeholder的後果
- iOS中應用JSPatch框架使Objective-C與JavaScript代碼交互
- iOS中治理剪切板的UIPasteboard粘貼板類用法詳解
- iOS App開辟中的UIPageControl分頁控件應用小結
- 詳解iOS App中UIPickerView轉動選擇欄的添加辦法