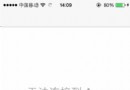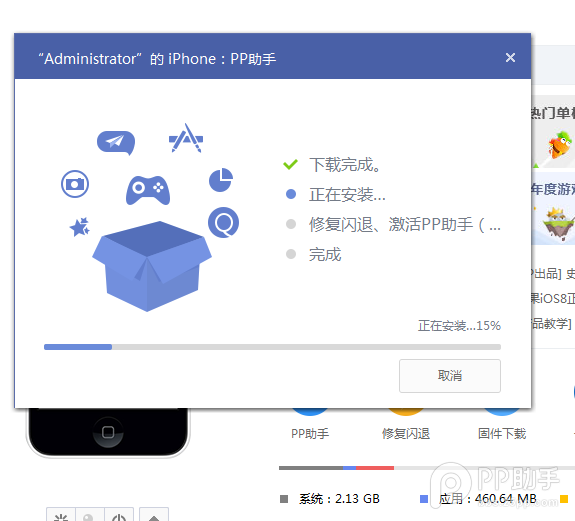最方便的記錄軟件,iPhone語音備忘錄
iPhone的語音備忘錄可以使用內建麥克風、iPhone耳機麥克風或支持的外部麥克風,將iPhone用做便攜式錄音設備。注意:外部麥克風必須設計為可配合iPhone耳機插孔或基座接口工作,例如Apple品牌的耳塞或授權的、標記有Apple "Works with iPhone" 標志的第三方配件。
第一步第二步
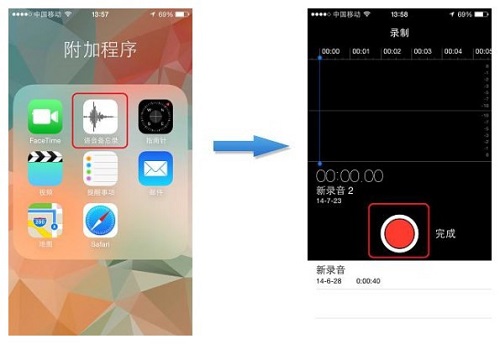
在主屏幕中找到“語音備忘錄”,輕觸“語音備忘錄”進入程序主菜單。 進入後,用戶調整好音源音量以及音源與麥克風距離後,點擊屏幕下方的紅色圓點按鈕即可開始錄音了。
第三步第四步
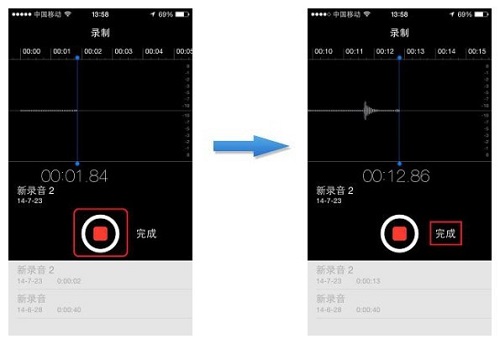
在錄音過程當中,如果遇到休息或者其它事件需要中斷錄音時,可以點擊屏幕下方白圈中的紅色方塊所代表的“暫停”按鈕,這時錄音會暫時停止,再次點擊即可繼續錄音。 錄音完畢後,點擊屏幕右下方的“完成”按鈕,就會停止錄音。
第五步第六步
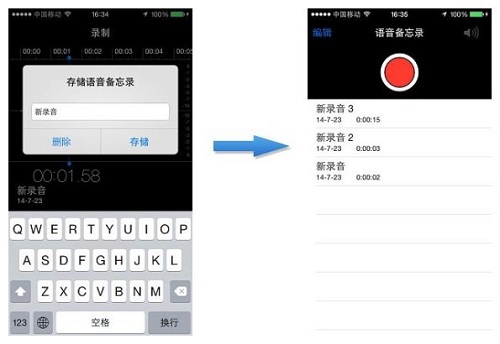
點擊“完成”按鈕後,程序會彈出存儲語音備忘錄的彈窗,在存儲前可以修改語音備忘錄的標簽名。 點擊完“存儲”後,語音備忘錄會顯示用戶所儲存的所有語音信息。
第七步第八步
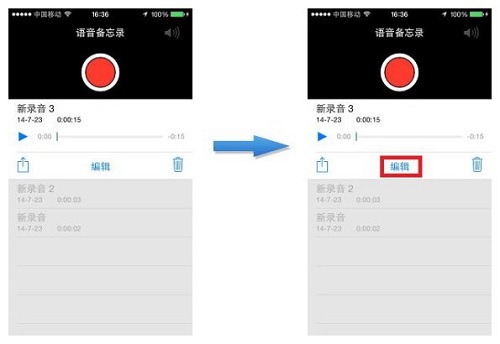
進入語言備忘錄的錄音文件列表後,任意點擊其中一個語音信息,會彈出更多選項。點擊箭頭iPhone則開始回播剛才的錄音,如果需要編輯等操作,可以點擊屏幕中間下方的“編輯”按鈕進入。 在對話框中間位置選擇“編輯”。
第九步第十步
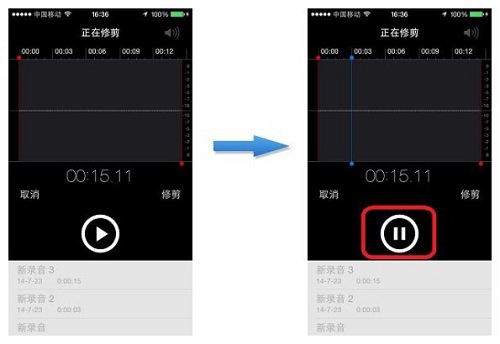
進入“編輯”選項後,用戶可以修改剛才的錄音,拖動紅色的進度條兩端可以設置語音備忘錄的開始和結束時間,調整後點擊的箭頭試聽,若起點和終點設置不合理,還可以再次調節,直到滿意為止。 在修改錄音時,用戶還可以按屏幕下方的暫停按鍵,暫停修改。
第十一步第十二步
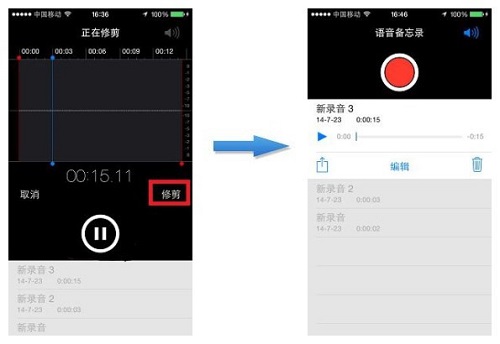
調整到滿意的位置後,點擊“修剪”按鈕即可完成修剪操作,修剪後的語音文件資料會在屏幕中顯示。 修改完成後,程序會自動回滾到簡介窗口中。
第十三步第十四步
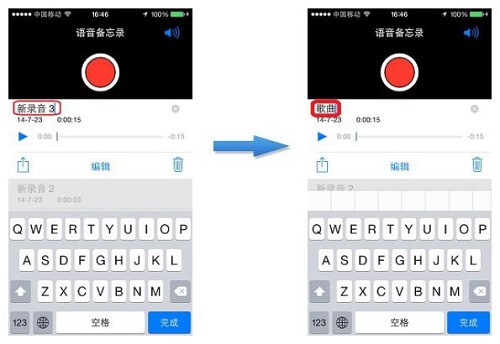
若想重新修改語音的備注名字,可點擊語音信息展開後,點擊備注信息。 點擊備注信息後,出現輸入鍵盤,輸入自己想要更改的名稱即可。
第十五步第十六步
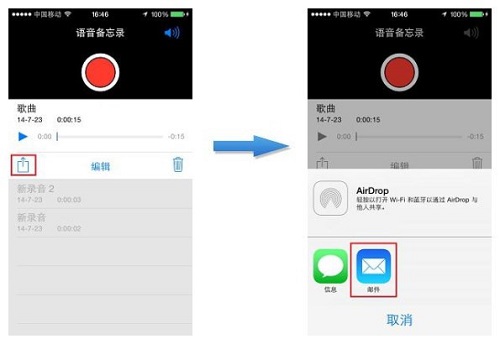
輸入完成後,屏幕會自動回滾到簡介窗口中。如果錄音是會議或重要內容,需要與朋友或同事分享錄音,則點擊右側的共享按鈕。 然後選擇共享的途徑,由電子郵件或彩信發送,點擊相應的選項即進入。相應的電子郵件和彩信請返回教程上層目標查看,不再贅述。
第十七步第十八步
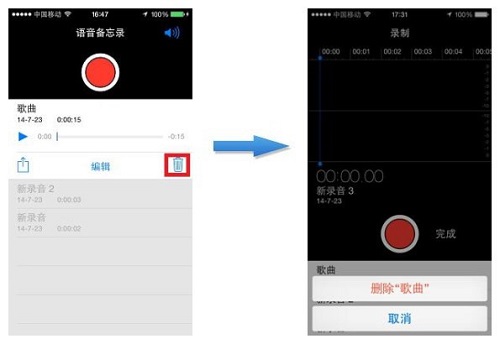
在語音備忘錄的列表中,如果想刪除已經無用的內容,可以選擇相應的錄音標題,然後點擊右下角的“刪除”按鈕。 在隨後彈出的對話框中點擊“刪除語音備忘錄”來確認刪除操作。
- 方便簡單 不越獄查看iPhone電池實際容量
- 手機購物更方便 淘寶for iPhone評測
- 方便實惠的心率檢測助手:AliveCor iPhone ECG
- ios6不方便接電話,以信息回復來電者
- 蘋果手機神級插件Auxo:方便管理後台程序
- 【應用】Cents最方便快捷的記賬
- Snapper超級方便實用的神級截圖工具
- 最方便的記錄軟件,iPhone語音備忘錄
- iOS8.4越獄插件:讓Safari收集鏈接方便售後閱讀
- HotApp小程序統計雲後台 免費的Https雲後台服務器,方便學習小程序
- 拒絕花哨!iPhone設置鬧鐘更方便的插件
- iPad新手教程:iOS7方便查閱的通知中心
- 讓你生活更方便 iPhone十大隱秘小技巧
- OS X小技巧: 菜單欄顯示賬戶名方便切換
- iPhone 6s屏幕壓感Force Touch功能演示視頻:太方便了