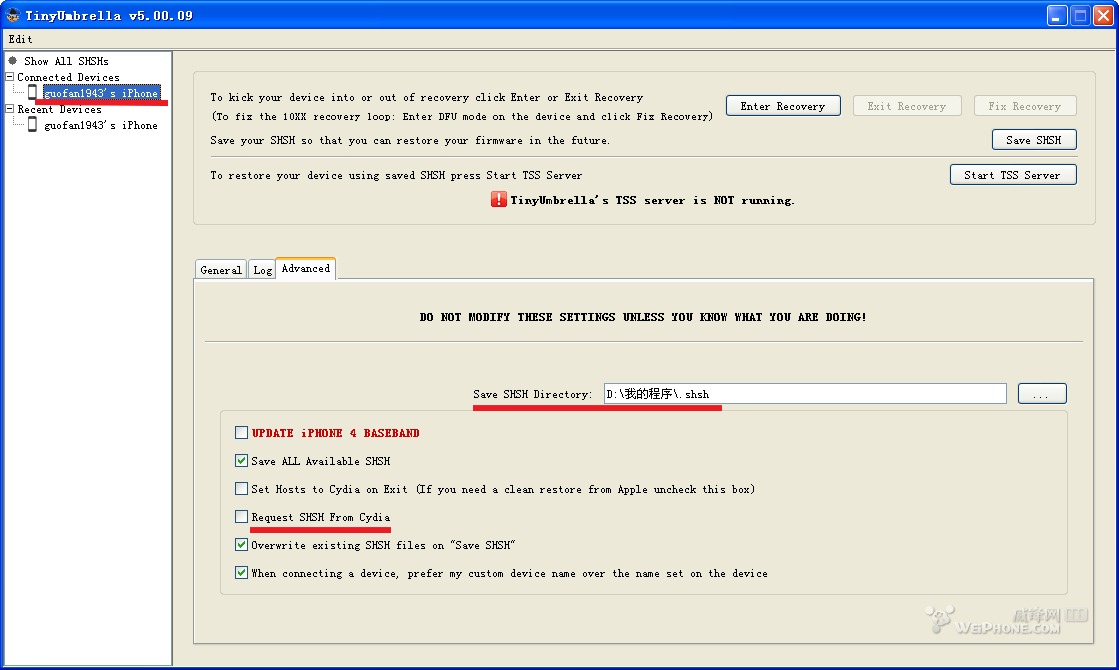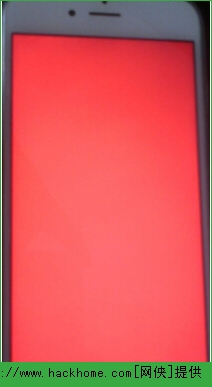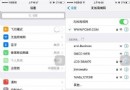Dock欄怎麼用?Mac Dock欄的使用教程
可能很多用戶不知道Mac的Dock欄是什麼?其實Dock欄就是Mac電腦屏幕下方的那一排快捷鍵,通常我們會將比較常用的程序放到Dock欄。不過在默認狀態下,OSX 的Dock欄置於屏幕的底部,且Dock欄中放著許多應用程序。其實Dock欄的大小和位置等都是可以調整的,裡面放置的程序也可以自定義,下面小編給大家分享Mac Dock欄的使用教程。
一、 添加應用程序、文件夾和文件到Dock
1、打開你的應用程序文件夾。
2、找到你想添加的應用程序。
3、點擊按住該應用程序圖標並將其拖到Dock中(當移動圖標到Dock 時,Dock 中的已有應用程序圖標將向兩側移動來騰出空間)。
4、松手即可將應用程序將留在Dock。
5、重復上述步驟來添加更多的應用程序到Dock。
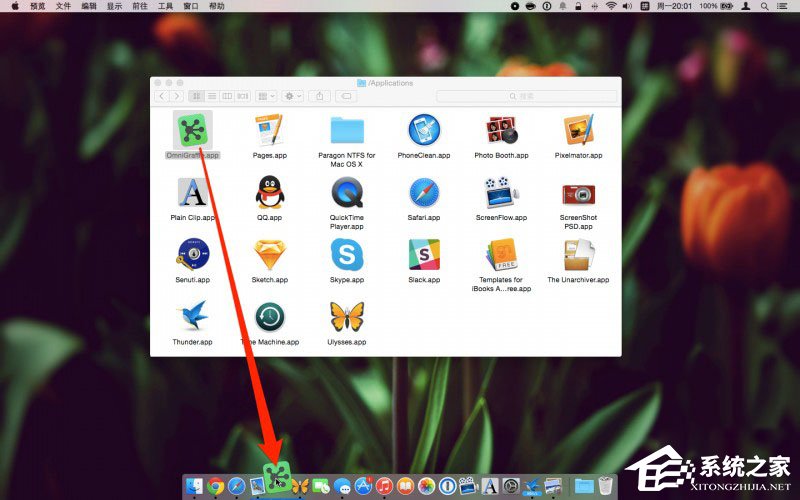
注:你還可以添加文件夾或單個的文件(文件夾和文件會被添加到Dock分割線的右側)。
二、從Dock 移除應用程序、文件夾和文件
在你嘗試從Dock 中移除應用程序之前,請先退出該應用程序,因為打開的應用程序圖標將始終顯示在Dock 上。
1、點擊按住Dock上的應用程序圖標。
2、將其向外拖動離開Dock。
3、片刻後OSX 將彈出說「移除」字樣,松手即可將其刪除。
4、重復以上步驟來刪除文件或已經添加到Dock中的文件夾和文件。
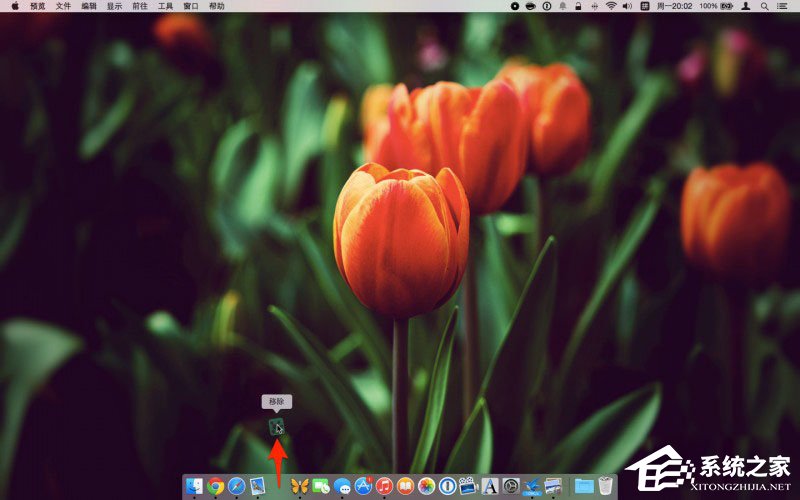
三、 改變Dock 的大小和位置
你可以調整Dock大小,調整圖標的縮放效果(當你鼠標指針移到Dock 的時候),調整Dock的位置(左邊,屏幕下方或右邊),調整最小化窗口的動畫效果等。
1、打開系統偏好設置。
2、點擊Dock選項圖標。
3、滑動滑塊即可調整Dock大小和調整鼠標懸停在其上的放大比例。
4、點擊選中你想要Dock顯示的位置。
5、點擊選擇最小化窗口動畫效果。
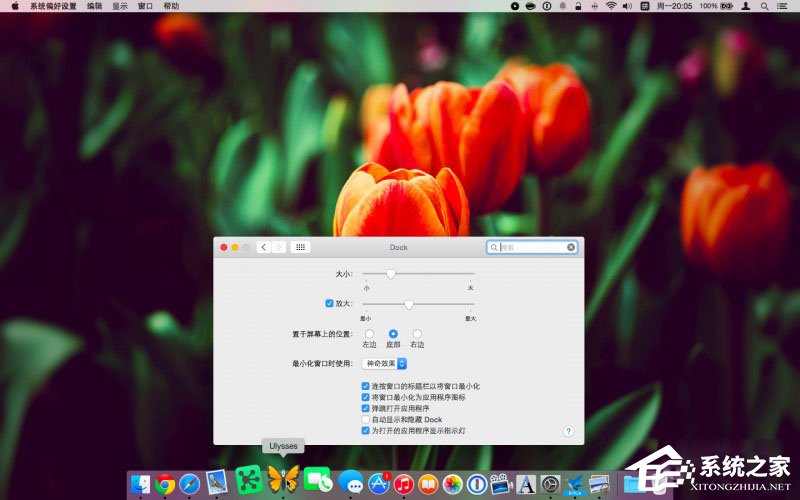
四、額外小技巧
1、你可以將鼠標指針移動至Dock右側的分割線處(此時鼠標光會變成雙向箭頭,點擊並拖動剪頭即可調整Dock大小。
2、你還可以按住Shift鍵的同時,點擊按住分割線,然後自由拖動Dock使其停靠在屏幕不同邊緣。
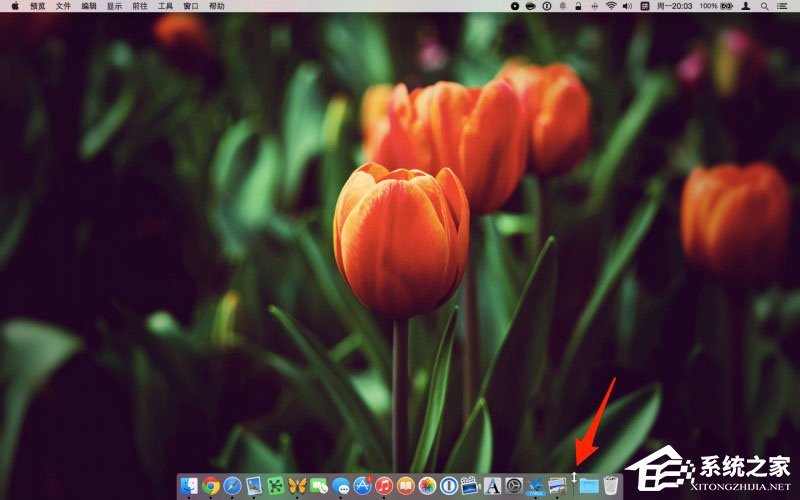
五、添加空白分割區域到Dock
1、打開終端應用程序,並輸入如下命令:
- 01defaults write com.apple.dock persistent-apps -array-add '{"tile-type"="spacer-tile";}'; killall Dock
2、按下return鍵。
3、重復以上步驟添加多個空白區域到Dock。
4、關閉終端應用程序。
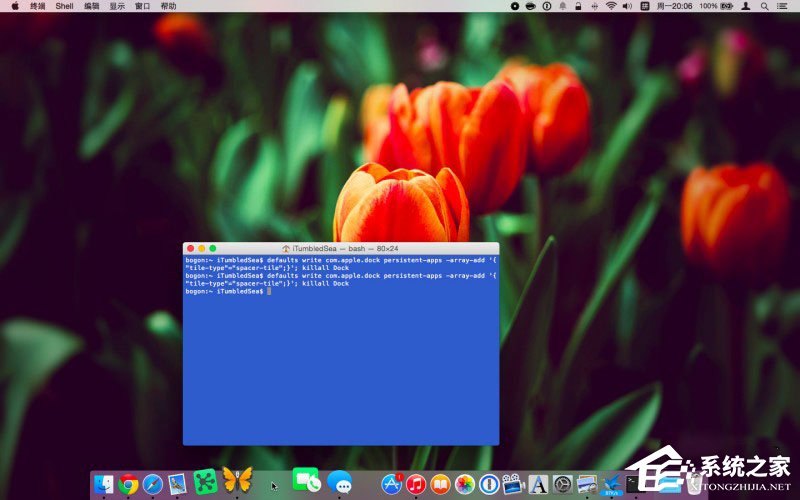
注:空白區域就像一個透明圖標,你可以點擊按住它來拖動到你喜歡的位置;你如果不喜歡它,將其拖動至Dock外面片刻松手即可刪除(就像從Dock刪除一個應用程序圖標一樣)。
六、 添加「最近使用」堆棧到Dock
1、打開終端應用程序,輸入如下命令:
- 01defaults write com.apple.dock persistent-others -array-add '{"tile-data" = {"list-type" = 1;}; "tile-type" = "recents-tile";}'; killall Dock
2、按下return鍵。
3、關閉終端。
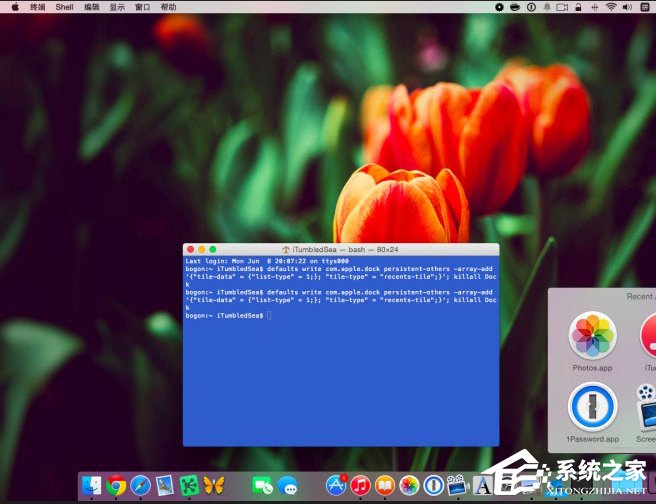
注:最近使用的堆棧將出現在Dock的分割線右側,靠近廢紙簍。你可以進一步對其進行視圖顯示的選擇(列表,網格等)。如果你不再需要它,簡單將其拖拽出Dock來刪除即可。
關於Mac Dock欄的使用技巧就給大家分享到這邊了,不會使用Dock欄的朋友,趕緊看看以上教程吧!
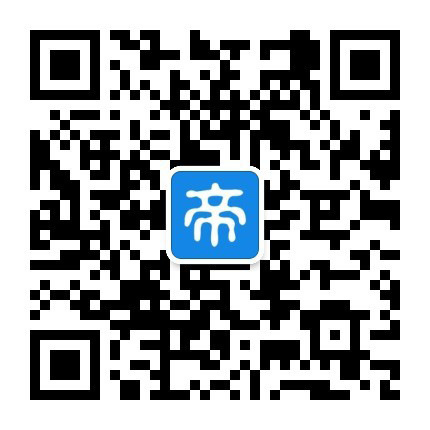
關注設計帝國微信公眾號
- iOS 真機測試錯誤“The application bundle does not contain a valid identifier”
- iOS設備上出現的click,live,on點擊失去效果
- 蘋果越獄軟件LockGlyph評測
- UIStackView教程:了解StackView
- iOS進階(一)block與property
- 如何使用QuickTime錄制iOS屏幕內容
- IOS 詳解socket編程[oc]粘包、半包處理
- TrickPics是什麼 TrickPics怎麼玩 TrickPics怎麼用
- Windows系統中修改MAC地址實用技巧
- Mac OS X無法安裝Windows XP SP3的問題怎麼解決
- 蘋果電腦裝Windows7驅動大全、Macbook電腦win7驅動安裝
- 怎麼制作啟動Mac的Windows安裝U盤
- Mac OS X Mavericks GM U盤制作教程
- Mac OS X Mavericks系統的新特性
- iOS DropDown下拉按鈕效果代碼分享