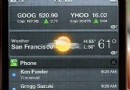MAC OS沒有截圖工具?省著點,系統幫你備著呢
OS X 下不乏諸如 Skitch、Voila 等優秀的截圖軟件,不過對於磁盤空間能省則省的我還是習慣於系統自帶的截圖功能,方便、快捷、實用。下面分享下系統自帶截圖功能的一些小貼士。
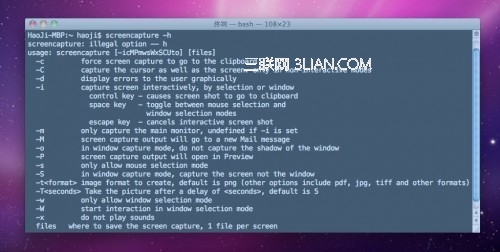
基礎快捷鍵(+表示同時操作、-表示分步操作)
Cmd+Shift+3:全屏截圖;截取整個屏幕,保存截圖至桌面文件夾。 Cmd+Shift+4:區域截圖;鼠標光標變成帶坐標的小十字,通過拖拽截取特定區域,保存截圖至桌面文件夾。 Cmd+Shift+4 - 單擊空格鍵 - 鼠標單擊指定窗口:窗口截圖;出現小十字光標後對指定窗口按空格鍵,鼠標光標變成照相機,鼠標單擊截取指定窗口,保存截圖至桌面文件夾。
進階快捷鍵
Cmd+Shift+4 - 按住空格鍵拖動鼠標:區域截圖;選取區域范圍後,按住空格鍵並拖到鼠標可移動選取范圍,釋放按鍵後保存截圖至桌面文件夾。 Cmd+Shift+4 - 按住Shift - 上下/左右移動鼠標:區域截圖;選取區域范圍後,按住 Shift 並上下/左右移動鼠標即可固定選取范圍寬度/高度改變高度/寬度,釋放按鍵後保存截圖至桌面文件夾。 Cmd+Shift+4 - 按住Shift和Option: 區域截圖;選取區域范圍後,按住 Shift 和 Option 鍵在上一快捷鍵功能的基礎上自由切換高度寬度,釋放按鍵後保存截圖至桌面文件夾。 Cmd+Shift+4 - 按住Option: 區域截圖;選取區域范圍後,按住 Option 鍵可按比例縮放選取范圍,釋放按鍵後保存截圖至桌面文件夾。 PS:以上介紹的快捷鍵配合按住 Control 鍵即可將截圖文件保存在剪切板,以供調用。
利用終端截圖
還有比較 Geek 的方法就是通過終端(Terminal)命令來截圖,終端截圖命令 screencapture 有十多種參數可以選擇,比如截圖後立即顯示、消除截圖聲音、延遲數秒後截圖等。有興趣的讀者可以通過下面這條命令查看各個參數的具體使用方法。(運行結果即本文配圖)
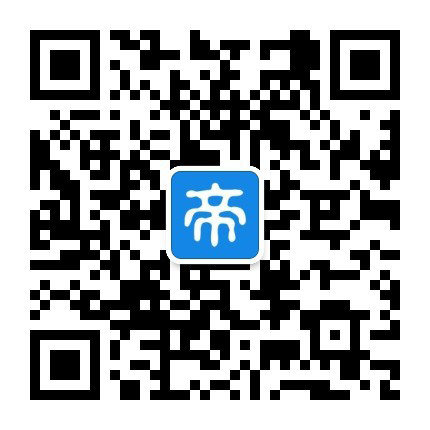
關注設計帝國微信公眾號
- iPhone SE和華為P8 Max哪個好?
- iPhone SE和華為Mate7哪個好?
- faceu激萌為什麼無法拍照?faceu激萌無法拍照怎麼辦[多圖]
- 支持iOS10.3正式版:蘋果Xcode 8.3更新下載
- 蘋果iOS10.3/macOS10.12.4/watchOS3.2輕體驗
- 支持iOS10.3:蘋果Xcode 8.3.1正式版發布
- 蘋果XCode 8.3.1更新升級了什麼
- React
- iOS 真機測試錯誤“The application bundle does not contain a valid identifier”
- iOS生的搜索:UISearchController
- iOSHumanInterfaceGuidelinesHomeKit
- UIStackView教程:了解StackView
- iOSHumanInterfaceGuidelinesMultitasking
- 改變iOS app的icon(iOS10.3)
- Xcode自定義模板實踐