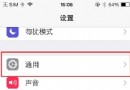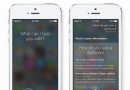iOS7視頻剪輯教程
iPhone的照片很多人都知道可以進行編輯,因為照片的編輯功能比較明顯,只需要點擊【編輯】按鈕即可,而iOS7中的視頻也是可以編輯剪切的,那麼如何剪裁iOS7中的視頻?下面就是關於iOS7視頻編輯詳細教程。
目前的iOS7視頻剪輯功能僅限於截取連續的視頻片段,還不支持合並或剪掉中間的部分片段,也就是說,視頻的剪輯功能只能夠把片頭或片尾的兩端部分剪掉,留取中間的視頻。下面就用實際的視頻剪輯截圖進行說明。
首先找到使用iPhone拍攝的視頻,依次打開iPhone的桌面找到【照片】、【相簿】、【視頻】,只有該路徑下的視頻具有剪輯功能,如果使用iMovie應用來剪輯會具有更為強大的功能,本教程僅僅是講解相冊中的自備剪輯功能。
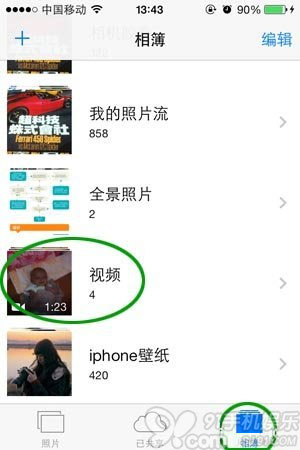
依次點擊【照片】、【相簿】、【視頻】
接著選擇需要進行剪輯的視頻,可以把視頻拍攝過程中的片頭或片尾不是很重要的內容進行剪掉,這樣可以讓視頻更能突出主題,也讓那些片尾的不精彩部分可以剪切掉,便於節省空間。
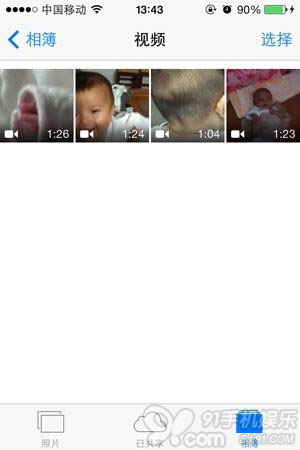
在【視頻】裡面選取需要編輯的視頻
找到需要剪輯的視頻後,輕點iPhone屏幕就可以看到頂部的進度條了,視頻的剪輯功能隱藏得有點深,不要以為該視頻播放頁面只有播放功能,其實是可以進行剪輯的。請留意下圖中的綠色圈圈部分,用手指長按兩側任意一端然後往中間位置拖動一下就會把剪輯功能調取出來了。
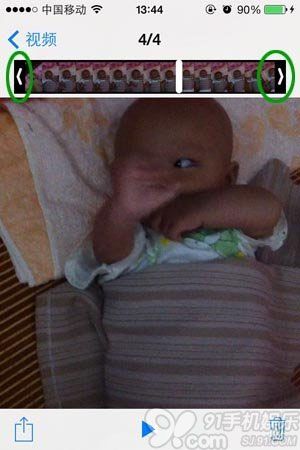
長按上圖中的綠色圈圈處即可調取出視頻編輯功能
下圖就是調取出來了視頻的編輯功能,這時候就可以拖動視頻的進度條進行視頻的編輯和剪輯了。圖中的黃色部分就是保留的視頻,只有在黃色區域內才是可以保留的哦。
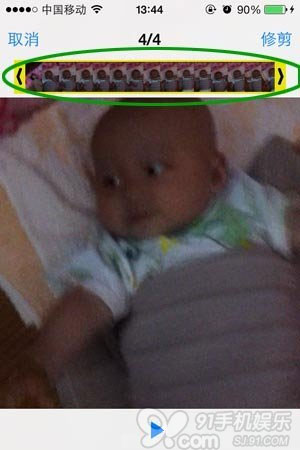
上圖中的視頻剪輯界面,黃色區域為保留的視頻
在剪輯的過程中可以進行查看黃色區域內的視頻效果,如下圖所示,可以點擊播放按鈕進行查看。這樣就可以知道自己剪輯的視頻具體的內容是怎麼樣的。
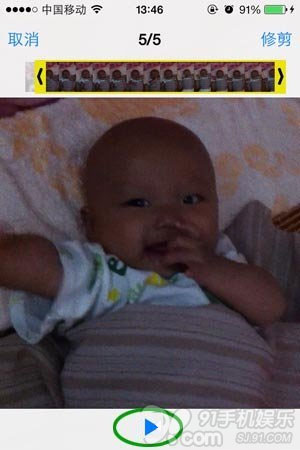
視頻的效果播放
視頻剪輯完畢後,就可以點擊右上角的【修剪】按鈕進行剪裁,然後會有兩個選項進可供選擇:
【修剪原始項】:就是修剪後的視頻將會取代原始的視頻,原始視頻將被刪除。
【存儲為新剪輯】:就是存為一個新的視頻,就相當於重新拍攝了一個視頻,原始視頻依然得到保留。
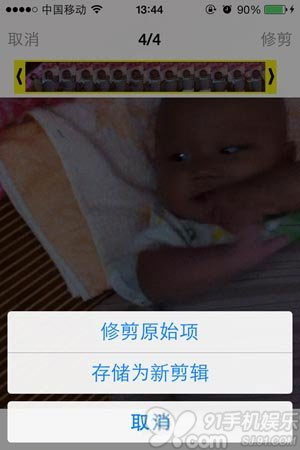
根據自己的需要進行存儲
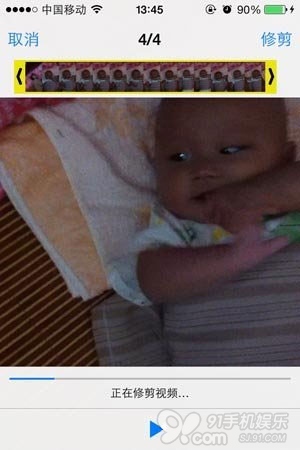
這就是保持剪輯視頻中
- 上一頁:iOS7設置查找我的iPhone
- 下一頁:iOS7完美解決應用程序閃退方法