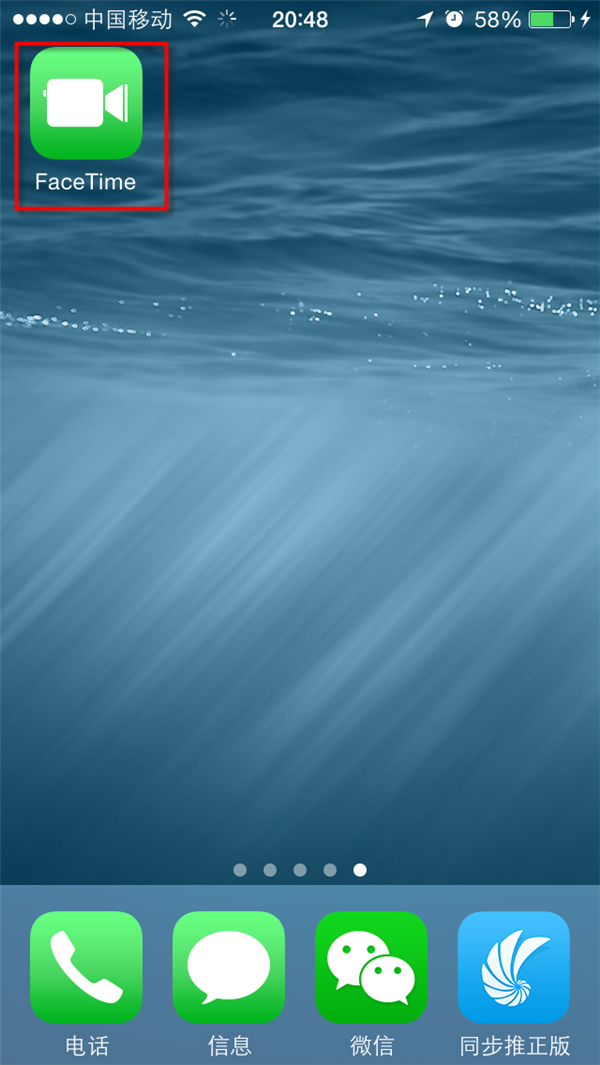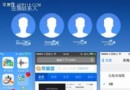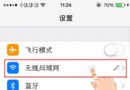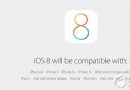iOS8升級後如何在Safari中輕松截取長圖?[
首先下載好 Awesome Screenshot 後,你首先需要在 Safari 的動作擴展中將其功能啟用。
啟用 Awesome Screenshot 動作擴展
第一步:下載 Awesome Screenshot 應用程序。
第二步:打開 Safari 浏覽器,輸入任意網址。接著點擊下方導航欄的「分享」按鈕。
第三步:向右方滑動並找到「更多」選項,點擊打開。
第四步:找到 Screenshot 項,打開右方的開關。
第五步:點擊右上角的「完成」按鈕即可完成啟用。
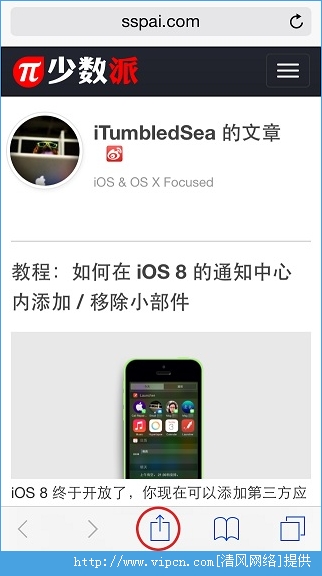
![iOS8升級後如何在Safari中輕松截取長圖?[多圖]圖片2](https://www.ios5.online/ios/UploadFiles_8070/201703/2017030720065029.jpg)
![iOS8升級後如何在Safari中輕松截取長圖?[多圖]圖片3](https://www.ios5.online/ios/UploadFiles_8070/201703/2017030720065012.png)
一旦在 Safari 浏覽器中啟用了 Awesome Screenshot 的動作擴展後,你就可以使用它來截取 Safari 的屏幕啦。下面筆者以截取個人在少數派網站的文章列表為例,演示如何使用它來截取「整個」頁面,當然,你也可以截取當前顯示的頁面,步驟類似,你可以對照試一試,筆者不再贅述。
使用 Awesome Screenshot 動作擴展截取整個網頁
第一步:打開 Safari 浏覽器,導航到你需要截取整個頁面圖片的網頁。
第二步:點擊下方導航欄中央的「分享」按鈕。
第三步:在出現的分享列表裡面選擇已經啟用的「Screenshot」選項。
![iOS8升級後如何在Safari中輕松截取長圖?[多圖]圖片4](https://www.ios5.online/ios/UploadFiles_8070/201703/2017030720065171.png)
![iOS8升級後如何在Safari中輕松截取長圖?[多圖]圖片5](https://www.ios5.online/ios/UploadFiles_8070/201703/2017030720065175.png)
你會立即發現 Awesome Screenshot 在頁面頂部提供了兩種截圖選項:Full Page(整個網頁)和 Visible(當前可見部分)。筆者很喜歡這兩種選項,但是筆者更喜歡能設置某個截圖選項為默認。
第四步:選擇「Full Page」選項。
進入編輯窗口,此時你可以看見諸多選項,包括裁剪尺寸,選擇區域,標注箭頭和添加文字等。當然,你還可以對每一項操作賦予不同的顏色,Awesome!
第五步:編輯完畢,點擊右上角的綠色的勾按鈕。
![iOS8升級後如何在Safari中輕松截取長圖?[多圖]圖片6](https://www.ios5.online/ios/UploadFiles_8070/201703/2017030720065163.png)
![iOS8升級後如何在Safari中輕松截取長圖?[多圖]圖片7](https://www.ios5.online/ios/UploadFiles_8070/201703/2017030720065218.png)
此時將生成截圖預覽,你可以直接分享截圖或是將該截圖保存至「照片」應用程序。
第六步:點擊右下角的「Save to Photos」選項。
![iOS8升級後如何在Safari中輕松截取長圖?[多圖]圖片8](https://www.ios5.online/ios/UploadFiles_8070/201703/2017030720065238.png)
![iOS8升級後如何在Safari中輕松截取長圖?[多圖]圖片9](https://www.ios5.online/ios/UploadFiles_8070/201703/2017030720065269.png)
如果你是首次使用,應用程序將請求訪問「照片」應用程序的權限。
第七步:點擊窗口中的「好」按鈕即可完成保存。
這樣我們就完成了將當前整個網頁截圖的目標。截圖預覽如下(分辨率很高,Cool):
![iOS8升級後如何在Safari中輕松截取長圖?[多圖]圖片10](https://www.ios5.online/ios/UploadFiles_8070/201703/2017030720065315.png)
Awesome Screenshot 名副其實。但在 iPad 上,該應用程序使用中出現了一些瑕疵,有時候在 iPad 上進行全網頁截圖時會直接崩潰,相信在後續的更新中這個 Bug 將得到修復。我喜歡它的原因在於,從此不用打開第三方應用程序進行截圖操作和再打開另一個第三方應用程序進行後期處理,真的很方便。