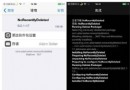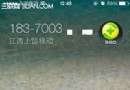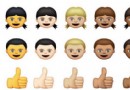iOS8的AirDrop新玩法

准備工作:
1、支持設備及系統要求:
設備:iOS設備型號必須是iPhone5或之後,iPad4或之後,iPad mini,或者是第五代iPod touch;而Mac設備則必須是2012年或之後的型號。(備注:你可以點擊Dock中的Finder圖標,然後在菜單欄當中選擇“進入”圖標。如果沒有看到AirDrop,那就證明你的Mac不支持該功能。)
運行系統:iPhone或iPad要求運行iOS7系統以上;Mac設備要求運行OS X Yosemite版本方可。
2.傳輸距離限制
蘋果表示,進行傳輸的兩台設備必須保持在9米的范圍之內。
3.其他要求或技巧
如果你的Mac開啟了防火牆,你需要進入菜單欄>系統偏好>一般>安全和隱私>防火牆>防火牆選項,確保“阻止所有連接”沒有被勾選。
雖然兩台設備並不需要登錄相同的iCloud賬戶,但這樣做可以省略每一次傳輸時的允許步驟。此外,iOS和Mac設備在進行傳輸時必須處於開機且解鎖狀態。
具體操作步驟:
1.開啟兩台設備的wifi功能:
iOS:設置>wifi;Mac:菜單欄>wifi>開啟wifi.不過即便兩台設備使用的是不同的wifi網絡,AirDrop也能工作。
2.開啟兩台設備的藍牙功能:
iOS設備:設置>藍牙;Mac:菜單欄>系統偏好>藍牙>開啟藍牙。
3.開啟AirDrop:
iOS設備:屏幕底部向上滑動開啟控制中心>AirDrop>選擇“僅聯系人”或“所有人”,Mac:Finder>菜單欄>進入>AirDrop>點擊“允許被發現”>選擇“僅聯系人”或“所有人”.
4.你現在應該就可以在Mac和iOS設備之間進行文件傳輸了。進入Finder的AirDrop菜單,你應該可以看見自己的iOS設備。如果將文件拖拽到顯示的圓圈當中,你的iOS設備就將收到提示。
此外你還可以使用內置分享功能的應用程序來進行文件分享。點擊分享圖標並選擇AirDrop之後,你就會看到可進行文件接收的設備名單。
5.從iOS設備向Mac進行文件傳輸可以在任何支持分享功能的應用當中進行。和Mac上的操作一樣,分享菜單當中也會包含AirDrop的選擇。舉個例子,如果你想分享一張圖片,可以在應用當中點擊分享按鈕,選擇AirDrop,然後選定想要進行分享的Mac.隨後你的Mac應該就會顯示出提示。
疑難解答
自OS X Yosemite上線之後,部分用戶在跨越iOS設備和Mac進行文件分享時遇到了問題。根據蘋果官方支持論壇上的用戶反饋,重啟兩台設備可以解決這個問題。如果設備不能彼此識別,請確保AirDrop被設置到了“所有人”,而不是“僅聯系人”。