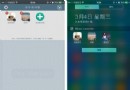蘋果iphone4s使用技巧快捷鍵大全
編輯:IOS教程問題解答
一、開關機
①關機:在iPhone開機狀態下,按Power鍵3秒出現關機滑塊,滑動關機。
②開機:在iPhone關機狀態下,按Power鍵1秒出現蘋果LOGO,開始啟動。
③自動關機:在iPhone開機狀態下,同時按Power鍵+Home鍵保持7秒(期
間會出現關機滑塊的),自動關機。
④喚醒:在待機鎖定黑屏狀態下,按一下Power鍵或Home鍵,都可喚醒iPhone而來到鎖屏狀態。(這條大家都會—.—!)
二、屏幕截圖
開機狀態下,無論鎖屏還是沒鎖屏,同時按Power鍵+Home鍵,然後同時松開,屏幕白了一下並聽到照相的“喀嚓”聲,這時你iPhone當前的屏幕已經被快照到照片庫中。你可以打開iPhone的相冊查看了。也可以連接電腦在電腦裡在進行查看或者編輯。(這條比較適合做iphone教程用截圖,省的不知道還去找什麼截圖軟件來下載)
三、退出軟件
①退出運行的軟件:在軟件運行狀態下(未鎖屏時),按一下Home鍵,回到桌面。
②強制退出運行的軟件:在軟件運行狀態下(未鎖屏時),按Home鍵8秒,回到桌面。可用在軟件假死的時。
四、音樂播放
①在鎖屏狀態下連按兩下Home鍵,會出現iPod的簡單控制(播放、暫停、上一首和下一首)。當然按照這樣的操作4S還會在屏幕右下角出現相機圖標,觸摸之後即可進入該程序,體驗鎖屏狀態下瞬間進入拍照狀態進行拍照,但是拍完照片後不能進去相冊查看…,因為你忘了把你手機解鎖了(沒滑動解鎖滑塊的後果)…
②在未鎖屏狀態下連按Home鍵,會進入電話個人收藏或者是iPod,可以在設置→通用→主屏幕按鈕中進行設置。
③晃動iPhone隨機播放音樂。原裝的耳機上,按一下暫停,兩下連按快進,三下連按後退倒歌.按住不動是同一首歌裡前進快退。(我不大用耳機聽…這樣的線控已經很牛了)
五、電話(這邊新手們請注意了,實用的來了,線控耳機操作在這裡很詳細了)
①拒接來電:電話來時雙擊電話頂部POWER鍵即可拒接來電(很多新手不知道怎麼掛電話,這邊有提到)。
②靜音處理:按一下音量鍵或按一下POWER鍵,來電會繼續,但鈴聲變靜音了。
③鎖屏狀態下長按Home鍵打開語音控制(不過識別率不高),可以語音撥號或者播放歌曲等;(可以設置音控內容來提高識別率,4S請在輔助功能裡面改成中文語音,別按出來都是英文語音提示)。
耳機線控部分說明
④線控接聽:原裝的耳機上,按下中央按鈕一次以接聽來電。再次按下中央按鈕以結束通話;
⑤線控掛斷:按住中央按鈕大約兩秒鐘,然後松開。松開中央按鈕,會發出兩聲低音嘟嘟聲,確認您已拒接了電話。
⑥線控切換:切換到來電或已保留的通話,按下中央按鈕一次。再次按下來切換回第一個通話。
六、任務管理(幫助您的系統效率提高,也可以省電)
連按兩下Home鍵可以呼出任務欄,然後長按任務欄中的程序,程序左上角出現清除按鈕,點擊由後台清除該程序,按Home鍵返回到主頁程序。
七、程序快捷
①浏覽網頁時、twitter、Reeder等程序時,點擊頂部狀態條,快速跳至頁面頂部;
②浏覽網頁時,長按圖片,可以保存到照片裡面去的。
③浏覽網頁時,雙擊想放大的區域,會自動按當前框架放大顯示。
④計算器程序,計算器表面上是沒有退格鍵的,但是只要在數字屏幕上向左或向右劃,就可以退格。
⑤網頁中間的某個區域是可以滾動的,如果用一個手指去拉動是沒有效果的,用兩個手指就可以了。(這個我還真不知道)
⑥下拉更新,多數程序中,向下滑動內容會更新和刷新內容;(目前未越獄的情況下軟件數目比較少,我知道的有《每日壁紙雜志》)
⑦向左刪除,列表條目中,試試左右滑動條目,多數都支持,包括短信、郵件、RSS、隨口記等軟件。(一般你找不到編輯或者是刪除鍵的就試試這樣的方法)
⑧浏覽網頁時長按文字(也會出現放大鏡,方便讀取文字信息)即可選中,然後根據自己的需要拖動選中框,框選文字,框好後會發現有拷貝或者是分享或者是朗讀,幾乎所有的情況都有朗讀,尤其是搜索到的文章或者是短語都可以朗讀出來(就是音調語速比較不婉轉,大部分還是可以理解的,感覺朗讀英文要比中文好得多),不錯的功能。
八、程序圖標整理(實不實用你試試就知道了)
由於操作上的習慣,我們經常需要一些常用或者是必備的軟件,而不想解鎖後去一頁一頁的找,長按所要編輯的圖標,當出現抖動和叉號時可以刪除和移動圖標,然後還可以對不需要或者是同一類別的程序進行打包(對95%程序都適用)把這些圖標一層層疊起來,就可以打包了,還可以把這個打包盒進行重命名。全部弄完之後再按Home鍵確認。整理完後看一下您的iphone,是不是特干淨,常用的程序都在合適的位置,方便您的觸控,看了也舒服!
九、文字輸入
①選中一段話長按,拖動選框的兩個端點,之後拷貝,然後在另外的輸入框裡長按直至出來粘貼,粘貼。
②打字時移動光標也可以長按,出來個放大鏡,移動到要刪的地方松手,刪光標前一個字。
③輸入法切換,長按地球鍵可以直接選所需要的輸入法,不用一次一次按著切換,短信輸入時搖晃手機是有撤銷功能(等同於Word中的撤銷)
④發短信的時候不必等待發送完畢就可以按下Home鍵去做別的,放心,短信還是會正常發出的,特別是彩信,發送時間比較長,其實不用一直等在拿裡的.做自己的事,讓短信自個發送去吧。它自己後台操作。
⑤備忘錄,輸入時誤刪除了?搖晃一下,就會有驚喜。
⑥計算器,舉例來說,本來是123456*1237,沒想到最好按7是不小心按到了4。你在數字顯示區域用手指隨便左右劃一下來修正。
十、拍照
①快速拍照,一直按住拍照按鈕,然後對准你要拍的東西馬上放手,你會發現,照片已經拍好了。
②把側面的靜音開關打開後,即使照相機的快門聲也沒有了,方便偷 pai。(偷pai——這都被你們研究出來啦)
③鎖屏狀態下快速進入拍照:請查看第四大點的①。
④在拍照狀態下,可以不用觸摸屏幕的攝像圖標,可以按【音量“+鍵”】來完成快門操作。(這功能手機橫過來,就相當於數碼相機按快門一樣拍照,絕對方便實用。)
十一、關閉或打開旋轉屏(適用於看電影、浏覽網頁、甚至是玩游戲時)
很多情況下旋轉屏方便大家操作,但是有些情況你不需要此功能,因為有時候頻繁的旋轉屏幕會使您沒法專注於操作,您可以在任務管理器中關閉旋轉屏。具體操作,快速連按兩下Home鍵,屏幕下方出現任務欄,手指在任務欄上向右滑(一般的話這個圖標是在任務欄最最左邊,所以要向由滑)。。。直到滑出現一個向電腦重啟一樣的圖標(一個圓圈狀的)然後觸摸一下之後就鎖住了旋轉屏。當然要打開旋轉屏也是這樣操作。
十二、恢復模式
第一種方法:當屏幕可見時
①將你的iPhone關機
②同時按住開關機鍵和home鍵
③當你看見白色的蘋果logo時,請松開開關機鍵,並繼續保持按住home鍵.
④iPhone進入恢復模式後,松開Home鍵
第二個方法:當屏幕不可見時
①同時按Power鍵+Home鍵保持7秒,先將iPhone關機.若已是關機狀態取消此步並進行第二步。
②同時按按Power鍵+Home鍵,持續到第10秒的時候,請立即松開開關鍵,並繼續保持按住Home鍵30秒,相信iPhone已經進入恢復模式,這時松開Home鍵吧!
終於OVER了...不完整的地方請大家站出來一起補充
補充:
快速回復鎖屏狀態下得未接電話或者短信或者是QQ等通知類程序時,只需向右滑動相應的提示通知欄圖標【就像您滑動解鎖滑塊一樣】。而不用忙著解鎖開手機。。或者去頂部狀態欄尋找了,更不用去程序菜單欄裡找。(絕對的快捷,你可以自己發自己短信,或者是QQ消息,然後試試這方法。)
網友回復================================
自已沙發先~~~
網友回復================================
不知道樓主想干什麼…但好像很厲害的樣子
網友回復================================
不錯。
相關文章
+- iOS獲得以後裝備型號等信息(全)包括iPhone7和iPhone7P
- xcode8提交ipa掉敗沒法構建版本成績的處理計劃
- Objective-C 代碼與Javascript 代碼互相挪用實例
- iOS開辟之UIPickerView完成城市選擇器的步調詳解
- iPhone/iPad開辟經由過程LocalNotification完成iOS准時當地推送功效
- iOS開辟之用javascript挪用oc辦法而非url
- iOS App中挪用iPhone各類感應器的辦法總結
- 實例講授iOS中的UIPageViewController翻頁視圖掌握器
- iOS中應用JSPatch框架使Objective-C與JavaScript代碼交互
- iOS中治理剪切板的UIPasteboard粘貼板類用法詳解
- iOS App開辟中的UIPageControl分頁控件應用小結
- 詳解iOS App中UIPickerView轉動選擇欄的添加辦法
- iOS App中UIPickerView選擇欄控件的應用實例解析
- 實例講授iOS運用開辟中UIPickerView轉動選擇欄的用法
- iOS9蘋果將原http協定改成了https協定的辦法