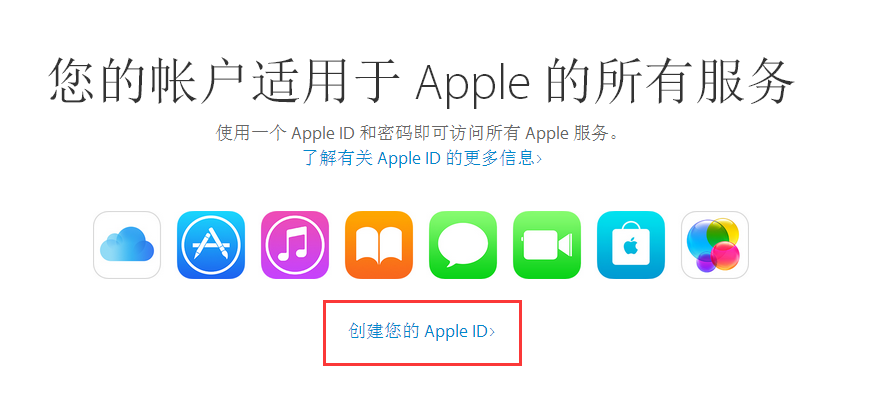如何用iPhone或iPad看電腦上的視頻
對於 16GB 版本的 iPhone/iPad 用戶來說,將電腦上的電影拷貝到設備上觀看並不是特別的方便,如果能夠直接使用移動設備觀看電腦上的電影就好了,今天愛思小編就給大家分享一個這樣的解決方案,一起看看吧。
這個教程是在 Windows 7 台式機上實現的,移動設備為 iPad Air 2 和 iPhone 6s。下面,我們來看看具體的操作步驟。
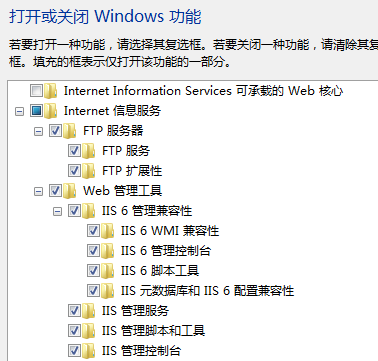
1. 開始 - 控制面板 - 程序 - 打開或關閉 Windows 功能,如果是控制面板經典視圖,則直接點擊程序和功能 - 打開或關閉 Windows 功能,打開 Internet 信息服務中的 FTP 服務器和 Web 管理工具(以及以下所有的子選項,見圖)。
2. 點擊控制面板 - 系統和安全 - 管理工具 - Internet 信息服務(IIS)管理器(如果是經典視圖則點擊控制面板 - 管理工具 - Internet 信息服務(IIS)管理器)。
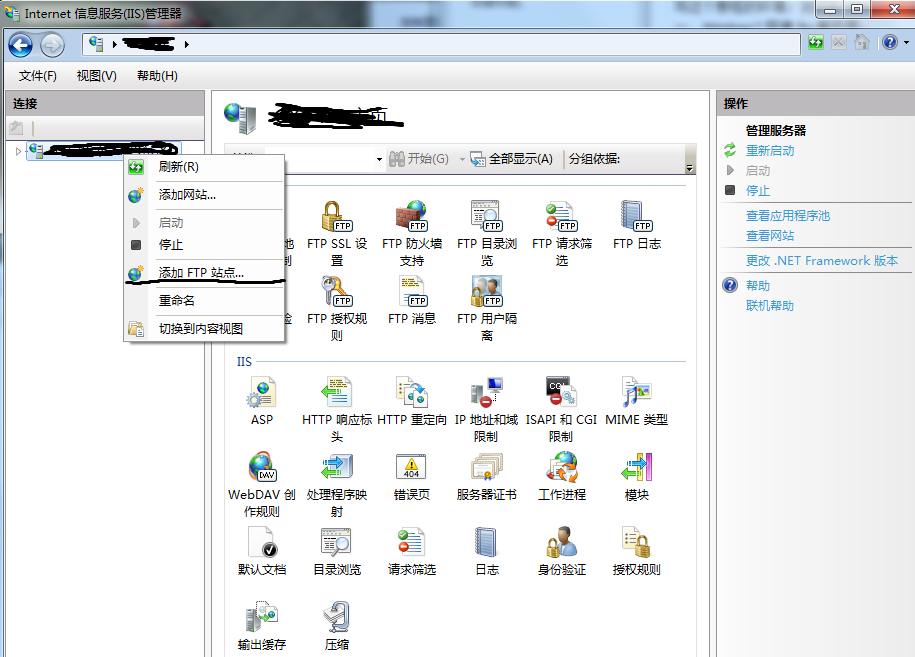
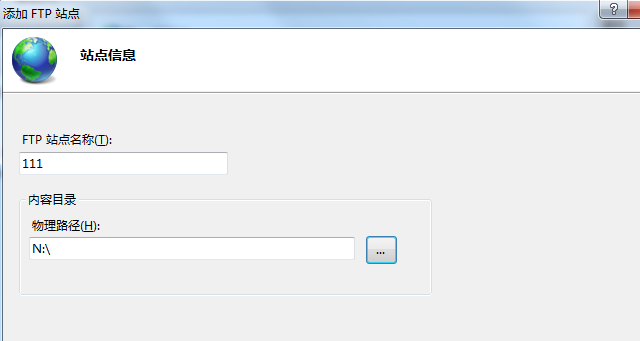
3. 點擊左邊那一欄,右鍵 - 添加 FTP 站點。FTP 站點名稱可以隨便起,物理路徑則選擇你想要在 iPhone/iPad 上訪問的磁盤或文件夾。
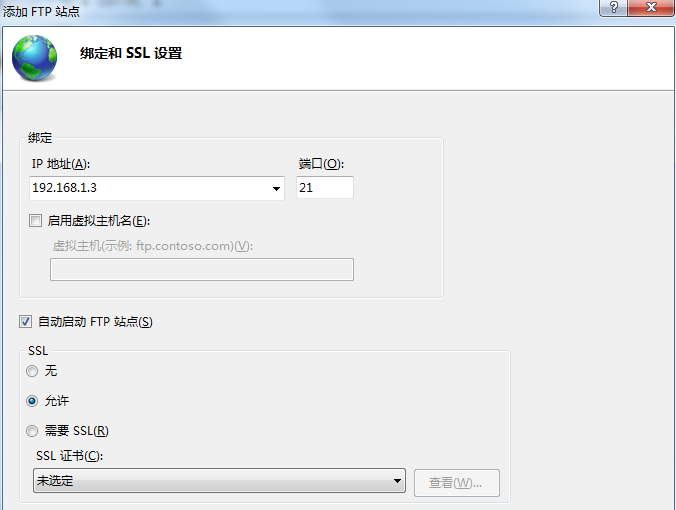
4. 點擊下一步。輸入你的 IP 地址,端口默認 21,SSL 選擇允許即可
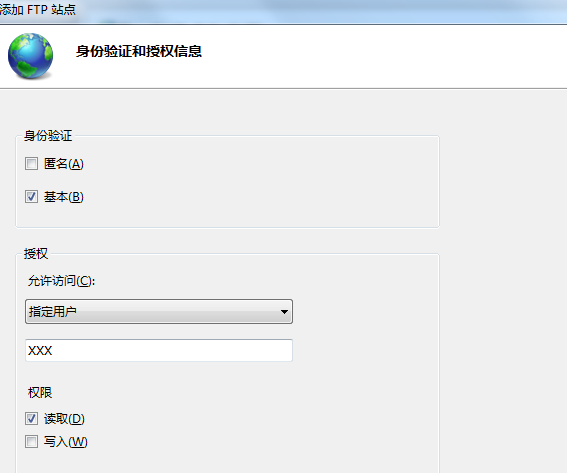
5. 點擊下一步。如果電腦沒有固定的外網 IP,那麼身份驗證選擇匿名即可,授權裡面選擇匿名用戶。如果外網有固定的 IP,為了安全起見,身份驗證選擇基本,允許訪問裡面選擇指定用戶。權限設置為讀取。
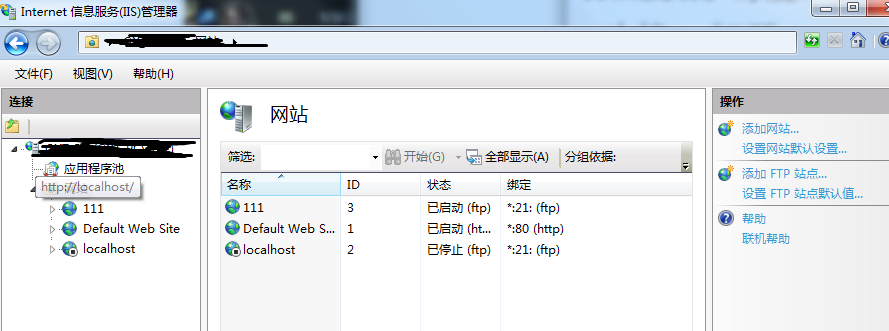
6. 點擊完成,這個時候 FTP 服務器已經搭建好了。在 Internet 信息服務管理器裡就可以看到剛才建立的 FTP 服務器了。
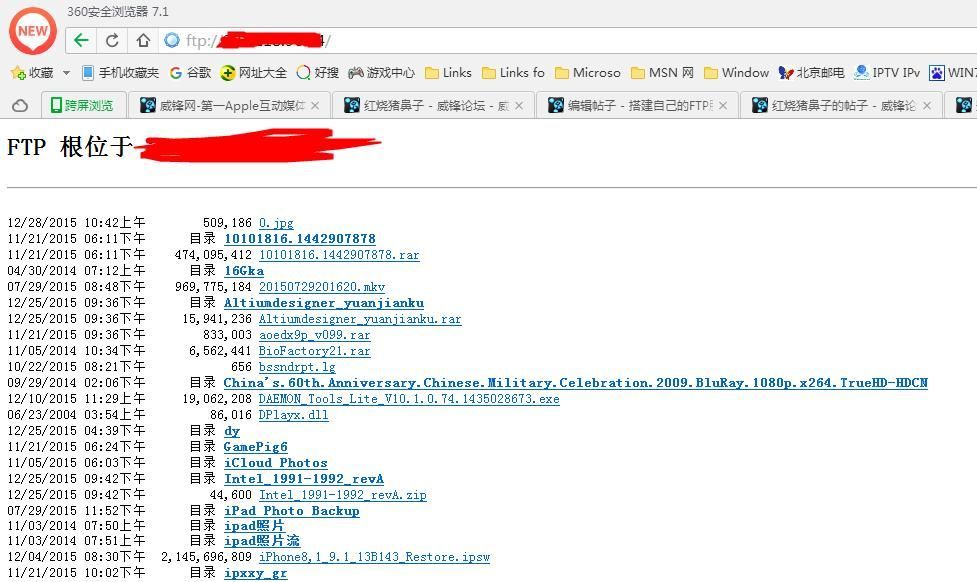
我們可以用別的電腦、iPhone/iPad 或者設置 FTP 這台電腦訪問 ftp:// + IP 地址來看看效果,正常情況可以正常顯示。
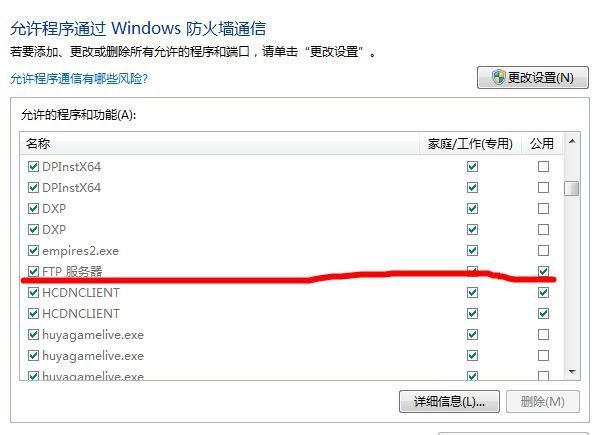
7. 設置防火牆:開始 - 所有程序 - 管理工具 - 高級安全 Windows 防火牆。左側允許程序或功能通過 Windows 防火牆,在裡面找到 FTP 服務器,把三個勾都勾上。
8. 設置好以上步驟後,我們的 FTP 服務器已經設置好了。
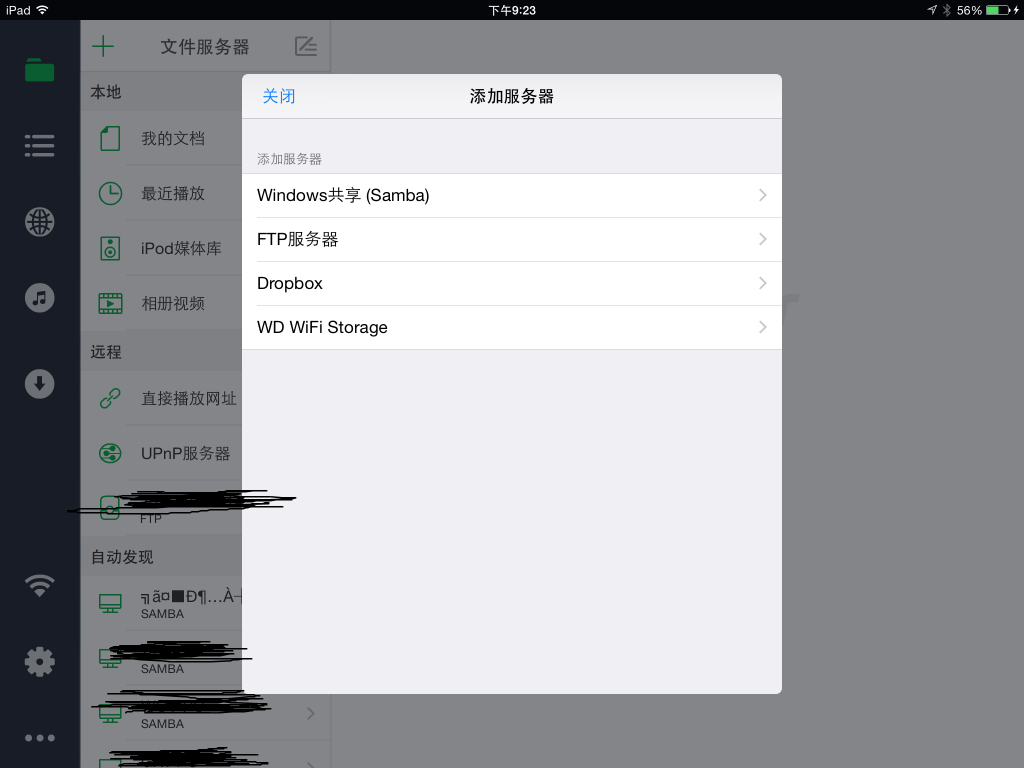
9. 在 iPhone/iPad 上下載免費版 OPlayer,點擊左上角加號,然後選擇 FTP 服務器。
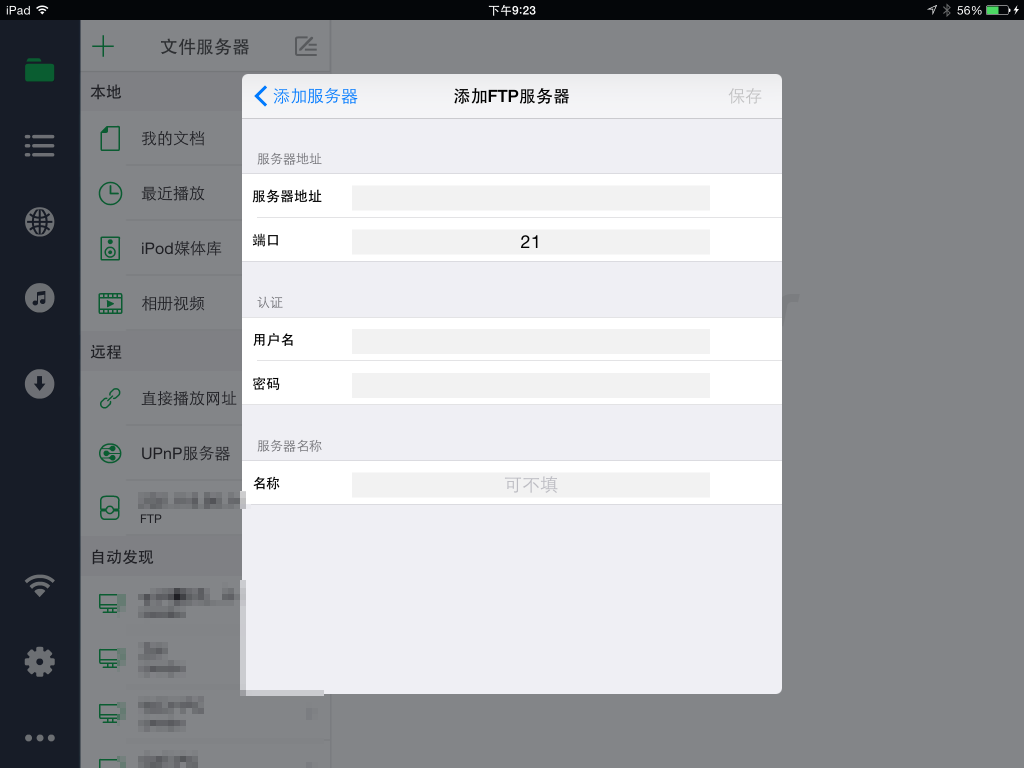
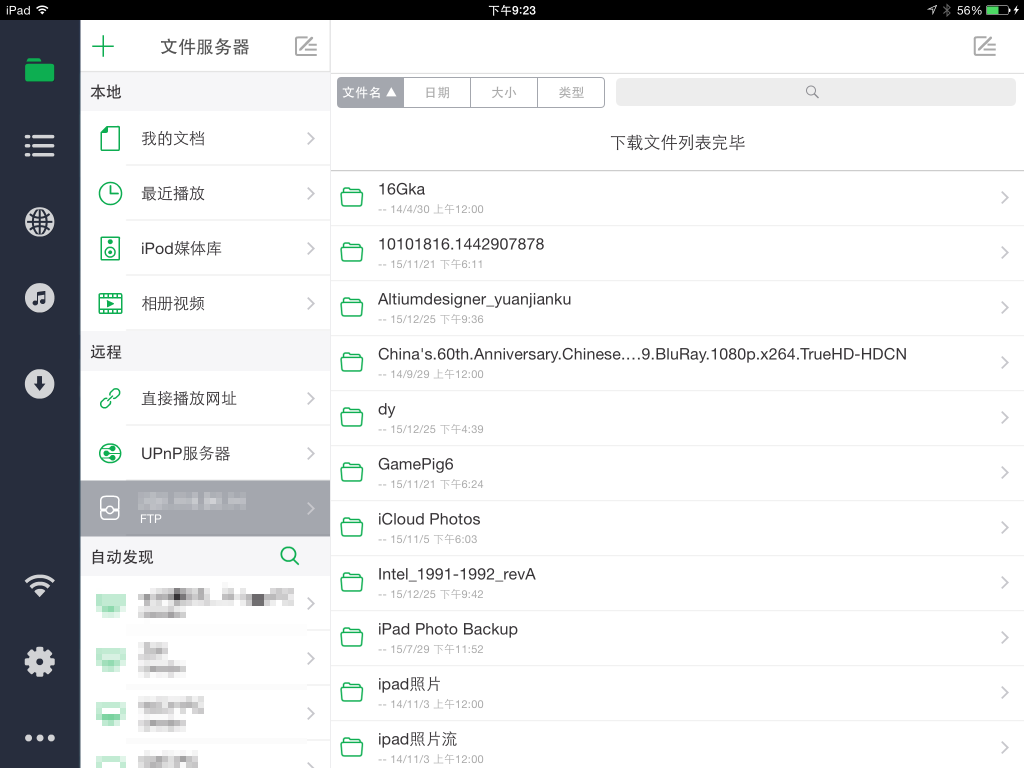
10. 輸入 IP 地址、用戶名和密碼,點擊保存。接下來,我們就能夠訪問剛才設置好的電腦的路徑了。
這個時候我們可能會發現,目錄裡面所有的中文都變成了亂碼,點擊程序的設置 - 通用 - FTP 編碼,將編碼改成 Chinese Simplified(EUC)即可,再刷新一下,就能正常顯示中文路徑了。
11. 找個電影測試一下,如果能在線播放就能放出來,放不出來就點擊右邊的下載吧。
- 上一頁:非3D Touch設備如何用手勢切換應用?
- 下一頁:技巧分享:定時關閉音樂
- 應用iOS推送時正告毛病的處理辦法
- 用iOS代碼獲得APP啟動頁圖片
- iOS App中挪用iPhone各類感應器的辦法總結
- iOS開辟頂用imageIO漸進加載圖片及獲得exif的辦法
- 應用iOS繪制圖片生成隨機驗證碼示例代碼
- iOS中運用schema協議調用APP和運用iframe翻開APP的例子
- ReactiveCocoa 4 如何運用冷熱信號
- iOS中應用inputView 彈出 picker
- 運用iOS控件UICollectionView生成可拖動的桌面的實例
- 應用iOS手勢與scrollView代理完成圖片的縮小減少
- iOS------教你如何APP怎樣加急審核
- iOS之如何啟動app時全屏顯示Default.png(圖片)
- PrefixHeader.pch file not found 以及 Xcode 中如何添加pch文件
- AIR Native Extension for iOS 接入第三方sdk 如何實現 AppDelegate 生命周期
- iOS tabview如何添加字母索引