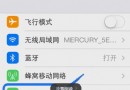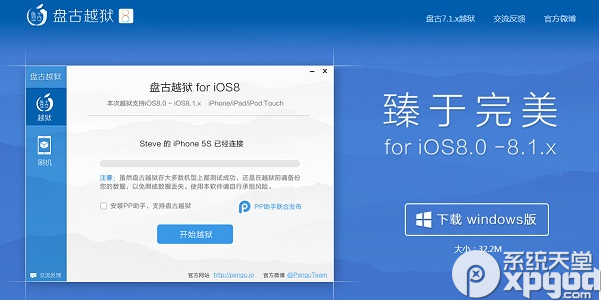IPHONE上看到好的動效設計如何保存成GIF?
經常在網上看到一些介紹手機APP動效設計的文章,一直好奇這些動態圖片是怎麼保存下來的。今天把這個小技能分享出來,UI設計師和想學優秀動效的同學記得收藏!
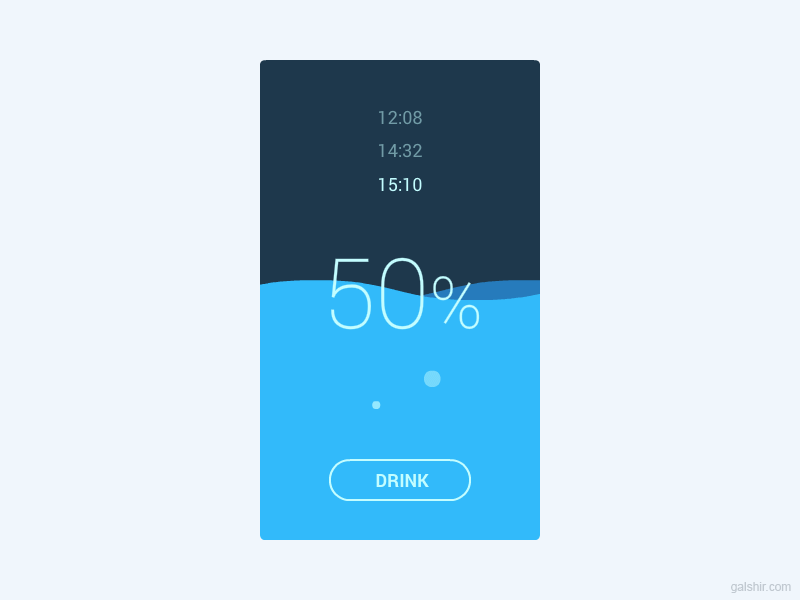
自己在日常工作中也有看到好的動效設計要保存下來的需求——留著APP太占手機空間,刪了APP要用的時候又無法跟開發描述清楚。
要將手機APP裡看到的一段動效保存成動態圖片(GIF),總的思路不外乎:先將這段動效錄屏,然後將這段錄制好的視頻轉換成GIF。
但由於iPhone系統權限問題,在不越獄的情況下,無法做到只用一部手機就搞定這些事情。在網上查閱了不少相關帖子,也咨詢了其他設計同行,摸索出一套自己目前覺得最滿意的方法,現分享給大家。
需要用到的配料:
iPhone(iOS 需要升級至iOS 8)
Mac(OS X 需要升級為Yosemite)
PicGIF for Mac(一款小巧的格式轉換軟件)
目前給iPhone錄屏最方便的還是用Mac(好馬配好鞍…)。首先用手機數據線連接iPhone和Mac。找到Mac系統自帶的軟件QuickTime,雙擊打開。
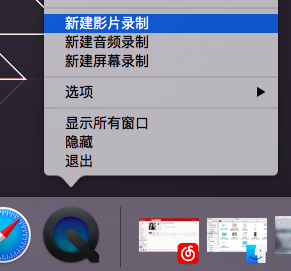
在Dock欄上右鍵該圖標,選擇新建影片錄制(注意是影片錄制而不是屏幕錄制哦,這個設計的心智模型是不是很棒…)。
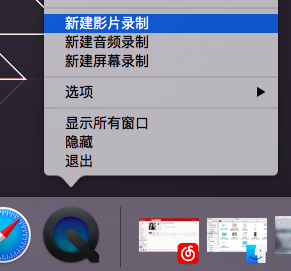
這時候你會看到默認打開的是mac攝像頭錄制的畫面(通常是自己的一張大臉)而不是手機屏幕的畫面。這時你需要點擊界面下方紅色圓點邊上的下拉箭頭,在菜單裡選擇XX的iPhone這一項。
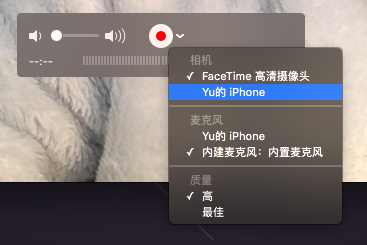
這時候就窗口變成了和你手機屏幕一樣的比例,同時顯示出了手機屏幕上的畫面。
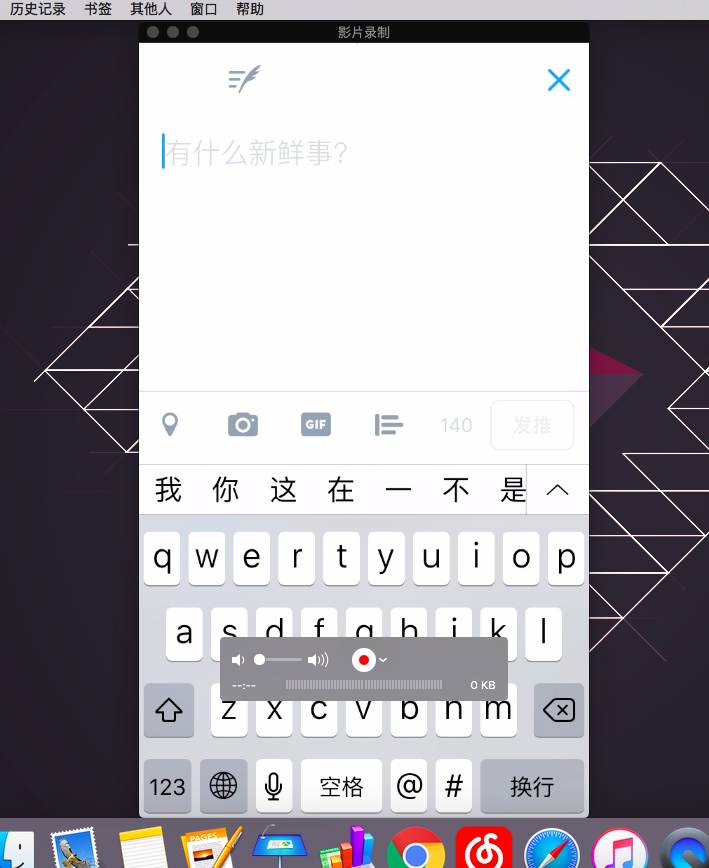
That’s it~ 准備好之後,點擊界面下方的紅色圓點開始錄制,再次點擊停止錄制,這樣兩次點擊之間的操作畫面就被錄制下來了。點擊左上角關閉,在彈窗裡選擇存儲。
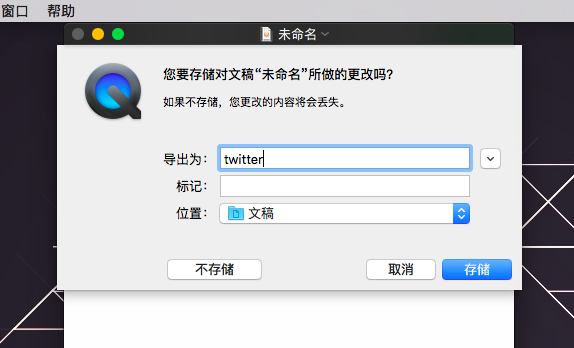
接下來打開PicGIF這個軟件,點擊添加視頻,選擇剛才保存的那段視頻。
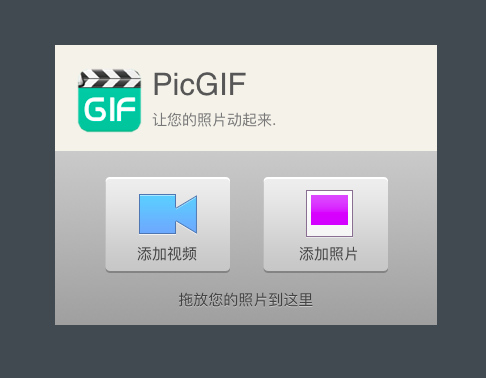
會看到一個視頻預覽畫面,右下角有一些參數供選擇:幀數越多,最後保存的圖片動效流暢度越好,但同時生成的圖片體積也越大。根據自己的需求把握,若沒有要更改的,直接點擊右下角的加載。
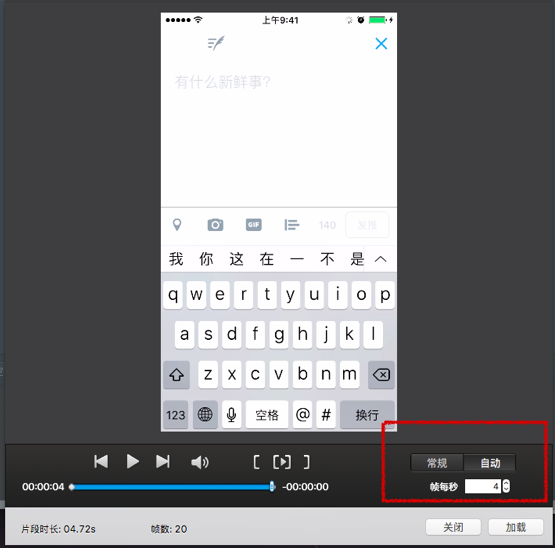
可以看到在界面底部,視頻已經被分成了一張張連續的靜態圖片(每一張代表一幀),你可以手動刪除其中看上去重復的幀,以減小最後生成的文件體積(通常在開始錄制和結束錄制時,操作會停止一會兒,這裡會產生很多相同的幀,是可以刪掉的)。編輯完以後,點擊右上角的”創建GIF”。
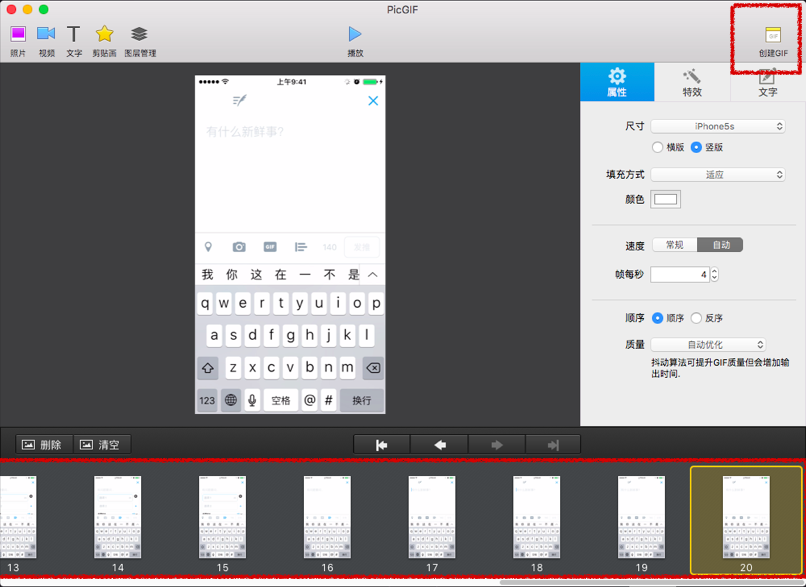
預覽最終生成的GIF,點擊右下角的存儲。
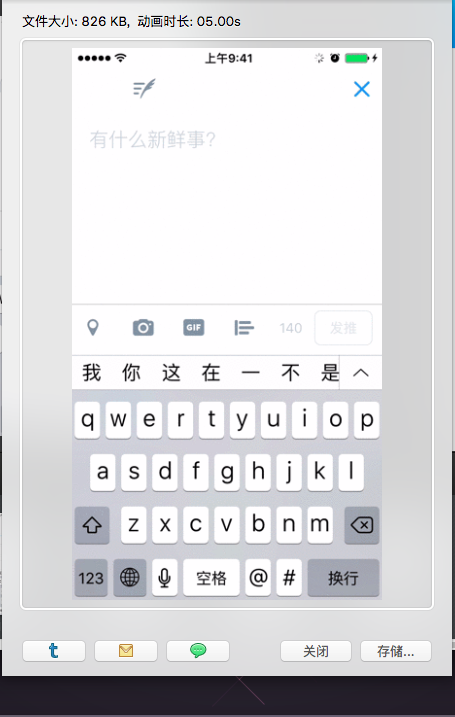
好了,一張動態圖片制作完成!
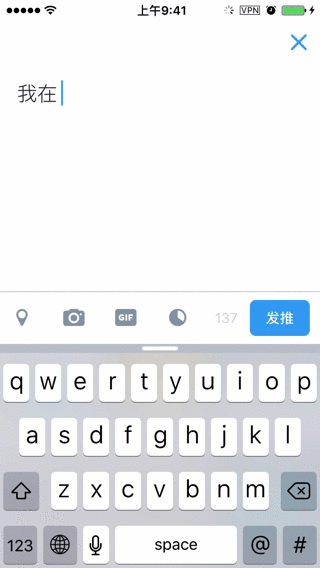
- iOS獲得以後裝備型號等信息(全)包括iPhone7和iPhone7P
- xcode8提交ipa掉敗沒法構建版本成績的處理計劃
- Objective-C 代碼與Javascript 代碼互相挪用實例
- iOS開辟之UIPickerView完成城市選擇器的步調詳解
- iPhone/iPad開辟經由過程LocalNotification完成iOS准時當地推送功效
- iOS法式開辟之應用PlaceholderImageView完成優雅的圖片加載後果
- iOS Runntime 靜態添加類辦法並挪用-class_addMethod
- iOS開辟之用javascript挪用oc辦法而非url
- iOS App中挪用iPhone各類感應器的辦法總結
- 實例講授iOS中的UIPageViewController翻頁視圖掌握器
- IOS代碼筆記UIView的placeholder的後果
- iOS中應用JSPatch框架使Objective-C與JavaScript代碼交互
- iOS中治理剪切板的UIPasteboard粘貼板類用法詳解
- iOS App開辟中的UIPageControl分頁控件應用小結
- 詳解iOS App中UIPickerView轉動選擇欄的添加辦法