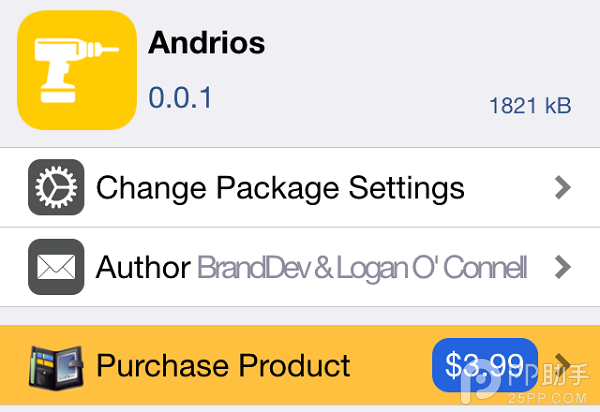iPhone4s降級至iOS6.1.3教程
說明:通過本教程可以完美降級至6.1.3,完美激活,基帶工作,有信號,可以打電話發短信上網,有鎖機也沒有問題,支持完美越獄。

一、你需要准備這些東西來完成降級工作
1.一台能正常刷機的iPhone4S(必須處於8.3系統 且已經越獄)
2.一台正常工作、能聯網的Mac或Windows PC
Windows建議配置: 6GB內存 Mac建議配置: 3GB內存
(Windows下最好可以有6GB或更高的內存,因為虛擬機需需要占用較大量資源,4GB可以勉強通過,但是速度可能會比較慢,低於4GB的Windows計算機請不要輕易嘗試)
3.一根數據線
然後..然後你就不需要再准備什麼了。本次教程無需shsh備份,任何能升級到最新版本的iPhone4s都支持降級。
二、安裝虛擬機
注意: 如果你所使用的是Mac OSX的計算機,請跳過此步驟,直接進入步驟三。
1.下載並安裝 VMWare11
1.1 點擊右邊的鏈接來下載VMWare11 -> www.(和諧)xiazaiba.(和諧)com/html/27692.html
1.2 下載完成後進行安裝 (存放位置隨意,一直下一步即可。)
程序安裝完成後會需要填寫序列號: 1F04Z-6D111-7Z029-AV0Q4-3AEH8
2.應用Mac OS X補丁
2.1 點擊右邊的鏈接來下載OSX補丁 -> pan.(和諧)baidu.(和諧)com/s/1gdfFEKj 密碼quri
2.2 將補丁解壓到一個完全沒有中文的目錄下(重要!)
2.3 雙擊運行目錄中的win-install.cmd
3.下載OS X鏡像
點擊右邊的鏈接來下載OS X鏡像 -> pan.baidu.com/s/1bnhjJjh 密碼n8qj
4.創建OS X虛擬機
4.1 雙擊打開剛剛安裝的VMWare11
4.2 創建虛擬機
點擊圖中“創建新的虛擬機”
選擇自定義安裝,然後下一步
選擇稍後安裝操作系統,下一步直到下圖界面
操作系統選擇“Apple Mac OS X” 版本選擇OS X 10.9,下一步直到下圖 (注意:若到這裡不顯示Apple Mac OS X,請返回檢查二.2步驟)
選擇“使用橋接網絡”,下一步直到下圖
選擇“將虛擬磁盤存儲為單個文件”,下一步直至完成。
關於虛擬機內存分配:建議2G以上
5.配置虛擬機
5.1創建虛擬機完成後就可以在主頁面看見這麼一個東西了,點擊“CD/DVD(SATA)”
5.2然後點擊右邊的使用ISO鏡像,點擊浏覽
這時會彈出選擇文件對話框,選擇剛才下載的OS X鏡像,然後點擊確定。
(若選擇鏡像時看不到下載的cdr文件,請點擊對話框右下角的文件類型改為所有文件)
6.啟動虛擬機
Debug:若第一次啟動遇到不可恢復錯誤(vcpu-0): 請找到你存放虛擬機的位置,裡面有一個後綴為vmx的文件,將下面這一行代碼添加進去,保存,即可正常啟動。
smc.version = 0
配置好以後就可以點擊啟動虛擬機了,蘋果Logo結束以後選擇語言為簡體中文,安裝之前看下面圖中的操作為硬盤分區。
至此第一次啟動安裝過程結束。
7.傳輸文件
注意:此步驟添加共享文件夾,方便已經在windows本機下已經下載過固件、工具的人,完成後可以在OSX桌面看到共享文件夾,可以直接將windows本機中的文件傳進虛擬機,若沒有可以跳過這一步,直接進入第三.1步驟。
7.1.在Mac系統中點擊右邊的鏈接來下載VMTools For Mac 10.9 -> www.newasp.net/soft/100367.html 7.2.然後解壓後進行安裝。安裝過程十分簡單,不再截圖。安裝完成後將OSX關機,返回VMWare主頁面。
7.3點擊“編輯虛擬機設置”
點擊“選項”
點擊“共享文件夾”,再選中右邊的“總是啟用”,再點擊“添加”
點擊“下一步”
這裡為了方便,主機路徑在桌面新建一個“MAC文件共享文件夾”,然後點擊下一步,最後完成即可。
三、准備工作(所需文件缺一不可)
從此步驟開始Mac用戶請在本機開始操作 Windows虛擬機用戶請在Mac虛擬機內進行下載和操作
1.下載iPhone4s_iOS6.1.3固件
2.下載降級工具 -> 從百度下載odysseusOTA-v1.0.1版本
3.下載build.sh鏈接庫編譯文件 -> 從百度下載build.sh文件
------>下載的以上文件全部拖到Mac系統桌面(Desktop),降級工具(odysseusOTA-v1.0.1.zip)拖到桌面進行解壓得到odysseusOTA文件夾,其中包含2個文件夾,1個文件
4.下載iTunes For Mac並安裝 -> 打開Safari(浏覽器 在桌面下方),打開百度,搜索“iTunes”,Mac版就在很顯眼的位置,下載後安裝,整個過程完全傻瓜式,本教程不再贅述。
5.編譯鏈接庫
5.1 點擊Mac左下角的小火箭圖標,輸入“終端”進行搜索,然後打開“終端”。
5.2 在“終端”窗口內輸入以下命令並回車(復制粘貼即可,每一行復制粘貼並回車一次,下同,為了避免看錯行而導致降級失敗,每句命令之前寫了這是第幾行,請不要復制上)
第1行cd ~/Desktop
第2行./build.sh
輸入上述兩條命令自動開始編譯鏈接庫文件,所需時間較長,等待完成後進行下一步。
6.安裝插件
請打開手機中的Cydia(確保你的iPhone4S處於8.3系統 且已越獄),安裝OpenSSH插件。
四、進行降級
請確保現在你的Mac桌面上有以下內容:一個名為“odysseusOTA”的文件夾、一個名為“iPhone4,1_6.1.3_10B329_Restore.ipsw”的固件(確保完全准確)
這個時候將手機通過數據線連接電腦就可以
1.生成自制固件
打開“終端”,在“終端”窗口中輸入以下命令並回車
第3行cd ~/Desktop/odysseusOTA/macos
第4行./ipsw ~/Desktop/iPhone4,1_6.1.3_10B329_Restore.ipsw custom_downgrade.ipsw -bbupdate
->此步所需時間較長,請耐心等待 完成後不要關閉 繼續下一步驟
2.生成shsh文件
繼續在終端窗口輸入以下命令並回車
第5行idevicerestore -t custom_downgrade.ipsw
3.提取pwnediBSS
繼續在終端窗口輸入以下命令並回車
第6行./xpwntool `unzip -j custom_downgrade.ipsw 'Firmware/dfu/iBSS*' | awk '/inflating/{print $2}'` pwnediBSS
4.向設備復制文件
繼續在終端窗口輸入以下命令並回車
第7行scp pwnediBSS ../kloader root@你的設備IP:
特別注意:此步需要你的設備IP,請自行修改。請打開手機->設置->無線局域網(Wi-Fi),點擊所連接WiFi右側的小箭頭即可查看到設備IP。 另外不要忘記這條命令末尾的冒號。
4.1 輸入上面的命令以後會要求你輸入密碼來登錄 請手動輸入默認密碼:alpine(密碼在你輸入的時候屏幕上是不會顯示的),然後回車。
4.2 繼續輸入下列命令,第8行ssh root@你的設備IP,輸入上面的命令以後會要求你輸入密碼來登錄 請手動輸入默認密碼:alpine(密碼在你輸入的時候屏幕上是不會顯示的),然後回車。
4.3 此時你已經登錄到手機ssh,下面繼續執行命令
第9行./kloader pwnediBSS
輸入這條命令以後稍等幾秒你的手機屏幕就會變黑,此時手機已經進入DFU模式
現在重新打開一個終端窗口(按照前面的方法),輸入下列命令
第10行cd ~/Desktop/odysseusOTA/macos
第11行idevicerestore -w ./custom_downgrade.ipsw
補充:若最後一條命令執行出現錯誤(Device not found),請檢查虛擬機是否已連接上iPhone,而不是你的本機來連接!
現在,你應該馬上就可以看到手機出現iOS6經典的蘋果Logo了,靜靜等待幾分鐘,然後享用吧。
注:更多精彩教程請關注教程 頻道
- 上一頁:教你越獄後去掉煩人的視頻廣告
- 下一頁:iphone手機連不上WiFi怎麼辦
- iOS獲得以後裝備型號等信息(全)包括iPhone7和iPhone7P
- xcode8提交ipa掉敗沒法構建版本成績的處理計劃
- Objective-C 代碼與Javascript 代碼互相挪用實例
- iOS開辟之UIPickerView完成城市選擇器的步調詳解
- iPhone/iPad開辟經由過程LocalNotification完成iOS准時當地推送功效
- iOS法式開辟之應用PlaceholderImageView完成優雅的圖片加載後果
- iOS Runntime 靜態添加類辦法並挪用-class_addMethod
- iOS開辟之用javascript挪用oc辦法而非url
- iOS App中挪用iPhone各類感應器的辦法總結
- 實例講授iOS中的UIPageViewController翻頁視圖掌握器
- IOS代碼筆記UIView的placeholder的後果
- iOS中應用JSPatch框架使Objective-C與JavaScript代碼交互
- iOS中治理剪切板的UIPasteboard粘貼板類用法詳解
- iOS App開辟中的UIPageControl分頁控件應用小結
- 詳解iOS App中UIPickerView轉動選擇欄的添加辦法