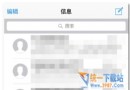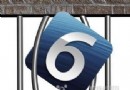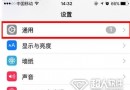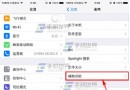教你如何讓Yosemite一鍵使用iPhone即時熱點
iPhone 一直有「個人熱點」功能,它可以將你的 iPhone 或 iPad 變成一個無線路由器,方便你的 Mac 電腦或者其他設備連接。但是為了安全起見,筆者會將個人熱點的密碼通過 1Password 隨機生成為一個復雜密碼。這雖然保證了在公共場合的個人熱點網絡的安全性,但是對於帶著 MacBook Air 頻繁外出的筆者來說,每次連接 iPhone 熱點的過程變得非常痛苦。

「即時熱點」是 iOS 8 和 OS X Yosemite「連續互通」功能中的一個小特性,它使得 OS X 和 iOS 之間更加無縫整合。現在,只要你的 Mac 電腦正運行 OS X Yosemite,這個連接熱點的過程將被極大簡化——我只需要一次點擊,其余全部自動完成。當你在外使用 MacBook 辦公卻沒有 Wi-Fi 無線網絡連接的時候,連接到 iPhone 的個人熱點變得無與倫比的迅速。
使用「即時熱點」前提
Mac 電腦必須運行 OS X 10.10(Yosemite)或更新版本
iPhone 或 iPad 必須運行 iOS 8 或更新版本
Mac 電腦和 iOS 設備必須登錄同一個 iCloud 賬戶(Apple ID)
從 Mac 電腦使用「即時熱點」
如果你符合上述前提,使用「即時熱點」變得簡單了許多。
接下來筆者使用 iPhone 為例子,演示如何啟用即時熱點。
第一步:在 iPhone 上啟用「蜂窩數據」。
第二步:打開「個人熱點」開關。
此時 iOS 將彈出提示框,詢問你想使用什麼方式來建立熱點(包含使用 Wi-Fi 和藍牙或者使用 USB 線纜)。
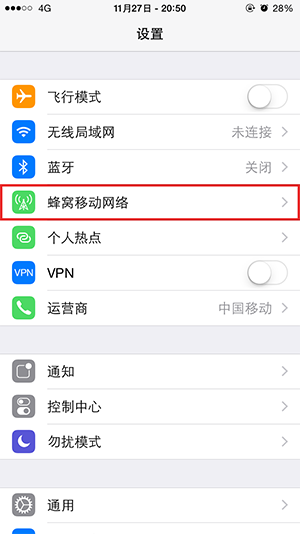
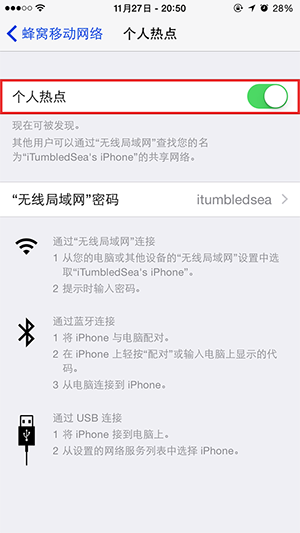
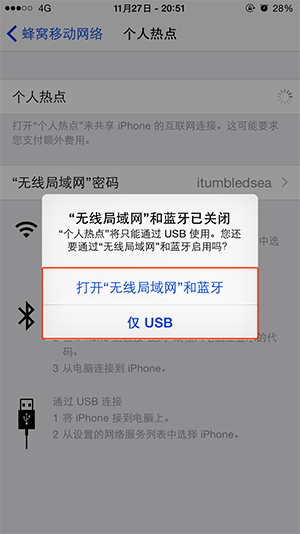
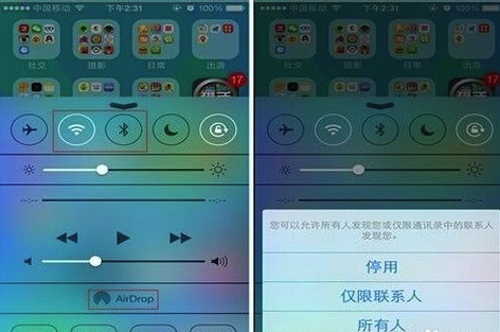
第三步:轉到 Mac 電腦,點擊拉下 Wi-Fi 菜單。
列表中你將會看見「個人熱點」字樣,名稱右側還標出了此時你的 iPhone 的信號強度和電池電量。
第四步:選擇你的 iPhone 熱點選項。
這裡將會立即自動連接上熱點,不需輸入密碼。
等待一兩秒鐘,你的 Mac 電腦將會建立和 iPhone 熱點的連接。你會看到下拉菜單中的 iPhone 信號強度蜂窩數據類型(LTE/3G/4G 等)和 iPhone 的電池壽命。
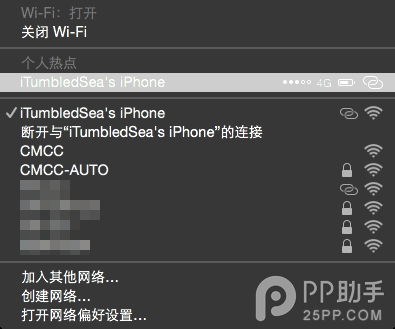
就是這樣簡單。
此時你的 iPhone 上,狀態欄會變成藍色,顯示你正使用該 iPhone 的個人熱點功能,此外,這裡還顯示了連接到此熱點的設備個數。
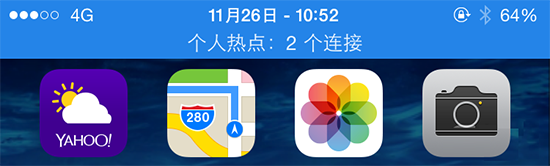
注 1:如果你連接到此熱點的設備網絡閒置過久,為了保護 iPhone 的電池壽命,該熱點將會自動關閉。
注 2:請注意你的手機流量。
你有使用過「即時熱點」嗎?你對這個功能的體驗感受如何?
- 手把手教你完成微信藐視頻iOS代碼完成
- 教你若何處理XCODE進級後插件不克不及用成績
- ReactiveCocoa 4 如何運用冷熱信號
- iOS------教你如何APP怎樣加急審核
- iOS之如何啟動app時全屏顯示Default.png(圖片)
- PrefixHeader.pch file not found 以及 Xcode 中如何添加pch文件
- AIR Native Extension for iOS 接入第三方sdk 如何實現 AppDelegate 生命周期
- iOS tabview如何添加字母索引
- IOS開發:如何掛起主線程
- iOS開發:隊列和信號量該如何同步
- iOS開發:如何減小應用程序的大小
- iPhone如何查看已登錄的apple id?
- 教你如何利用iPhone 6s編輯照片
- 蘋果iPhoneSE如何下載應用軟件
- 教你在iPhone上查看iOS8.4.1驗證是否關閉