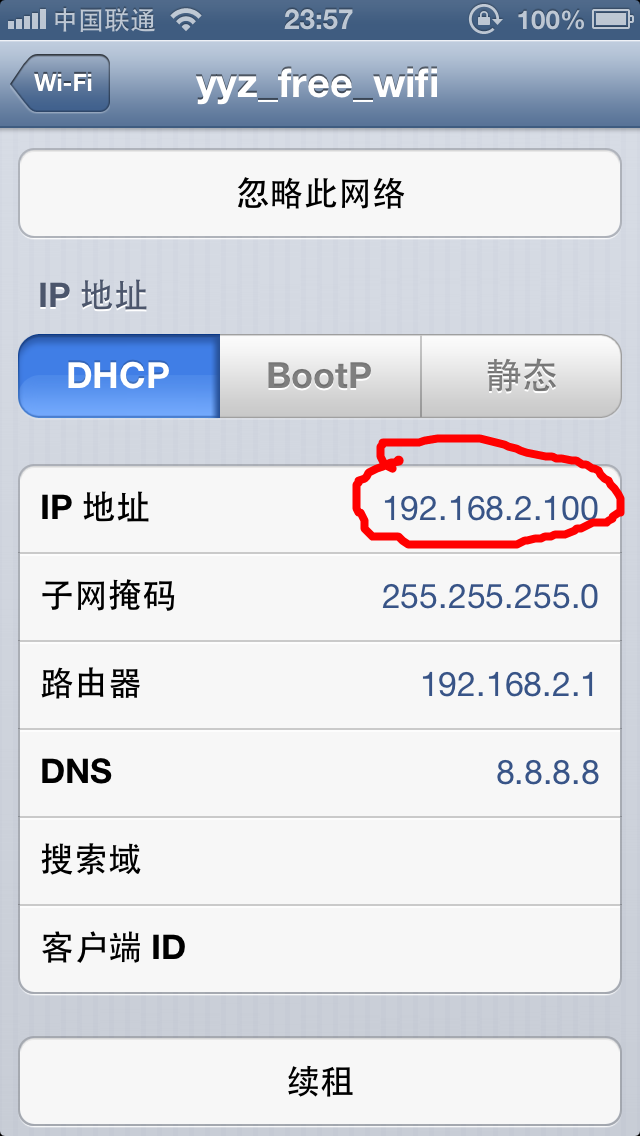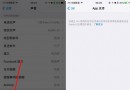iOS8越獄插件Activator讓你單手操作iPhone6 Plus
5.5寸的iPhone6 Plus給用戶帶來最大的困擾就是又大又重,難以單手操作。但是如果你的設備已經進行了iO8越獄的話,就只需要安裝手機插件Activator,並加以合理設置,基本上你就可以單手操作iPhone6 Plus了。來學習一下這位網友分享的Activator最佳設置吧。

1、返回桌面:
設置-Activator-在程序中-指紋傳感器-single press單次點擊(輕觸)-Home Button鍵;
【解釋:大家都知道的功能,和virtual home一個效果,輕觸home鍵即可,不需要用力按下去了】
【有朋友說設置後不能截圖,那只需要先按住電源鍵再按home鍵就可以截圖了】
2、鎖屏:
(1)任意位置-屏幕底部拖動-從左向右-鎖定設備;
【解釋:底部滑動,單手大拇指能輕易完成;使用的訣竅是沿著屏幕下邊緣的邊界線滑動】
(2) 任意位置-狀態欄-向右滑動-鎖定設備
【解釋:作為鎖屏的補充,如果雙手握持6Plus,拇指位置不對不太好用(1),狀態欄右劃方便另一只手的拇指滑動鎖屏】
3、任務切換:
任意位置-屏幕底部拖動-從右向左-Activate switcher(激活任務切換器);
[解釋;因為切入到任務切換時當前屏幕會排在最左邊,所以從右向左劃更符合邏輯,整個過程流暢自然,就好像你把當前屏幕“推”到了左邊一樣]
4、屏幕下拉懸停:
在程序中-屏幕右邊緣(右撇子)/屏幕左邊緣(左撇子)-從上往下拖動-激活Reachability
【解釋:屏幕邊緣滑動方便單手大拇指操作,符合習慣:大拇指向上想要點卻發現夠不到,順勢下拉把屏幕拉下來】【這是我最喜歡的手勢,流暢自然】
5、防盜:
在鎖屏下-休眠鍵-長按-鎖定屏幕;
【解釋:非本人 拿到手機,無密碼或指紋時進不到桌面,想關機,長按休眠鍵,確只能鎖屏而不能關機。雖然不是萬無一失,但一般小偷一時無法解決,增加你打通自己電話或定位的時間;】
6、省電
(目前版本不支持,可以先設置好,等待以後更新生效):
(1)任意位置-斷開WI-FI連接-開關(啟用)-Cellular Data;
(2)任意位置-加入WI-FI網絡-開關(禁用)-Cellular Data.
【解釋:這個也是去年從別人那看的,有wifi自動斷蜂窩數據,既不怕跑流量又省電;一旦無wifi,蜂窩數據自動恢復】
7、返回上一級菜單:
從屏幕左側邊緣向右拉即可
【解釋:這個不是Activator的功能,所有iOS7以上系統都有,只是提醒大家多用這個系統內置的手勢操作】
如上所見,Activator不愧是神級手勢插件,一個插件能完成絕大數功能。但想更完美還需安裝其他插件,比如想防盜更徹底,可安卓bioprotect或biolockdown等;更絲絲順滑的home操作,可安裝AUXO2等底部上拉回桌面.