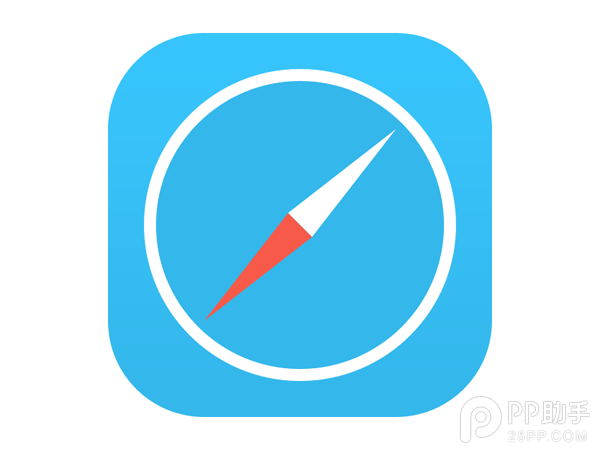iOS8 beta5降級iOS7.1.2/iOS7.1.1教程
編輯:蘋果手機教程
iOS8 beta5降級iOS7.1.2教程步驟:
*注意:
此降級方法需要進入DFU模式或恢復模式,會抹掉你設備上的所有資料,因此需提前做好設備的備份工作!
*步驟:
一、打開iTunes,斷開iOS設備與電腦的連接。長按【home鍵】+【電源鍵】8秒強制關機 -- 關機後長按【home】鍵8秒--通過USB數據線連接電腦,或者請把設備鏈接電腦,先按住電源鍵3秒,然後繼續同時按住開關機鍵和Home鍵,持續到第10秒的時候,請立即松開開關鍵,並繼續保持按住Home鍵,直到在電腦上看到識別到DFU狀態下的USB設備時就進入到DFU模式了,這個時候iTunes會自動或者手動啟動。
二、iTunes會自動檢測到一台等待恢復的設備,點擊確定:
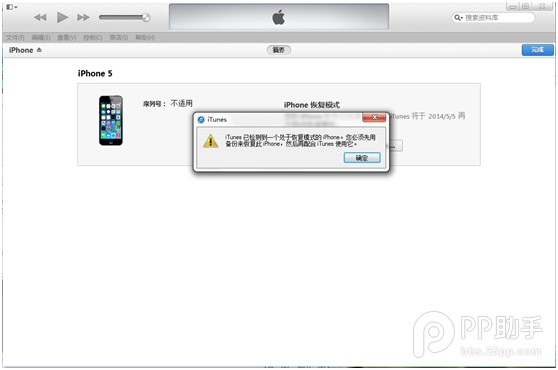
三、按住鍵盤上的shift鍵+iTunes上的“恢復”,選擇iOS7.1.2固件:
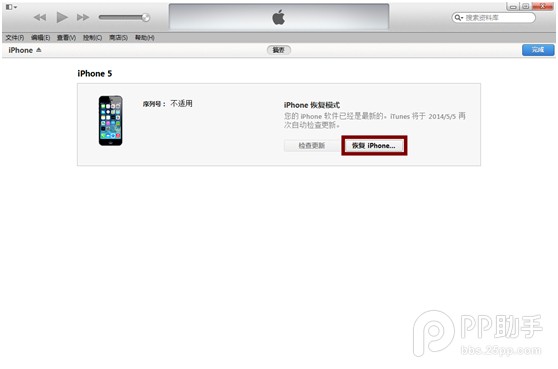
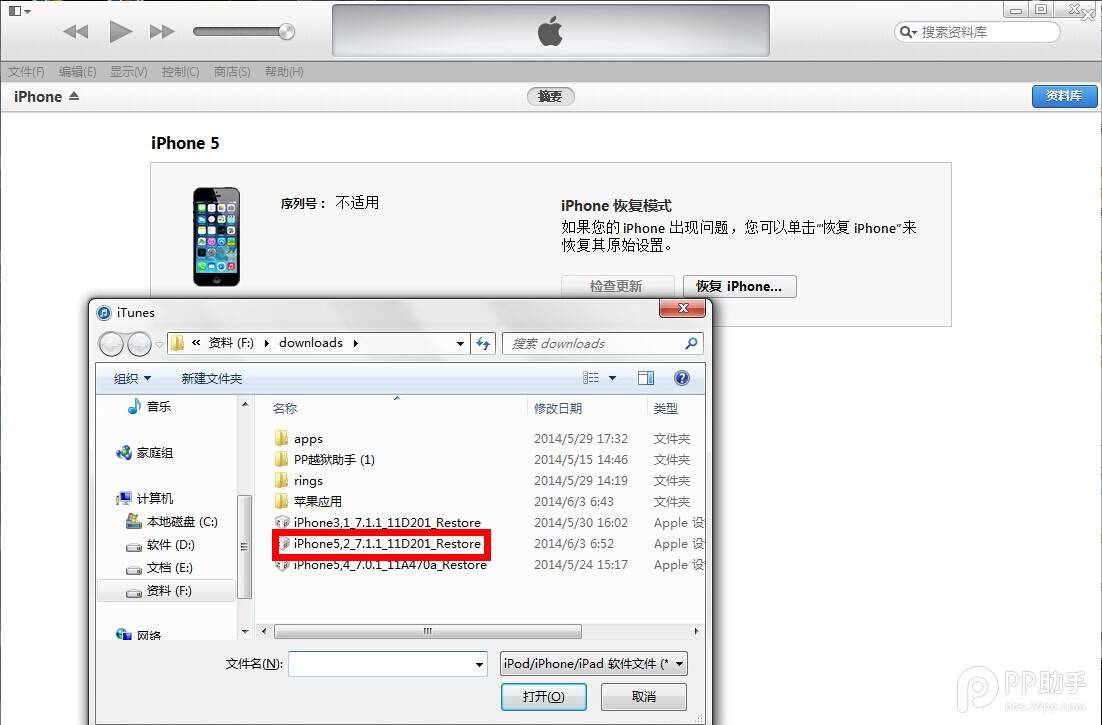
四、設備就會開始重新刷機,恢復到一個全新的系統:
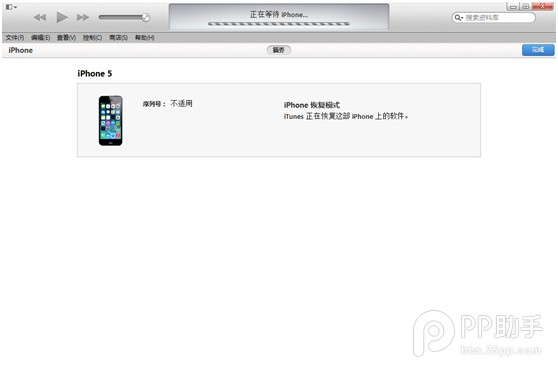
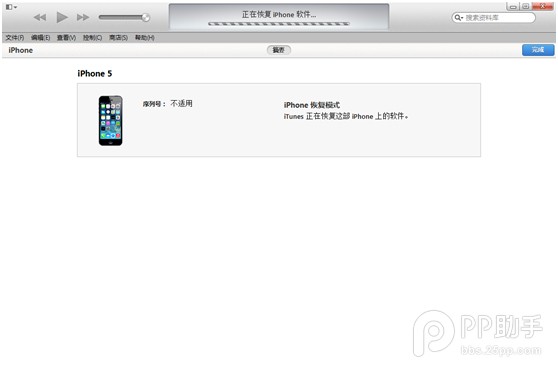
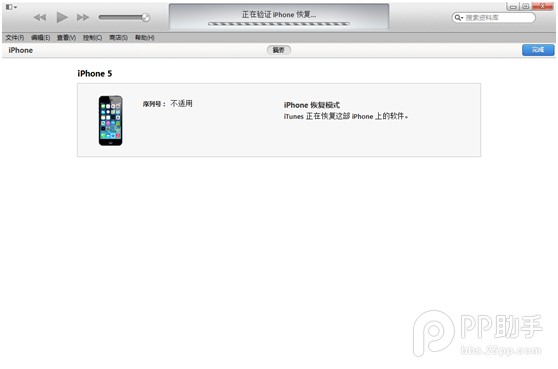
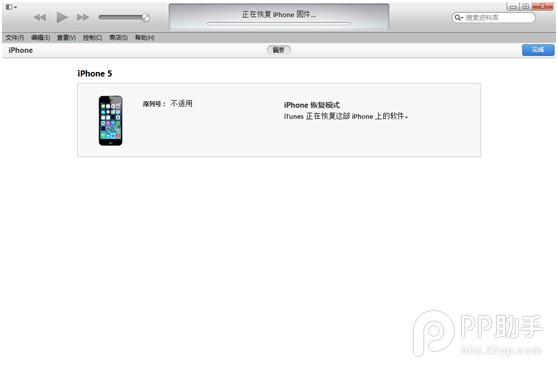
五、恢復完成之後,在iTunes上點擊“設置為新的設備”:
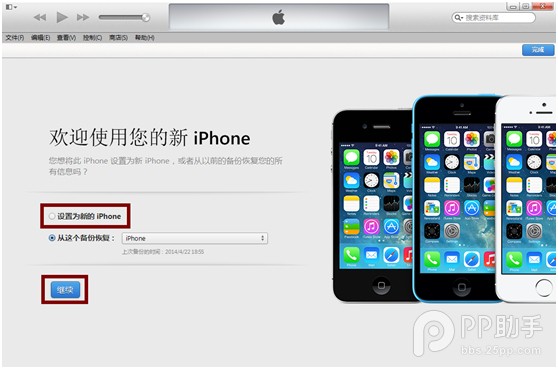
由於iOS7.1.1和iOS7.1.2均已實現完美越獄,而蘋果至今為止並未關閉iOS7.1.1固件下載驗證通道。
相關文章
+