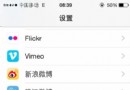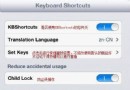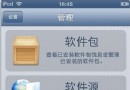怎麼用iPhone5s拍攝慢動作影片導入電腦上傳視頻
首先你要用 iPhone 5s 拍“慢動作影片”,在內置的相機 App 裡就要切換到 120FPS“慢動作”模式來拍,而不是用 30FPS“錄影”模式。還有目前慢動作影片是 iPhone 5s 獨有的功能,其他機型如果想拍慢動作影片的話,可參考這篇《讓舊設備也擁有Slo-mo高速拍攝慢動作解析功能》文章。
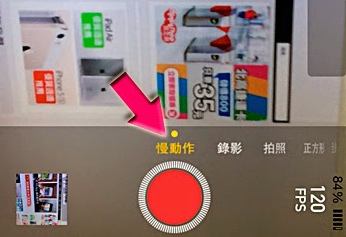
拍好之後可以到“相機膠卷”裡,用手指滑動調整想要的慢動作時間范圍。就是一段影片那部分正常速度播放,那段時間范圍以四分之一速度慢動作播放。

iPhone 5s 慢動作影片上傳分享至視頻網站
如果是想上傳 Facebook、YouTube、土豆網、優酷或 Vimeo 等影音網站分享的話,直接選擇想要的網站上傳就能分享慢動作影片,在上傳的“詳細資訊”欄裡能選擇影片畫質。除非你是要上傳 Instagram 或是很冷門的 Google+,不然 iOS 7 的分享功能就能直接上傳慢動作影片。
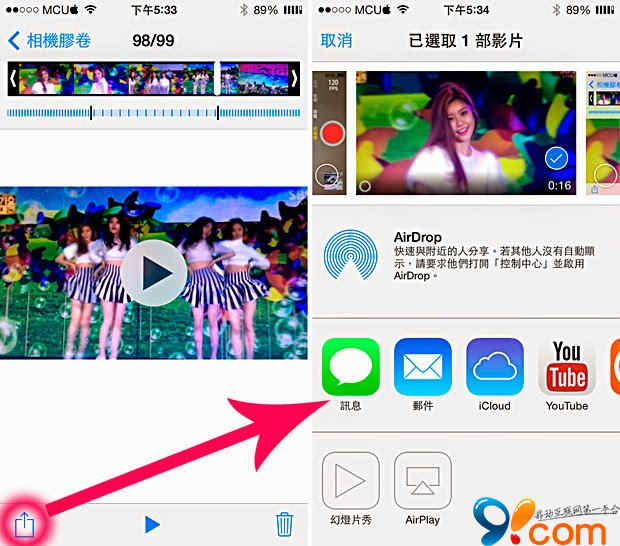
iPhone 5s 慢動作影片傳至電腦中觀賞
方法一:如果是想在電腦上播放的話,可以用信息或郵件把影片寄給自己,這樣也能渲染 (Render) 成慢動作影片。直接從“我的電腦”裡把 iPhone 影片抓到電腦,會沒有慢動作效果,除非更改電腦播放器的影格率。
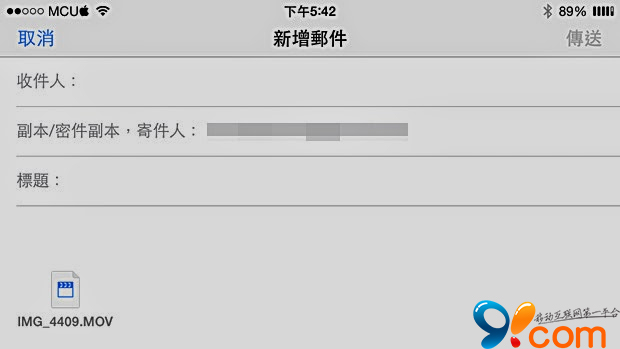
方法二:如果你有一台以上 iOS 7 系統 iPhone 或 iPad 的話,也能用 AirDrop 把慢動作影片傳給自己,這樣就能通過“我的電腦”把慢動作影片抓出來,一樣能維持慢動作效果。在電腦上播放如果有影片上下顛倒的問題,可以用 QuickTime 來播放看看。
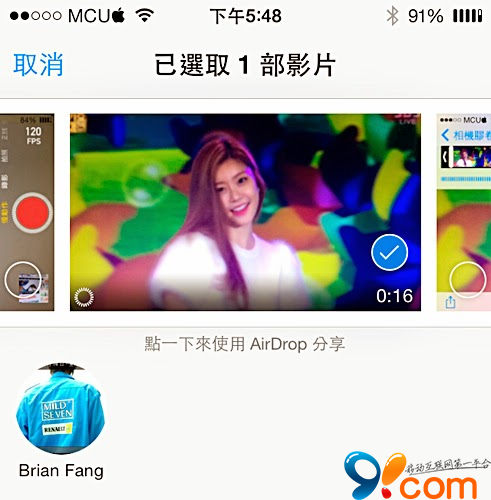
方法三:如果想把整段影片都用慢動作播放,不想花時間分割的話,只要把影片加入 iMovie 裡再輸出即可。另外iPhone 5 之前的機型,也能在 iMovie 裡為影片加入“慢動作特效”,或是快轉播放效果。
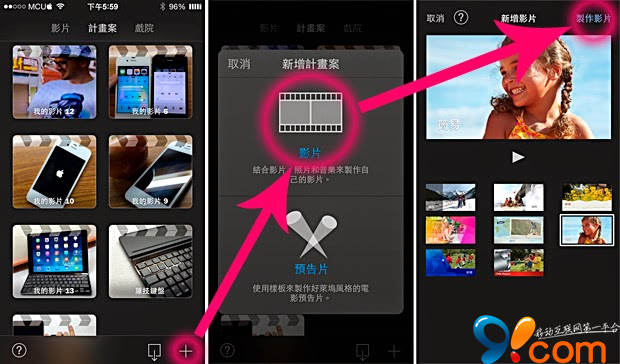
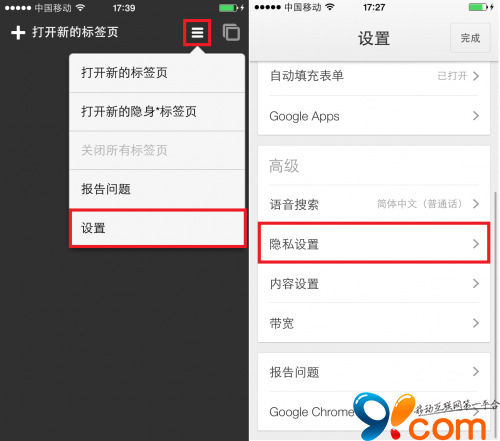
- 應用iOS推送時正告毛病的處理辦法
- 用iOS代碼獲得APP啟動頁圖片
- iOS App中挪用iPhone各類感應器的辦法總結
- iOS開辟頂用imageIO漸進加載圖片及獲得exif的辦法
- 應用iOS繪制圖片生成隨機驗證碼示例代碼
- iOS中運用schema協議調用APP和運用iframe翻開APP的例子
- iOS中應用inputView 彈出 picker
- 運用iOS控件UICollectionView生成可拖動的桌面的實例
- 應用iOS手勢與scrollView代理完成圖片的縮小減少
- iphone手機通知欄天氣不顯示怎麼辦?
- 蘋果iPhone6s怎麼批量刪除通話記錄
- 蘋果iPhone6sPlus怎麼關閉鎖屏聲
- vivo X6Plus通話背景怎麼設置
- iphone怎麼看gif圖片
- iOS9.3 beta6怎麼升級?