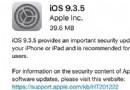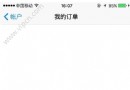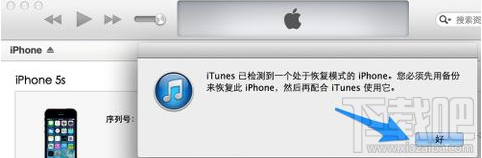ios應用ibooks使用教程
主界面介紹
進入ibooks,首先可以看到界面是一個精美的木制書櫃,讓編者我不禁想起當年高中時陪伴在下三年的小書櫃。在書櫃上有兩個選項,分別是編輯和store,在編輯裡我們可以方便的刪除已經同步的圖書,而在store可以方便的購買各種免費的書籍。
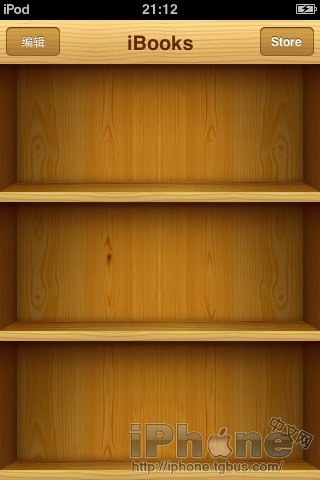
(主界面介紹)
同步文本進入ibooks步驟
在這我要說明一下,在安裝上ibooks之後如何同步書籍到iPhone或者iTunes裡頭。
最簡單的方法當然是去store購買,在商店還是有不少的免費書可以任意下載,但都是些古文,讓人感興趣的並不多,推薦iTunes賬戶裡有錢並且動手能力差的人使用。下面的是關於如何在電腦上將文本同步今ibooks的教程。
首先很多人在安裝好ibooks之後可能會有在iTunes裡頭找不到“書籍”這一選項的情況,(見圖一)這時我們只需點下左上角的“文件”,選“將文件添加到資料夾”,這時選擇需要同步的pdf或者epub文件,就可以把書籍同步到資料庫裡,接下來再選擇設備裡的書籍,接著選擇同步就OK了~
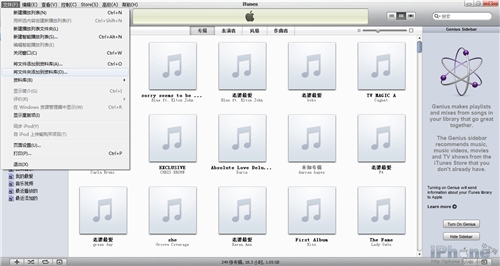
(圖一)
亦可以通過同步文件夾同步多個文件。(見圖二)
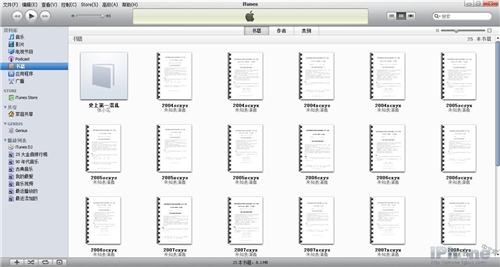
(圖二)
上傳的文本以及同步到了資料庫(見圖三)
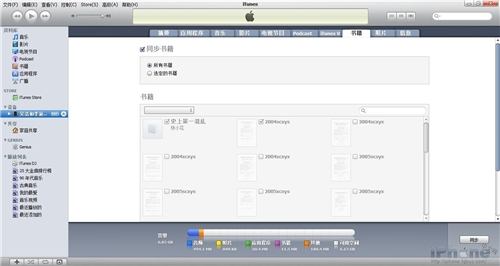
(圖三)
這時只需要選擇是同步所有書籍或者你所需要的書籍。(見圖四)
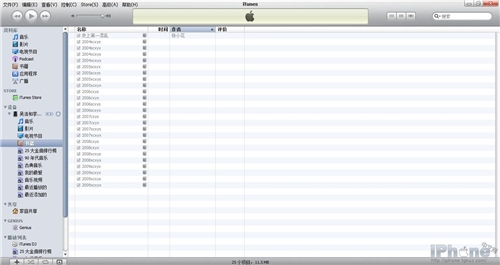
(圖四)
有必要說明的是,打開ibooks會有一段時間的延遲,當上方菜單欄出現編輯和書庫時才算完全打開,再打開之前書籍是不會在小櫃子裡出現的,所以耐心點,不要以為書籍沒同步到裡頭,所以不管是一個或者多個文件。
文本閱讀界面介紹
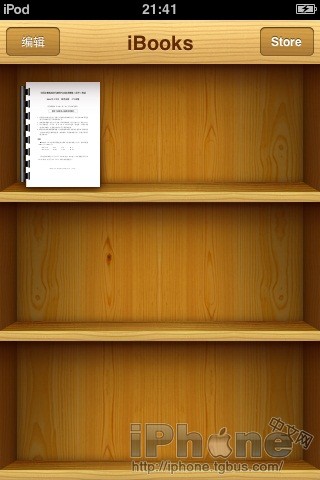
(圖一)
添加pdf後的效果(見圖二)
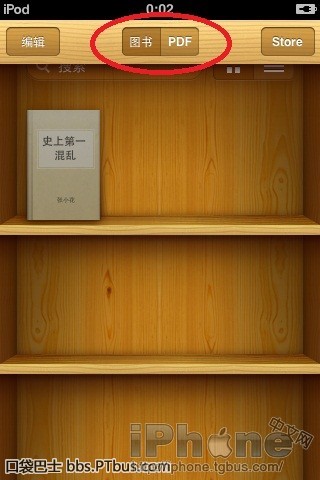
(圖二)
添加epub之後可以在界面中間的圖書和pdf之間切換(見圖三)
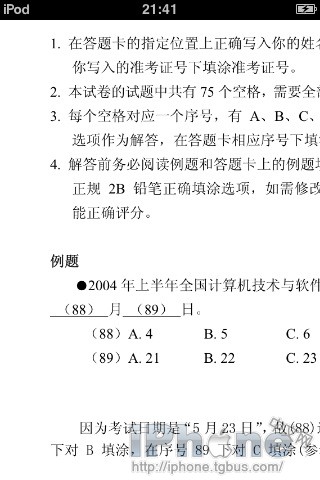
(圖三)
閱讀pdf文檔的效果(見圖四)
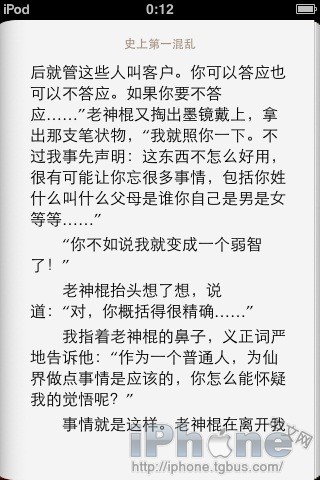
(圖四)
閱讀epub文檔的效果

橫屏閱讀的效果
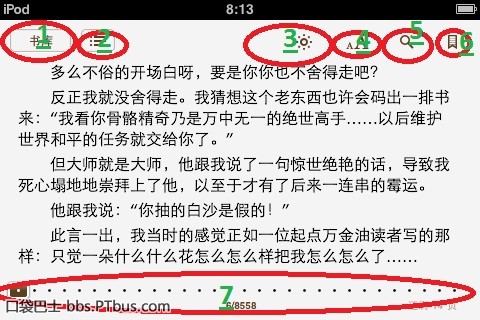
文本閱讀時的選項:
1、是書庫,可以返回到ibooks的主界面;
2、是章節選擇界面;
3、是調整亮度(需要注意的是,調整後的亮度就算是退出ibooks也是同樣有效的);
4、是檢索關鍵字;
5、是放大功能
6、是加入書簽;
7、是調整閱讀進度。
關於epub
ibooks只支持兩種閱讀格式,比較常見的pdf以及epub格式,可能很多人和筆者一樣都是第一次聽說epub格式吧,在此筆者介紹幾種常見轉epub格式的方法。(雖然epub算是比較強大,但還是不普及,連個比較完美的電腦用的閱讀器都沒有)
(筆者強烈建議直接搜索epub格式的圖書,這樣會方便很多,只有在沒有epub的情況下才建議自己轉換格式。)
添加書籍封面教程
轉書的第一步是要找合適的封面,這樣在我們的書櫃上才能擺放的更好看,在這筆者介紹一個比較好的網站:http://book.douban.com/在這個網站搜索一下你要找的書,然後在書的封面圖上右鍵點選“圖片另存為”就可以保存到桌面了。(見圖一,圖二)
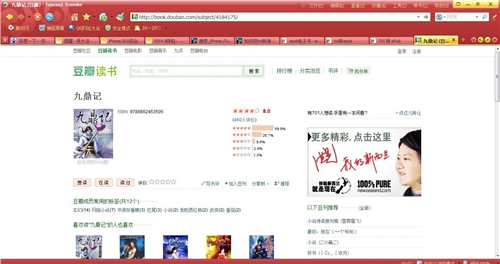
(圖一)
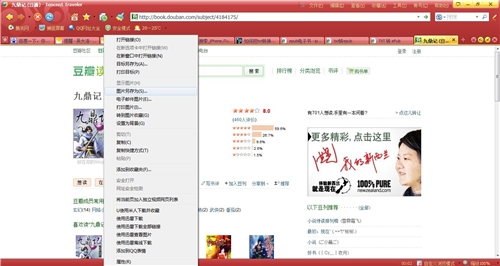
(圖二)
下載好的封面可以在轉書的時候添加,也可以添加到沒有封面的epub文件上
先右鍵點選沒有封面的書籍,選擇顯示簡介(見圖三)
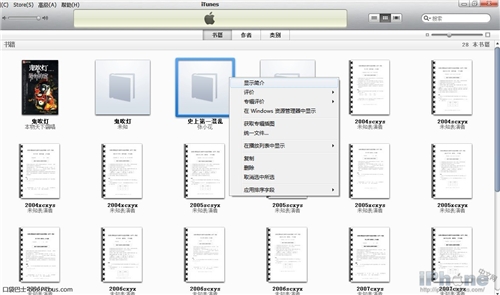
(圖三)
選擇插圖選項卡,就可以選擇你剛才下好的封面,這樣就可以把封面添加到書籍上。(見圖四)
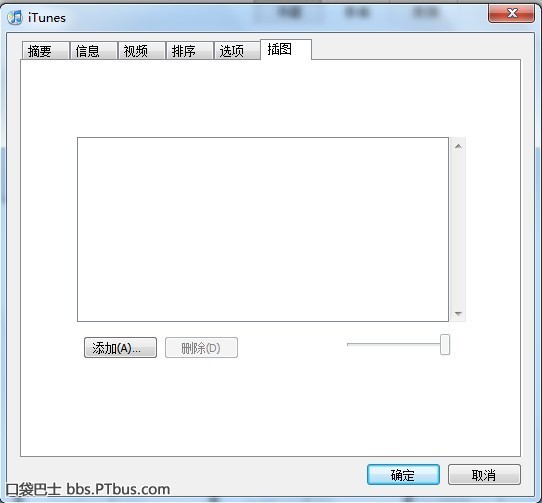
(圖四)
轉換epub格式教程
利用epubBuilder這款軟件,筆者將會詳細的介紹這一款軟件的使用。
軟件主界面,挺干淨利落的感覺(見圖一)
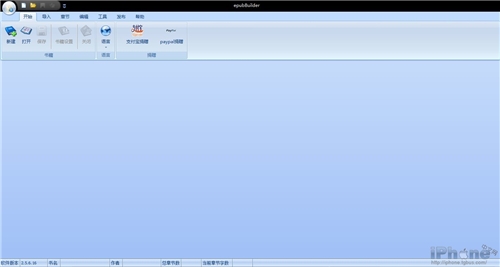
(圖一)
選擇新建,並填入你要制作的epub書籍的名稱,作者,分類以及簡介,同時插入書籍的封面(見圖二)
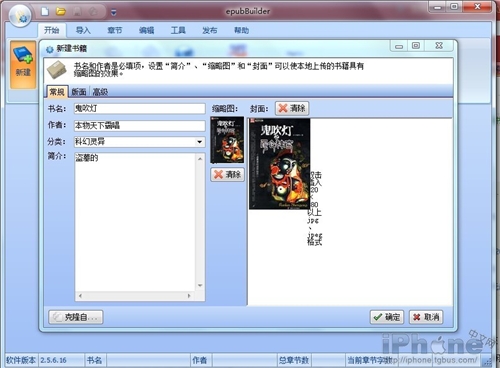
(圖二)
點擊”導入txt”現在選擇你要更改格式的txt文本,在這裡你可以看到這款軟件支持修改多種格式的文本。(見圖三)
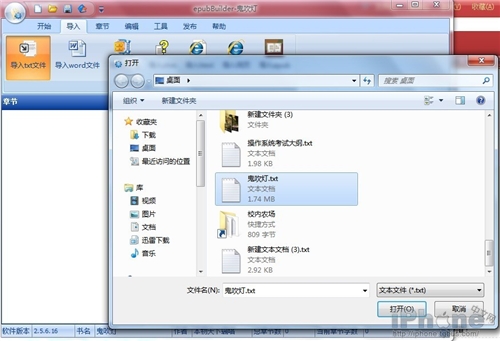
(圖三)
載入成功後要記得選擇右上角的”開始拆分“分章 (見圖四)
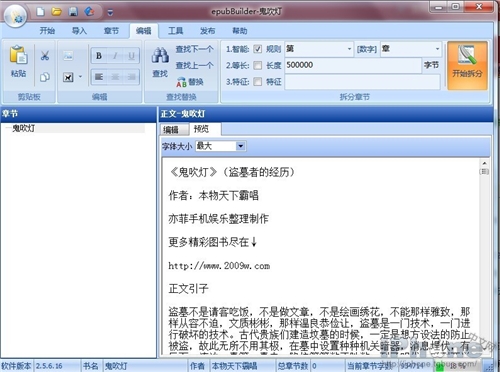
(圖四)
這時可以看到文本已經分好章節了,這樣使得更有點實體書的樣子,也看起來舒服了不少(見圖五)
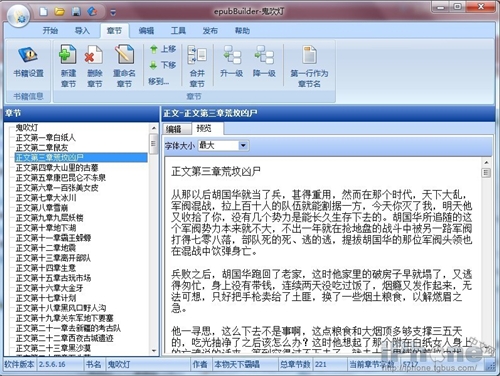
(圖五)
這時選擇左上角的”保存epub“,就可以保存了(見圖六)
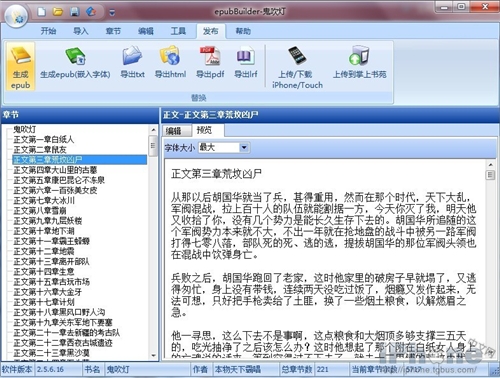
(圖六)
接下來的就簡單了,選擇輸出的路徑,即文本保存地址(見圖七、圖八)
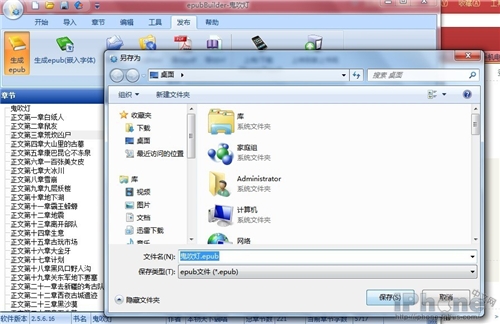
(圖七)
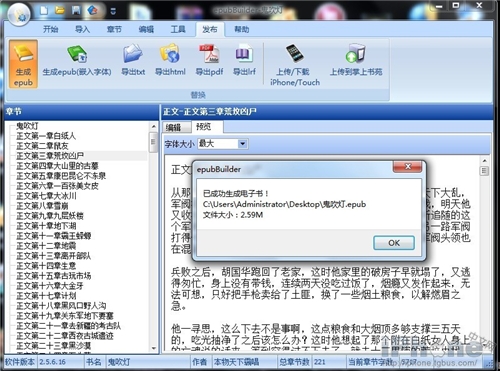
(圖八)
好了,這時我們要制作的epub書籍就制作成功了,因為這款軟件是由掌上書苑制作的,你也可以選擇”發布到掌上書苑“爭取一定的書幣
借此來下載別人制作的epub。
總結:說到這,關於ibooks的基本使用方面就基本講完了,作為一款電子書閱讀器,ibooks雖然已經做的閱讀效果不錯,但還仍然還有很多的路要走,而現在最最基本的一點,就是增加ibooks的支持格式。請和小編我一起期待ibooks的後續版本吧。