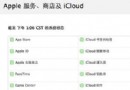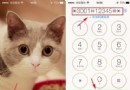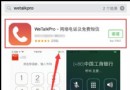iTunes 11版本超詳細使用教程
iTunes是蘋果官方推出的唯一正式ios設備管理應用,在升級到iTunes 11版本後界面上有很多變化,有一些操作用戶會發現很陌生,下面我們通過圖文教程來教大家使用iTunes 11。
一、設備激活
iOS設備首次或恢復系統後使用時需要激活使用,新版的iTunes激活iOS設備後的頁面也有所改變,多出一個歡迎向導,方便新手使用。
(一) iOS激活向導
a) 新版iTunes激活解鎖設備後,iTunes右上角多了一個完成按鈕,點擊後會跳過新手向導,返回iTunes的資料庫。點擊Continue後,iTunes會跳轉至新手向導頁面。
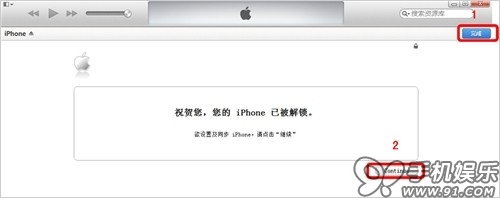
b) iPhone如果是首次在當前的PC上使用,則會看到以下的頁面。點擊繼續即可進入下一步。
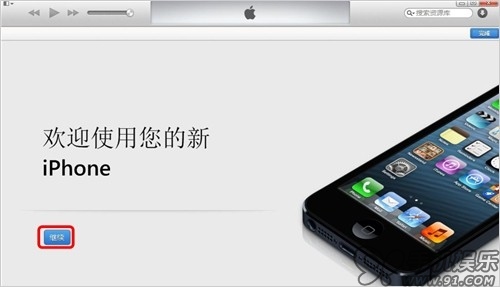
c) 如果iPhone之前在當前PC上有過同步或備份,則會看到以下的界面,在這裡可以根據需求,選擇從備份回復或設置為新iPhone。
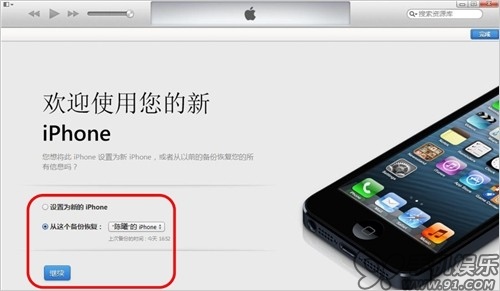
d) 點擊繼續後,iTunes會展示新版使用小貼士,點擊開始即可跳轉至iTunes摘要頁面。
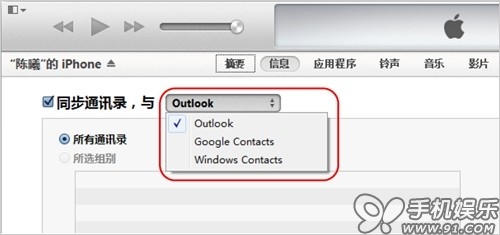
二、同步管理類
(一) 信息同步
1) 通訊錄同步
a) 通過數據線將iPhone與iTunes連接,點擊iTunes右上角的iOS設備按鈕進入設備摘要頁面。需要注意的是不要點擊
按鈕,這會導致iPhone從系統中彈出。
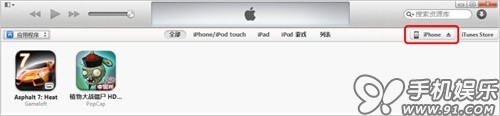
b) 以同步Outlook數據為例,在iTunes摘要頁面,點擊進入“信息”,在信息中勾選“同步通訊錄”,數據來源選擇Outlook,點擊“應用”,完成後iTunes會自動將聯系人合並同步至iOS設備中。需要注意的是OS X系統版的iTunes不支持該同步方案。 (系統默認模式為雙向合並同步,同步後會將iPhone與Outlook中的聯系人全部合並。沖突方案配置參見下文。)
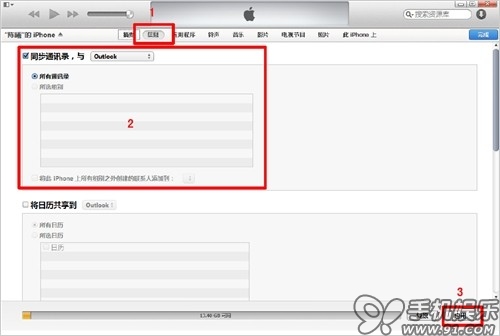
c) iTunes同步“通訊錄”支持多渠道數據,同步的來源支持Outlook、Google contacts及Windows contacts。
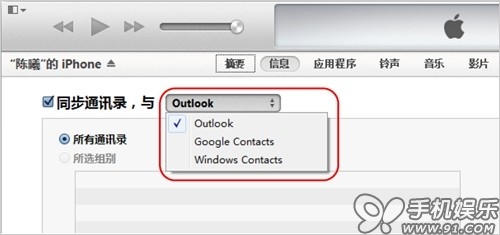
2) 日歷同步
a) 在iTunes摘要頁面,點擊進入“信息”,在信息中勾選“將日歷共享到”,選擇同步來源Outlook,點擊“應用”後同步,既可將Outlook中的日歷合並同步至iOS設備中。同步之前可以根據需求,選擇同步所有日歷或所選日歷,也可以選擇同步指定范圍的事件。
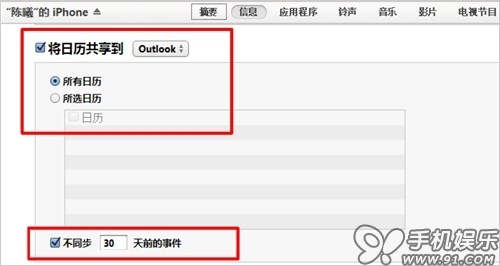
b) iTunes同步“日歷”支持多渠道數據,具體支持數據來源以iTunes支持及PC內安裝的應用實際情況為准。
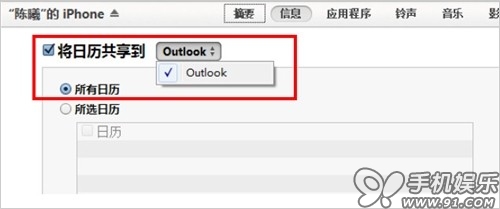
3) 郵件賬戶同步
a) 在iTunes摘要頁面,點擊進入“信息”,在信息中勾選“同步郵件賬戶來源”,選擇同步來源Outlook,點擊“應用”後同步,既可將Outlook中的郵件配置(不包含密碼)合並同步至iOS設備中。iTunes會自動顯示Outlook中的可支持同步的賬戶信息。
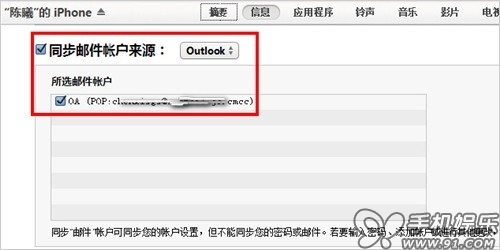
b) iTunes同步“郵件”支持多渠道數據,具體支持數據來源以iTunes支持及PC內安裝的應用實際情況為准。
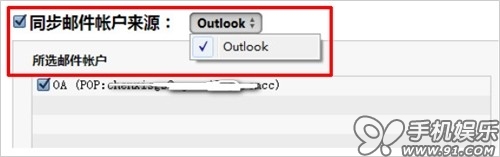
4) 其他同步
a) 在iTunes摘要頁面,點擊進入“信息”,在信息頁面找到“其他”,勾選“將書簽同步到”, 選擇同步源Safari;勾選“將備忘錄同步到“,選擇同步源Outlook,點擊“應用”後同步,既可完成iOS設備與Safari浏覽器同步書簽及Outlook中的“便簽”的合並同步。
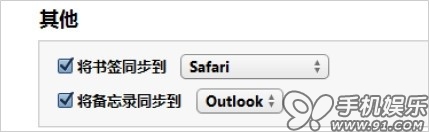
b) iTunes同步“其他”支持多渠道數據,如:書簽同步支持Safair與IE浏覽器,備忘錄支持與Outlook中的便簽同步。具體支持數據來源以iTunes支持及PC內安裝的應用實際情況為准。
5) 沖突管理
在iTunes中選擇同步過的項目,都可以在高級設置中選擇沖突配置。在iTunes摘要頁面,點擊進入“信息”,找到“高級”,在高級中選項目後,再次點擊同步按鈕後,iTunes會使用Outlook中的數據完全覆蓋掉iOS設置中對應項目的數據。
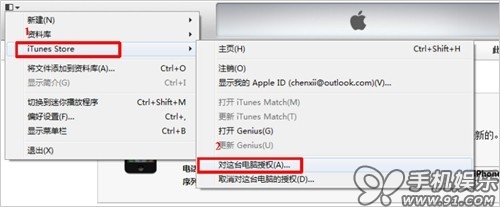
(二) 應用程序同步
1) 回傳應用至iTunes
a) 將iPhone與iTunes連接,點擊左上角的菜單,進入iTunes Store-對這台電腦授權,輸入iOS設備上下載應用程序時所用的Apple ID進行授權。
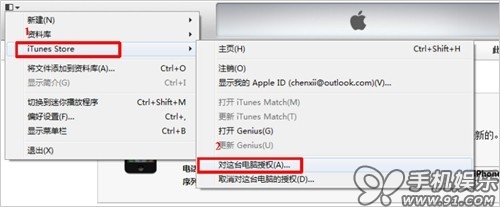
b) 輸入Apple ID賬號與 密碼授權;
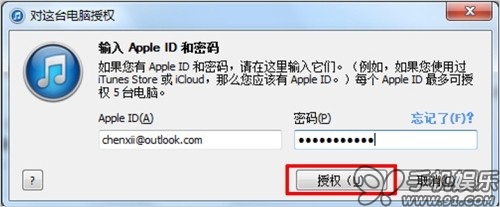
c) 完成後iTunes會提示授權成功,並顯示該賬號授權信息。一個Apple ID可對5台電腦授權,如果授權已使用完了,需要在之前的電腦上取消一個授權才可以繼續使用。
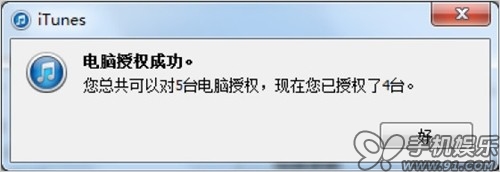
d) 點擊左上角的菜單 ,選擇顯示菜單欄。
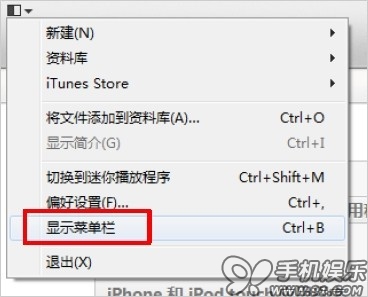
e) 在iTunes上進入-文件-設備-自XX 的iPhone傳輸購買的項目。
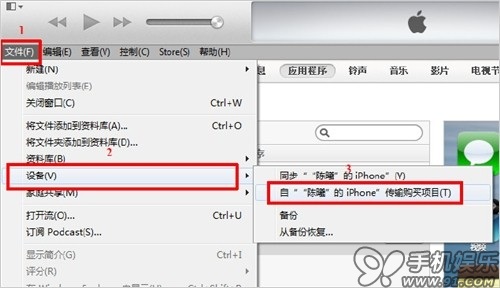
f) 通過上述方法操作後,iPhone中的應用程序已回傳至iTunes資料庫的應用程序中;
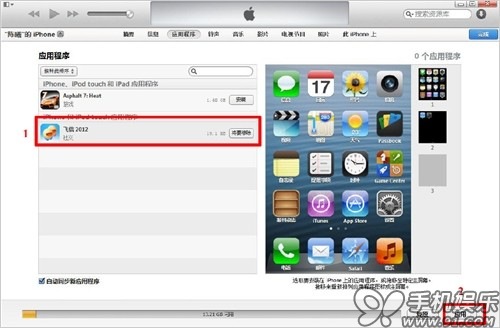
g) iTunes資料庫中找到回傳的應用,在應用上面點擊鼠標右鍵,可以在PC資源管理器中找到對應的iPA安裝包。
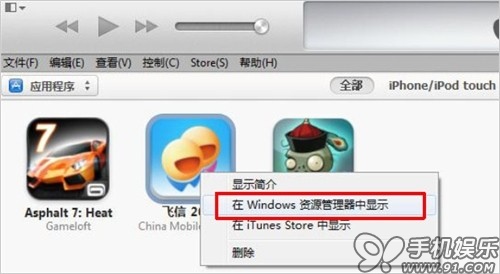
h) PC中默認路徑:我的音樂-iTunes-iTunes Media-Mobile Applications 。
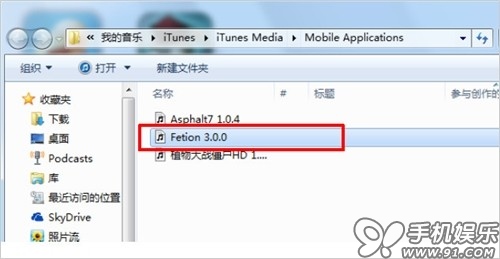
2) 通過iTunes下載應用
a) 在iTunes上點擊右上角的iTunes Store查找應用或輸入應用名稱搜索。
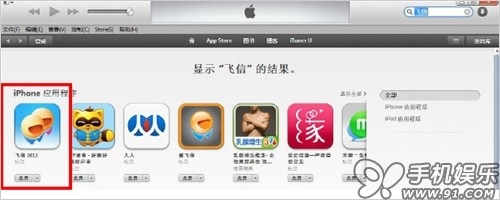
b) 找到需下載的應用後,點擊免費或價格,在彈出的對話框中輸入Apple ID及密碼後,點擊“獲取”按鈕即可下載。如果之前已登陸過Apple ID,並且輸入密碼後不足15分鐘,那麼iTunes是不會要求再次輸入密碼的,系統會直接進入下載頁面。付費軟件要求Apple ID必須充值或捆綁信用卡。
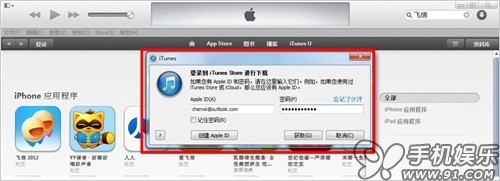
c) 下載中可以點擊右上角的查看下載進度,也可以進行暫停或刪除下載操作。
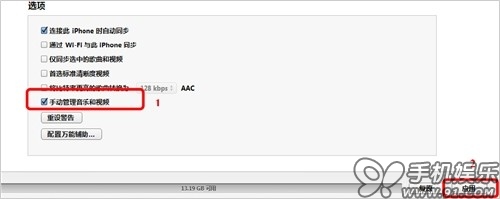
3) 通過iTunes安裝應用
a) 拖拽方式
進入iTunes的資料庫的應用程序,找到需要同步應用程序,直接向右邊拖拽至設備-XX的iPhone中即可完成應用的同步安裝。
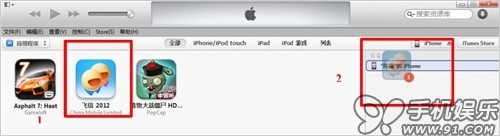
b) 同步方式
在iTunes摘要頁面,點擊進入“應用程序”,在應用程序中找到需要安裝的應用程序,點擊右邊的“安裝”,當“安裝”按鈕變成“將要安裝”時,點擊iTunes右下角的應用即可完成應用程序的安裝。
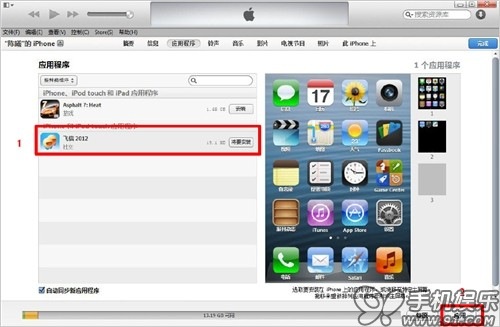
c) 應用移除
移除應用方式也很簡單,在應用程序中找到需要移除應用,點擊“移除”,當“移除”按鈕變成“將要移除”時,點擊iTunes右下角的應用即可完成應用程序的移除。
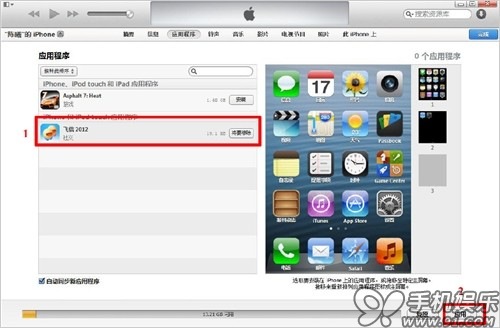
(三) 多媒體文件同步
多媒體文件操作模式完全一樣的,所以具體使用方法參見下文。
1) 音樂同步
a) 點擊iTunes上左上角的菜單按鈕,在彈出的菜單中選擇“將文件添加到資料庫”,既可將准備好的音樂文件添加到iTunes的資料庫。
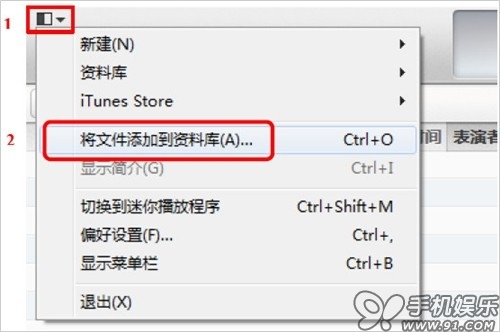
b) 在彈出的對話框中選擇准備好的音樂文件,點擊打開;
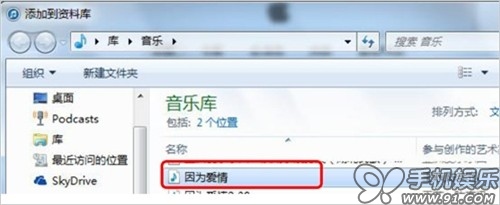
c) 完成後可以在iTunes資料庫中的音樂中找到已添加的音樂,
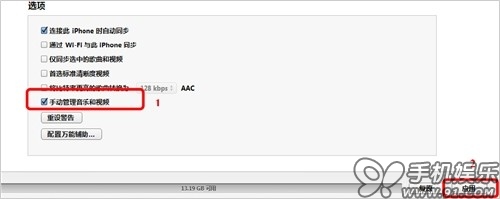
d) 進入iTunes的摘要頁面,找到“選項”,選擇手動管理音樂,點擊“應用”按鈕即可生效;
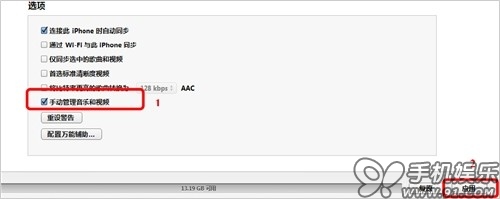
e) 選中“因為愛情”,直接拖拽至右側邊iOS設備中既可自動同步。

f) 進入iTunes的摘要頁面,點擊進入“在此iPhone上”,找到不需要的音樂,點擊鼠標右鍵既可刪除。
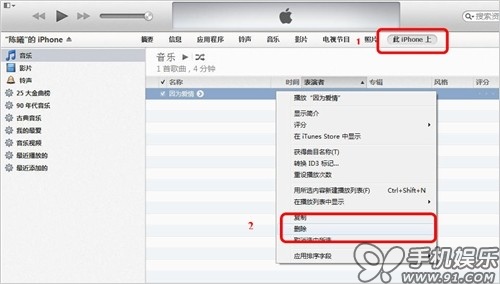
2) 影片同步
a) 點擊iTunes上左上角的菜單按鈕,在彈出的菜單中選擇“將文件添加到資料庫”,既可將准備好的影片文件添加到iTunes的資料庫,
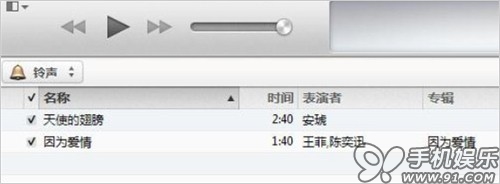
b) 在彈出的對話框中選擇准備好的影片,點擊打開;
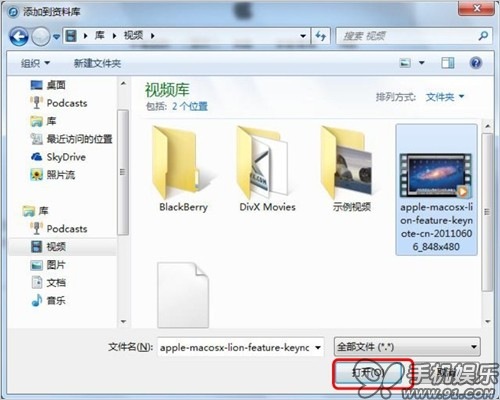
c) 完成後可以在iTunes資料庫裡的視頻中找到已添加的影片,
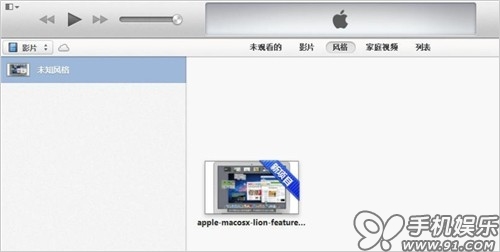
d) 選中影片文件後,直接拖拽至右側邊iOS設備中既可自動同步。
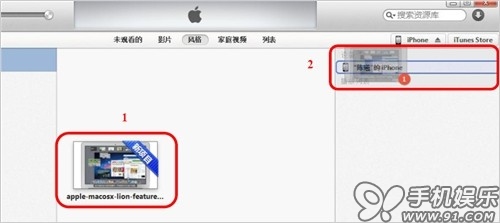
e) 進入iTunes的摘要頁面,點擊進入“在此iPhone上”,找到不需要的影片,點擊鼠標右鍵既可刪除。
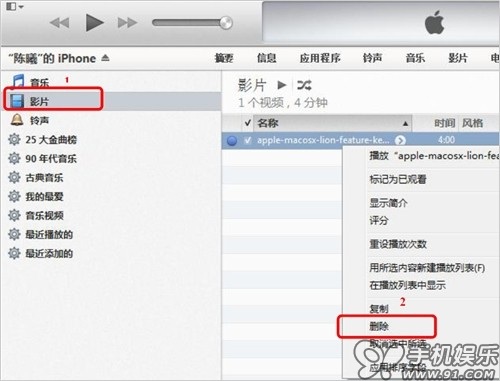
3) 鈴聲同步
iPhone手機鈴聲為M4R格式,這個格式鈴聲可以網上下載,也可以自己通過專用音頻格式轉換軟件制作。將下載或制作好的鈴聲導入“iTunes資料庫中的鈴聲”中,再通過iTunes同步至iOS設備中就可以設置使用了。
1) 在iTunes資料庫的音樂中找到需要制作鈴聲的原始音樂,點擊鼠標右鍵選擇“顯示簡介”,
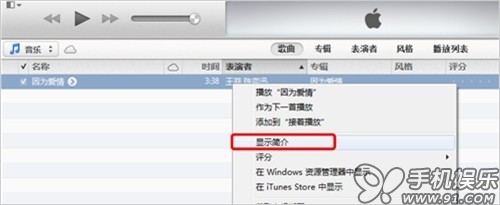
2) 在彈出的窗口TAB頁中選擇“選項”,在“選項”中設置“起始”與“停止”時間。(鈴聲不能超過40秒)完成後可以在iTunes中試聽,完成後點擊確定。
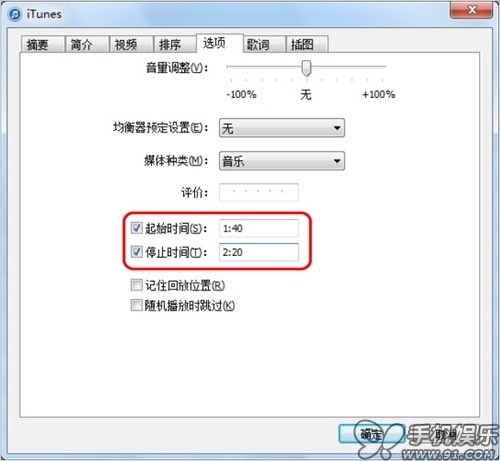
3) 在試聽好的音樂文件上點擊鼠標右鍵,選擇“創建AAC版本”
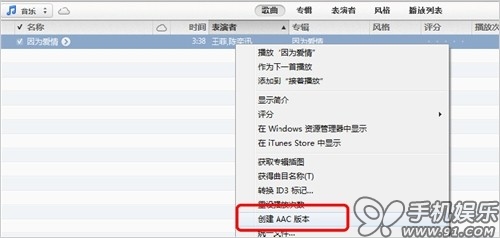
4) 在新創建的音樂文件中上點擊鼠標右鍵,選擇“在Windows 資源管理器中顯示”,
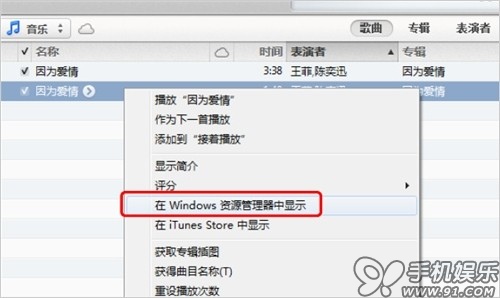
5) 在彈出的資源管理器中找到名為****.m4a格式的文件,將文件擴展名重命名為****.m4r。
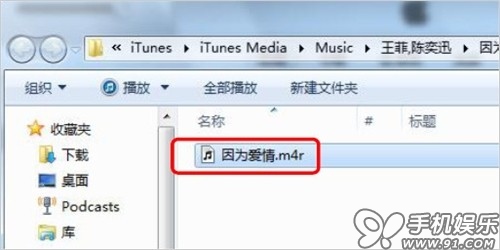
6) 將Windows 資源管理器中的****.m4r添加至iTunes資料庫裡的鈴聲中,操作方法與添加音樂相同。
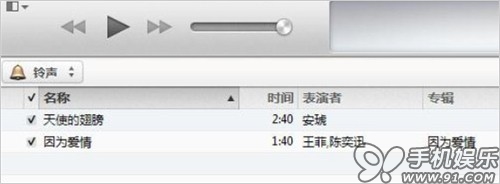
7) 通過拖拽的方式將將鈴聲同步至iOS設備中。

8) iOS設備(iOS 6系統)的設置-聲音-電話鈴聲中可以找到剛才同步進去的鈴聲。
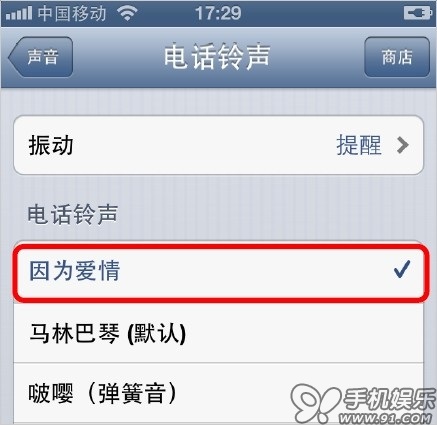
4) 照片同步
a) 在iTunes摘要頁面,點擊進入“照片”,在照片中勾選“同步照片”,選擇來自我的圖片,選擇需要同步的文件夾,點擊右下角的應用即可完成照片同步。同步的照片會出現在iOS設備的“照片”中,並生成與文件夾同名的相冊。
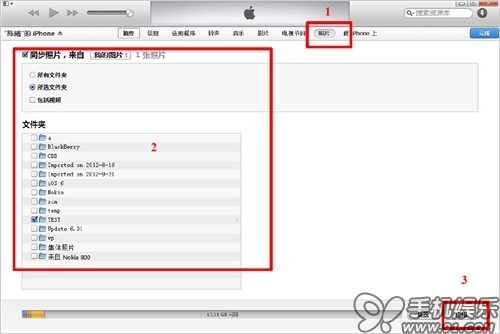
b) 除了同步PC中我的圖片裡的照片外,iTunes也允許選擇其他文件夾中的照片;
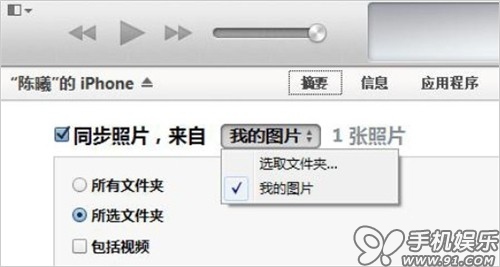
c) 如果要刪除照片,只需要取消“同步照片”前或對應用文件夾前的復選框,在彈出的對話框中選擇“移除照片”,點擊同步,即可刪除。
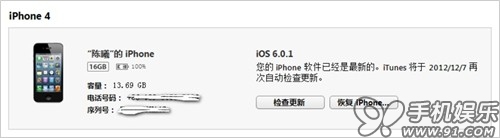
(四) 數據交互
1) 語音備忘導出
a) 將iOS設備連接iTunes進行同步,
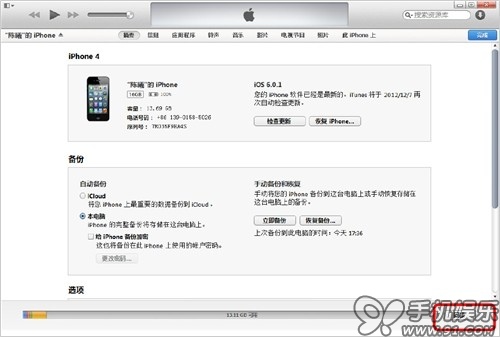
b) 同步結束後可以在iTunes資料庫的音樂中找到“語音備忘錄”專輯,
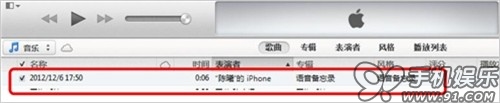
c) 在iTunes資料庫中的音樂裡,找到同步進去的“語音備忘錄”,在上面點擊鼠標右鍵,選擇“在Windows 資源管理器中顯示”,可以快速在資源管理中找到源文件。
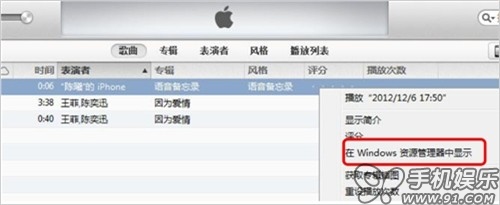
d) 導出的語音備忘錄文件,格式為M4A。
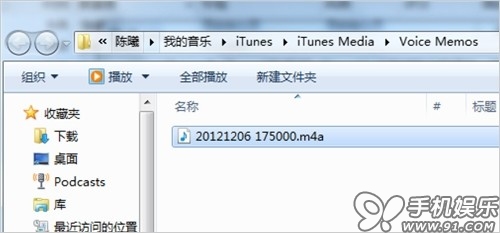
2) 文件共享
iOS屬於封閉系統,文檔交互功能也都需要安裝第三方的應用程序和iTunes配合支持。本文以iPhone中已安裝過“手機U盤OrganiDoc”程序為例:
a) 在iTunes的摘要頁面,點擊“應用程序”,找到“文件共享”,在文件共享中點擊OrganiDoc,
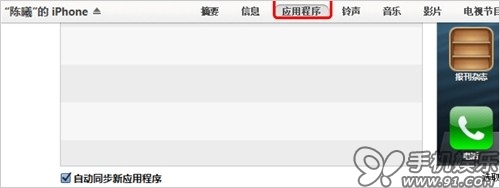
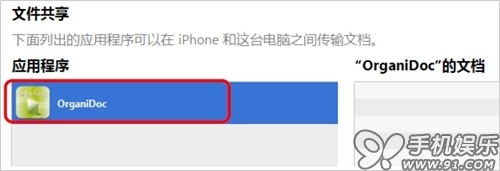
b) 點擊iTunes右下角的“添加”按鈕,在彈出的對話框中選擇需要導入的文檔,
點擊“打開”按鈕,既可將文檔導入OrganiDoc中;
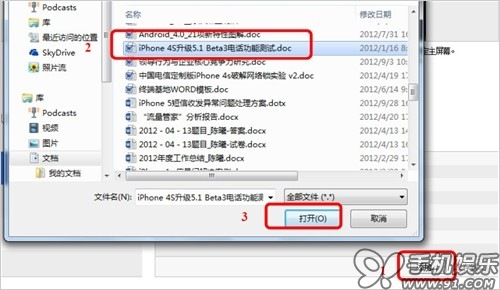
c) 在OrganiDoc中查看導入的文檔。
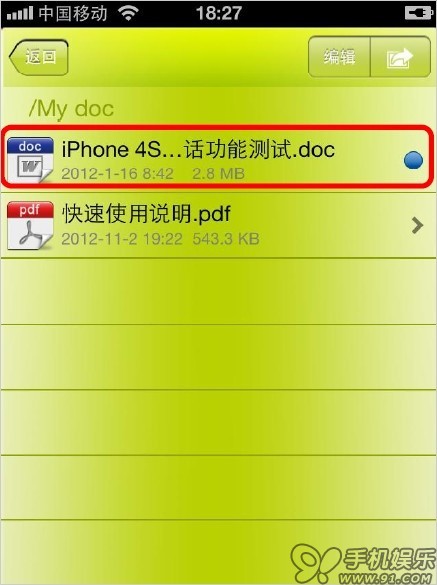
三、系統升級備份及恢復
(一) 整機備份
a) 在iTunes的摘要頁面,點擊“立即備份”與“恢復備份”,可以實現iOS設備整機進行備份與恢復。
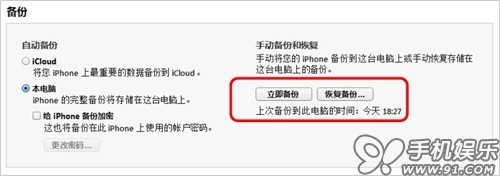
b) 需要注意的是,在iOS設備中沒有登陸iCloud服務時,備份文件只能存放在PC系統盤本地文件中的。點擊iCloud備份會提示沒有登陸。
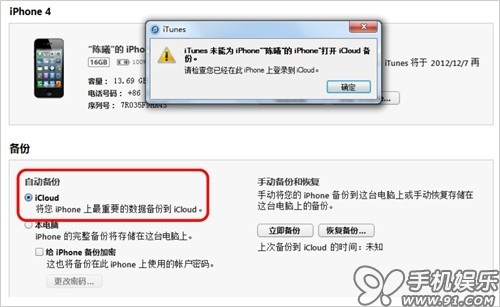
(二) 固件恢復
iPhone使用中難免會出現系統文件損壞,無法使用的情況,出現這樣的問題後,可以通過iTunes的恢復功能實現系統修復。
a) 將iOS設備連接iTunes,在iTunes的摘要頁面點擊恢復,即可將iOS設備系統恢復至官方最新版本,此操不會保留客戶數據,需客戶手動進行備份或恢復數據。
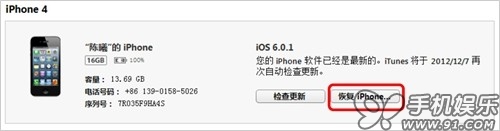
b) 也可以按住PC鍵盤上的“Shift”鍵(OS X系統上是Options鍵),點擊“恢復 iPhone”,在彈出的對話框中選擇之前已下載好設備固件進行系統恢復,恢復過程中PC要接入互聯網。
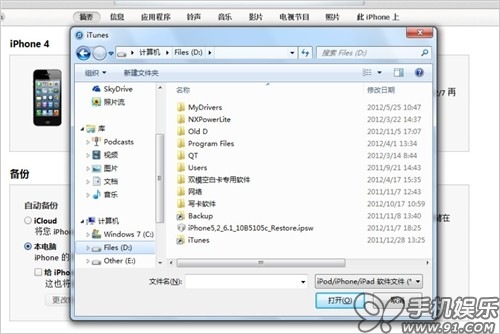
(三) 固件升級
a) 將iOS連接iTunes, 如果官方已推出新版本,iTunes會彈出升級提示,根據提示進行操作即可,也可以手機點擊“檢查更新”檢索最新版本的固件。此功能只能針對未越獄的iOS設備有效,升級完成後系統數據不會丟失。(如果iOS設備之前未在這台PC上進行過同步,則會要求Apple ID授權,否則將抹去所有數據。建議在之前同步過的同一台PC上操作。)
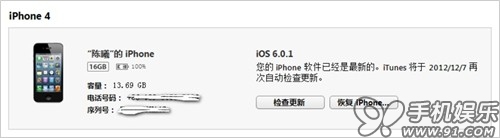
b) 也可以按住PC鍵盤上的“Shift”鍵(OS X系統上是Options鍵),點擊“檢查更新”,在彈出的對話框中選擇之前已下載好設備固件進行更新,更新過程中PC要接入互聯網。如果iOS之前進行過越獄操作,則直接選擇系統恢復。若選擇直接升級會導致iOS設備白蘋果。(如果iOS設備之前未在這台PC上進行過同步,可以通過這種方法升級保留原設備內的數據不丟失。)
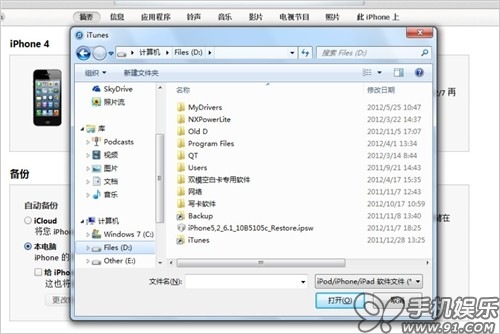
- 上一頁:iOS7怎麼關閉後台更新減少吃流量
- 下一頁:EarPods耳機使用技巧
- Mac Android Studio快捷鍵整頓
- IOS中UITableView轉動到指定地位
- iOS中修正UITextField占位符字體色彩的辦法總結
- 應用UITextField限制只可輸出中,英文,數字的辦法
- IOS 粒子體系 (CAEmitterLayer)實例詳解
- iOS開辟之UITableView左滑刪除等自界說功效
- IOS計步器功效完成之Healthkit和CMPedometer
- iOS Runntime 靜態添加類辦法並挪用-class_addMethod
- iOS應用runtime修正文本框(TextField)的占位文字色彩
- Android中getActivity()為null的處理方法
- 總結iOS中runtime的應用
- iOS中的導航欄UINavigationBar與對象欄UIToolBar要點解析
- 實例講授iOS中的CATransition轉場動畫應用
- iOS App應用SQLite之句柄的界說及數據庫的根本操作
- 經由過程UIKit坐標系來周全控制iOS中的UIScrollView組件