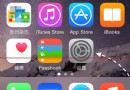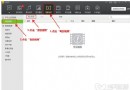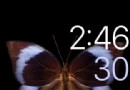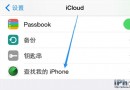全面解答iTunes使用問題
隨著蘋果iPhone及iPad的普及,越來越多的用戶需要接觸到iTunes這款軟件,那麼iTunes是什麼,iTunes怎麼用,iTunes有什麼用,iTunes怎麼同步,iTunes注冊要怎麼做,這類問題經常從一開始就會困擾蘋果新手用戶。
而iTunes怎麼用來激活iPhone或iPad,iTunes怎麼用來同步(傳送)文件到iPhone或iPad,iTunes怎麼用來升級 iPhone或iPad的iOS系統,如何用iTunes來購買安裝應用程序到iPhone或iPad,這些問題則是蘋果用戶最常面對的問題,針對以上的所有問題,本文將圖文並茂的一步一步讓你學會用iTunes。
下面是本文所集合的iTunes使用經典問題,點擊下面鏈接可快速跳轉到對應問題的解決辦法:
第一問:iTunes是什麼?
第二問:哪裡獲取iTunes 如何安裝使用?
第三問:新買的iPhone或iPad如何激活?iTunes怎麼用來激活麼?
第四問:iTunes 注冊教程、iTunes 注冊美國帳戶技巧
第五問:iTunes怎麼用來同步iPhone或iPad(傳文件到iPhone或iPad)?
第六問:iTunes怎麼同步電子書、圖片到iPhone或iPad中?
第七問:iTunes怎麼同步iPhone或iPad裡的照片到電腦中?
第八問:iTunes備份iPhone、iPad教程
第九問:使用iTunes怎麼同步才不會丟失程序和文件?
第十問:iTunes怎麼同步不同電腦上的應用程序?
第十一問:使用iTunes怎麼同步應用程序到iPhone或iPad中?
第十二問:如何讓iPhone或iPad支持播放RMVB視頻文件 支持TXT文檔閱讀?
第十三問:iTunes怎麼用來升級iPhone或iPad的iOS版本(更新iOS操作系統)?
第十四問:越獄破解導致白蘋果怎麼辦 如何恢復(重裝)iOS系統?
第十五問:iTunes下載的軟件在哪裡、iTunes備份文件在哪裡?
iTunes怎麼用 經典第一問:iTunes是什麼(iTunes有什麼用)?
引用蘋果官方網站的介紹:iTunes 是供 Mac 和 PC 使用的一款免費應用軟件,能管理和播放你的數字音樂和視頻。它可以將新購買的應用軟件自動下載到你所有的設備和電腦上。它還是你的虛擬商店,隨時隨地滿足一切娛樂所需。

圖1 iTunes
iTunes是什麼?簡單的來說iTunes既是媒體播放軟件,可以播放視頻音頻文件,播放CD/VCD/DVD也不在話下,同時它也是iPad、iPhone與電腦(Windows/MAC)之間的溝通橋梁,也是未越獄用戶的必備工具。
下一頁更精彩
iTunes怎麼用 經典第二問:怎麼安裝使用iTunes
iTunes的作用還是比較大的,那麼哪裡可以下載到它?又該如何安裝呢?
iTunes軟件可以直接在蘋果官方網站獲取到,當然更加直接的就是從本站下載,數度那是一個快!
軟件名稱:iTunes for Windows
iTunes的安裝非常簡單下一步策略就可以安裝完畢,和許多軟件一樣,都需要經過確認許可協議的步驟。(本文以Windows 7系統環境為例)
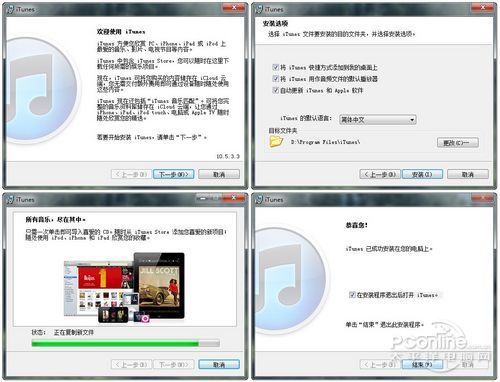
圖2 安裝過程
首次運行iTunes有個教程,不過都是英文的,還要考你英文聽力,所以對英文不感冒的同學還是看筆者的教程好了。
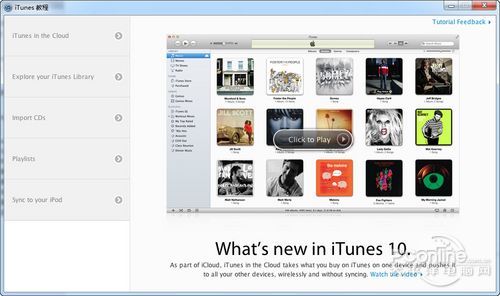
圖3 使用教程
下一頁更精彩
iTunes怎麼用 經典第三問:iTunes怎麼用來激活新買的iPhone或iPad?
許多初次接觸iPhone或iPad的用戶,當他們新買到一台iPhone或iPad時,興沖沖的准備使用,沒想到卻會出現一個激活向導(舊版則是直接顯示需要連接電腦進行激活操作的提示屏幕),無法跳過激活步驟來使用。當用戶無法使用iPhone或iPad連接網絡時,則需要在電腦中安裝iTunes 來進行iPhone或iPad的激活操作,接下來我們一步一步探索iTunes怎麼用於激活iPhone或iPad。
首次運行 iTunes,可以看到iTunes主操作界面的廬山真面目了,iTunes主界面的結構比較簡單,由菜單欄、控制欄、資料庫、設備、內容區域、信息區域所構成。至於iTunes怎麼用,稍後再做介紹,我們接著說iTunes怎麼用於激活iPhone或iPad。
首先我們得用數據線將未激活的iPhone或iPad連接電腦,接好後iTunes會自動檢測設備,當檢測到未激活設備時,就會彈出注冊向導,引導用戶激活該設備。
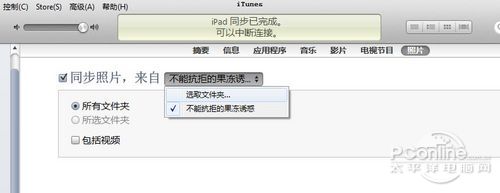
圖4 iTunes怎麼用 - 激活向導
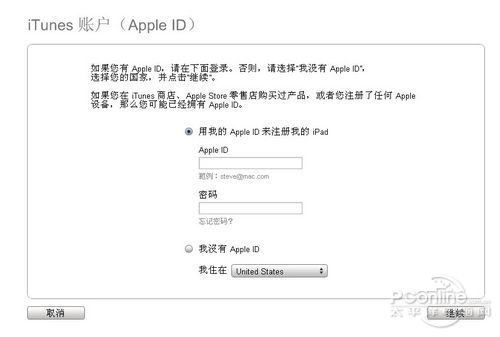
圖5 iTunes怎麼用 - 注冊iTunes帳戶
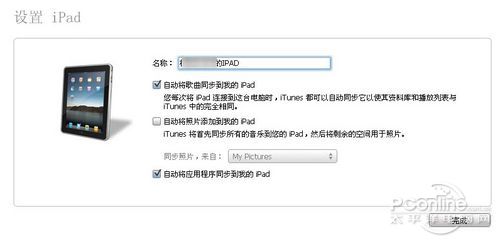
圖6 iTunes怎麼用 - 為你的iPhone或iPad取個名字吧
iTunes怎麼用於激活新設備的激活步驟到此結束,你的iPhone或iPad已經可以正常使用了。
下一頁更精彩
iTunes怎麼用 經典第四問:如何注冊iTunes(Apple)帳戶 如何注冊美國帳戶?
上邊提到了注冊iTunes用戶這個步驟(也就是注冊一個Apple帳戶),這個步驟比較的重要,因為之後用戶安裝或購買iTunes商店(App Store)裡的產品如軟件、游戲等,都需要用到這個帳戶,中國區域的注冊步驟比較的簡單,只要注意下邊的注意事項就可以了。
★ 注冊選項中的信用卡選項沒有信用卡的用戶可以忽略信用卡。
★ 注冊帳戶電子郵件盡量采用QQ、163、126、gmail郵箱,以避免丟失激活郵件。
★ 設置密碼必須包含大小寫字母及數字 例如Abc9。
★ 出生年齡不要填的太年輕了,比如2010年1月1日,否則不予注冊,並且會暫時鎖定用戶iP導致無法繼續注冊(建議大於18歲),鎖定後需切換iP才能繼續注冊。
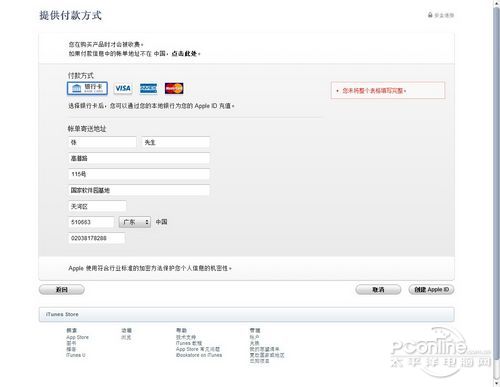
圖7 iTunes怎麼用 - 注冊帳戶
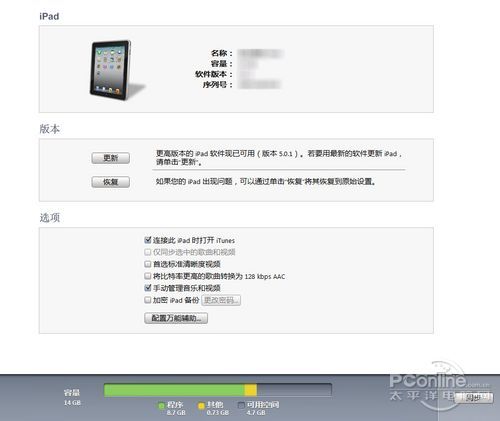
圖8 iTunes怎麼用 - 驗證郵件
目前 iTunes Store 覆蓋全球幾十個國家或地區,有些網友喜歡選擇注冊美國iTunes Store(注冊時帳號與地區綁定),因為美國 iTunes Store 資源相對豐富。可是按照常規方法注冊美國Apple帳戶時,卻需要用戶提供信用卡信息而且無法忽略,來看看如何才能利用另一另類方式繞過信用卡這個關口。
具體步驟:
①
iTunes→左側欄→Store→iTunes Store→內容區域浏覽滾動到最末找到右下角國家或地區切換圖標(圓形國旗標志)→點擊進入。
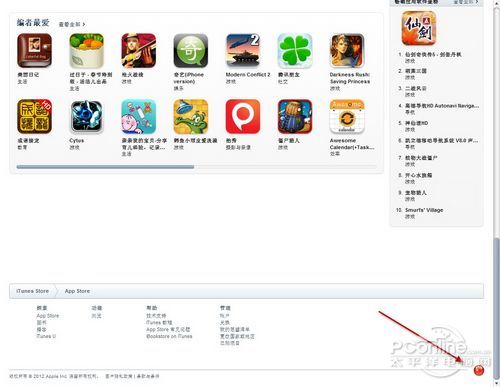
圖9 iTunes怎麼用 - 國家或地區切換圖標
②
國家或地區中選擇美國United States。
③
回到iTunes Store,在內容區域最上方的分類中選擇“APP Store ”
④
在APP Store 內容區域找到“Free Apps”,任選一款免費應用並點擊進入詳細資料頁面。
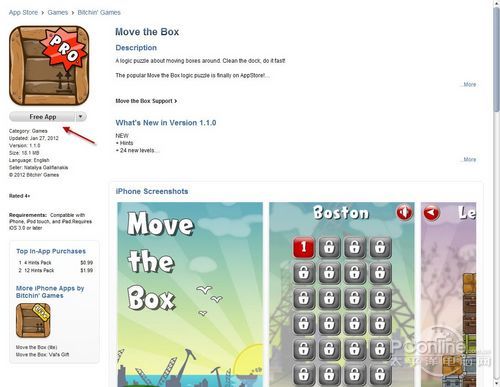
圖10 iTunes怎麼用 - 選擇下載免費APP
⑤
點擊該免費應用圖標下的Free App按鈕,會自動彈出注冊或登陸窗口,選擇“創建新帳戶”。
⑥
進入注冊提示頁面,選擇繼續(continue)。進入許可協議頁面勾選同意協議並點擊同意按鈕。
⑦
進入ID創建步驟,注意事項同中國區域。
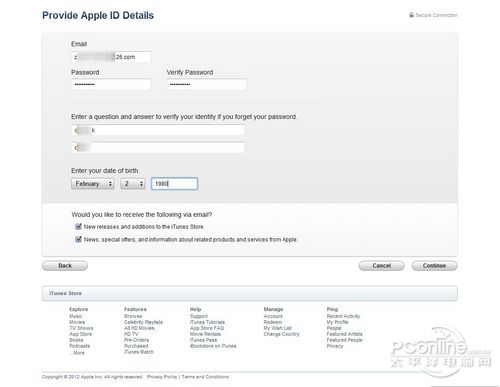
圖11 iTunes怎麼用 - ID創建頁面
⑧
進入付款方式頁面,這時原本正常注冊時信用卡項中沒有的“None”選項出現了,果斷的選擇它吧。
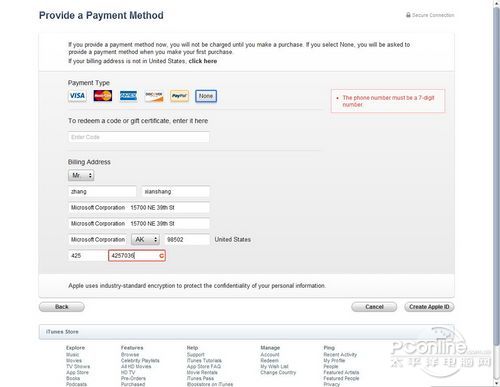
圖12 iTunes怎麼用 - 付款方式頁面
⑨
地址填寫方面建議谷歌一下美國某個公司的地址然後填寫。
注冊完畢,進入郵箱收取激活郵件,激活後該賬戶就可以使用了,不過以後你使用該賬戶登陸後默認的都是進入英文版的iTunes Store。
下一頁更精彩
iTunes怎麼用 經典第五問:如何使用iTunes同步iPhone或iPad
許多初次接觸iPhone或iPad的用戶都有一個疑問,如何將iPhone或iPad裡的資料(如照片、APP)等傳送到電腦中(就是iTunes怎麼同步了),又如何把電腦裡的視頻音頻文件傳送到iPhone或iPad中呢?
要知道iPhone或iPad可不像許多MP4或手機那樣,連接電腦後就可以直接以U盤形式來讀取或存入數據文件。
iPhone或iPad除了數據線外還需要通過iTunes這個橋梁才能進行與電腦進行數據交換操作,iTunes怎麼同步、具體如何操作,我們往下看。
iTunes怎麼同步第一步:
使用數據線連接iPhone或iPad
當然,前題是已經在電腦中安裝了iTunes,然後用戶使用數據線連接電腦與iPhone或iPad,默認狀態下iTunes就會自動運行(沒有自動運行的話則需手動運行iTunes),成功連接後在iTunes左側欄中的設備選項中會顯示出已經連接的設備。
★小提示:選中某台設備後,直接點擊鍵盤F2鍵或者是在設備名上雙擊鼠標左鍵可以為該台設備重命名。
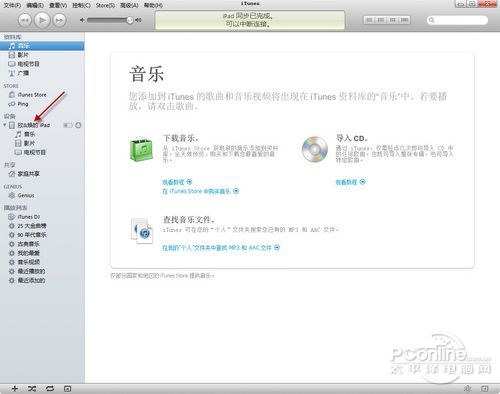
圖13 iTunes怎麼用 - 已經連接的設備
點擊某台已連接設備就可以詳細查看該台設備的相關信息。
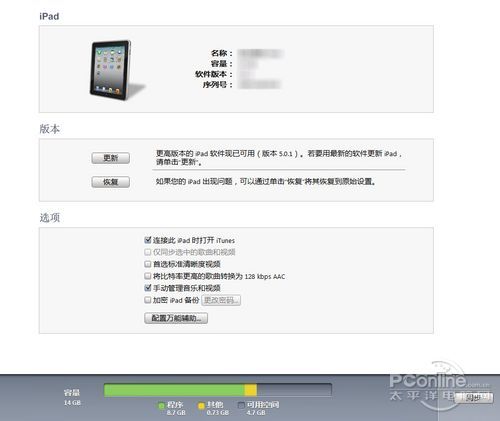
圖14 iTunes怎麼用 - 查看設備信息
iTunes怎麼同步第二步:
使用iTunes將電腦中的視頻音頻文件傳入iPhone或iPad中。
首先,在iTunes導入電腦中需要傳送入iPhone或iPad裡的視頻音頻文件。(iTunes→菜單欄→文件→將文件(文件夾)添加入資料庫→浏覽找到需要的文件→確認)
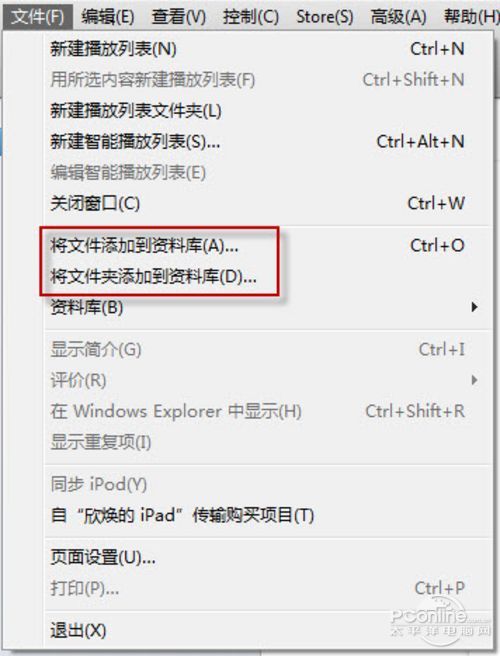
圖15 iTunes怎麼用 - 將文件(文件夾)添加入資料庫
需要注意的是對於某些iTunes不支持的格式,iTunes將自動將其轉換成支持格式,以便在iPhone或iPad中播放,不過可以自動轉換的格式只占少數。
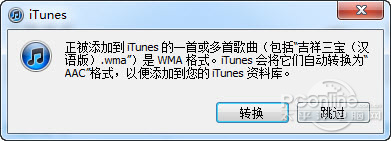
圖16 iTunes怎麼用 - 轉換格式提示
成功添加後會在iTunes資料庫的音樂或視頻欄中可以查看到這些文件,這裡就是iTunes播放列表,也相當於Windows Media Player的媒體庫。
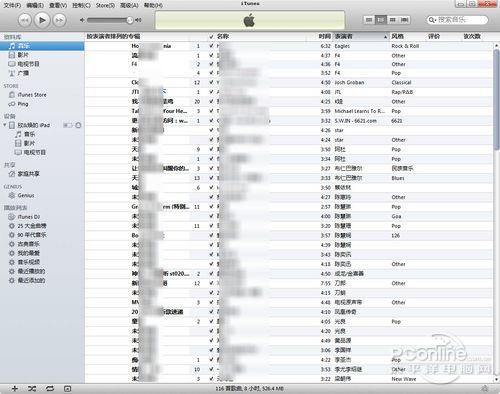
圖17 iTunes怎麼用 - 成功添加的音頻文件
注意事項:
★ 將文件添加到iTunes後就可以直接播放了,別忘了iTunes同時也是個媒體播放器。
★ 不能將受保護的 WMA 文件或 WMV 文件添加到 iTunes 中。
★ 支持音頻格式為:MP3、wav、AAC、Protected AAC、Audible。
★ 支持視頻格式為:m4v、mp4、mov、avi(常見RM及RMVB格式則需要經過轉換後才能支持,在iPad中安裝迅雷看看等部分影音程序後可直接支持播放這類格式)。
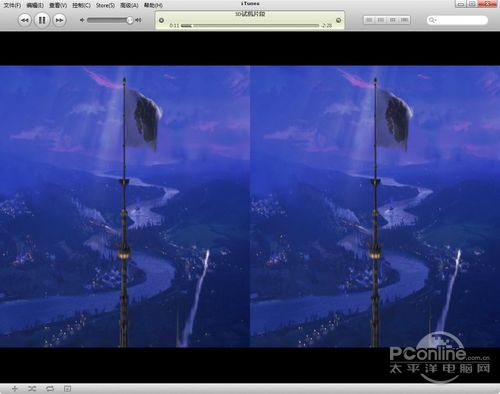
圖18 iTunes怎麼用 - 用 iTunes播放視頻文件
第三步:
接著就可以將這些音樂或視頻文件同步(傳送)入iPhone或iPad中了。(iTunes→左側欄→設備→選擇需要傳入的設備→內容區域選擇音樂或影片→勾選同步音樂/影片→選擇同步內容→應用)
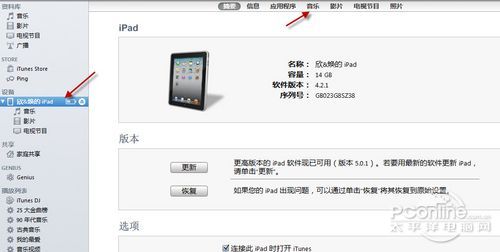
圖19 iTunes怎麼用 - 內容區域選擇
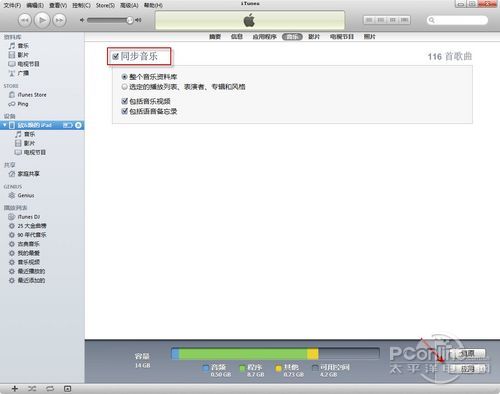
圖20 iTunes怎麼用 - 同步傳送文件到iPhone或iPad中
圖21 iTunes怎麼同步 - 正在同步傳送文件到iPhone或iPad中
下一頁更精彩
iTunes怎麼用 經典第六問:iTunes怎麼同步電子書、圖片到iPhone或iPad中
除了視頻音頻文件,還有圖片及電子書需要傳送到iPhone或iPad中,又該如何操作呢?
iTunes同步照片的操作比較簡單,(iTunes→左側欄→設備→選擇需要傳入的設備→內容區域選擇照片→選擇來自哪個目錄→應用)。
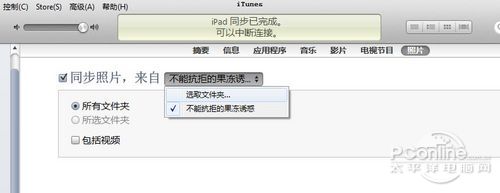
圖22 iTunes怎麼用 - 同步傳送照片到iPhone或iPad中
同步電子書注意事項:
★ iPhone或iPad中的iBook程序支持的電子書格式為epub格式。
★ 如何將TXT、DOC文檔制作成ibook支持的電子書格式 請點擊這裡查看
iTunes同步電子書具體步驟:
iTunes→菜單欄→文件→將文件(文件夾)添加入資料庫→浏覽找到需要的文件→確認→iTunes→左側欄→設備→選擇需要傳入的設備→內容區域選擇圖書→勾選同步音樂/影片→選擇同步內容→應用。
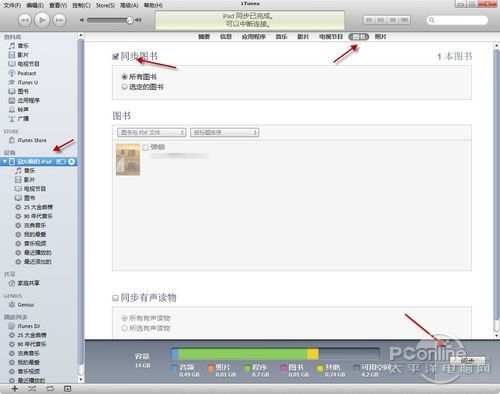
圖23 iTunes怎麼用 - 同步圖書操作
下一頁更精彩
iTunes怎麼用 經典第七問:iTunes怎麼同步iPhone或iPad裡的照片到電腦中
iTunes怎麼同步iPhone或iPad裡的照片同步(傳送)到電腦中呢,這個簡單多了,無需通過iTunes,連接電腦與iPhone或iPad 後(Windows 7為例),iTunes就會在Windows 7中自動安裝驅動程序,然後在計算機列表中就會顯示便捷設備,跟著就可以像操作U盤那樣傳送照片到電腦中了。
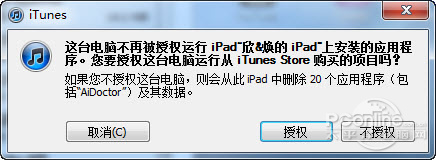
圖24 iTunes怎麼用 - 便捷設備
下一頁更精彩
iTunes怎麼用 經典第八問:iTunes怎麼備份iPhone或iPad裡的內容
有備而無患,如何備份iPhone或iPad裡的APP、照片、視頻音頻文件、游戲存檔以及通訊錄等的資料呢?其實很簡單,iTunes裡有個很方便的備份還原工具讓你可以備份無憂。
具體步驟:
使用數據線連接電腦與iPhone或iPad,然後(iTunes→左側欄→設備→選擇需要備份的設備→右鍵菜單→備份)。
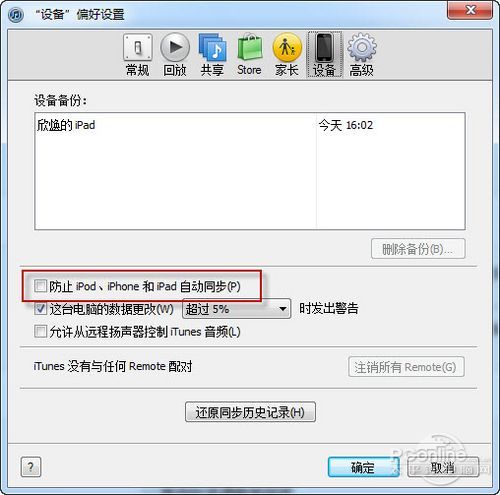
圖25 iTunes怎麼用 - iTunes備份設備
而恢復iTunes備份的步驟則是(iTunes→左側欄→設備→選擇需要備份的設備→右鍵菜單→恢復備份)需要注意的是,這個恢復操作只會恢復用戶數據而不會恢復iOS固件。
下一頁更精彩
iTunes怎麼用 經典第九問:使用iTunes同步時如何不丟失程序和文件
有些用戶在使用iTunes 同步與iPhone或iPad時,會導致與iPhone或iPad裡的音樂視頻文件丟失,甚至有時連APP都給自動刪了,應該怎麼樣避免這樣的情況發生的。
具體步驟:
①
授權電腦:同步時需要做的第一步是對進行同步的電腦進行授權(iTunes→菜單欄→store→對這台電腦授權→登陸apple帳號→授權完畢有授權成功提示)
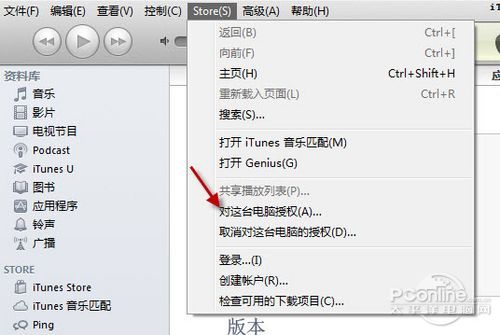
圖26 iTunes怎麼用 - 授權電腦
★ 應用程序的使用權與Apple ID帳號相關,一個帳號可以授權給五台電腦使用,只要經過授權,iOS 產品就可以與多台電腦同時同步應用程序,現有存在 iOS 上的軟件不會被刪除。
★ 當5台限制達到後,你可以在iTunes賬戶選項中重置授權,但每年只可以進行一次重置操作。
★一個賬號可以和無限台設備同步。
②
在iTunes設備摘要中勾選“手動管理音樂和視頻”。
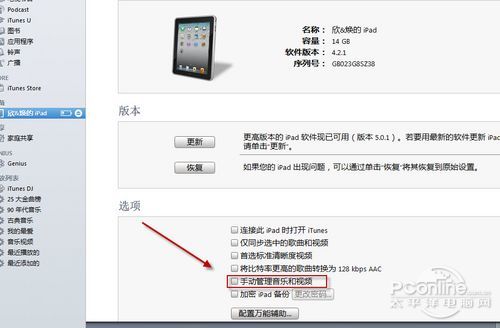
圖27 iTunes怎麼用 - 手動管理音樂和視頻
③
取消自動同步( iTunes→菜單欄→編輯→偏好設置→設備→勾選“防止iPod、iPhone和iPad自動同步”。
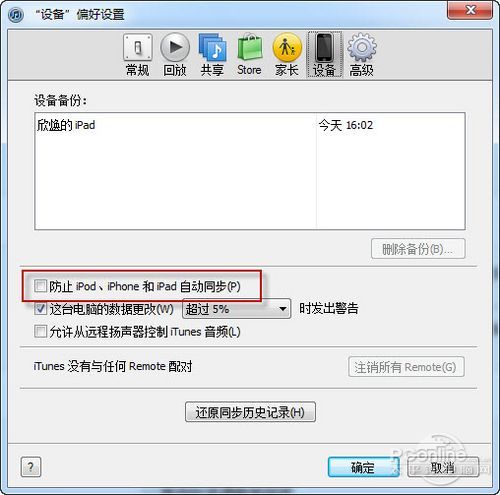
圖28 iTunes怎麼用 - 防止iPod、iPhone和iPad自動同步
★ 第一次勾選設置後,可能會將 iOS 設備中原有的音樂和視頻抹掉一次,不過以後在此台授權電腦中進行同步則不會刪除了。
下一頁更精彩
iTunes怎麼用 經典第十問:iTunes怎麼同步,才能在不同電腦上同步時應用程序不丟失
在不同電腦中同步iPhone或iPad時會導致APP丟失,如何避免這個問題的發生呢?來看看具體的操作步驟。
具體步驟:
① 授權電腦:(同上邊所述)。
② 連接電腦與iPhone或iPad,別先別同步。
③ iTunes→左側欄→設備→選擇需要同步的設備→右鍵菜單→傳送購買項目。
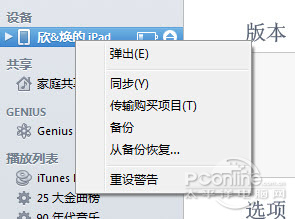
圖29 iTunes怎麼用 - 傳送購買項目
④
現在可以同步了。
下一頁更精彩
iTunes怎麼用 經典第十一問:iTunes怎麼同步應用程序到iPhone或iPad中
iTunes中有iTunes Store,用戶可以用它來安裝免費App到iPhone或iPad中,當然可以購買付費App然後將其安裝入iPhone或iPad中。來看看如何下載安裝APP。
具體步驟:
①
進入iTunes Store並登陸Apple帳戶。
iTunes→左側欄→store→iTunes Store選擇需要傳入的設備→內容區域右上角選擇“登陸”。
注:這個帳戶即你激活iPhone或iPad時所注冊的帳戶,最好與iPhone或iPad裡的App Store帳戶一致。
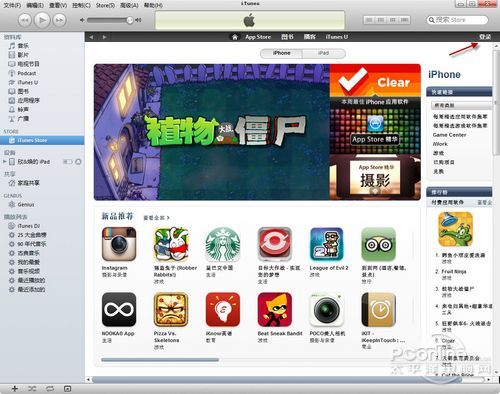
圖30 iTunes怎麼用 - 進入iTunes Store
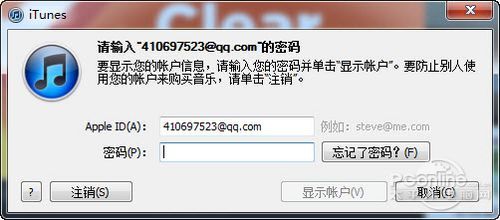
圖31 iTunes怎麼用 - 登陸Apple帳戶
②
選擇APP、下載APP、購買APP。
iTunes Store(App Store)裡的APP非常的多,不過總體的可以劃分成付費與免費兩類,並且還能劃分為iPhone還是iPad專用的,還有各種類別選擇,看的用戶眼花缭亂不知該選擇哪個時時不妨看看排行榜。
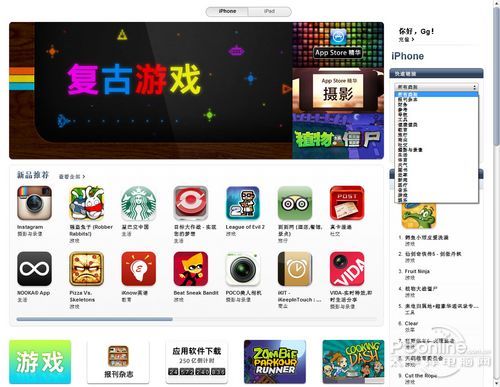
圖32 iTunes怎麼用 - iTunes Store(App Store)
對於免費App來說,用戶只需要進入其信息頁面,然後點擊該APP圖標下邊的“免費應用軟件”按鈕,iTunes就會將其下載回本地。
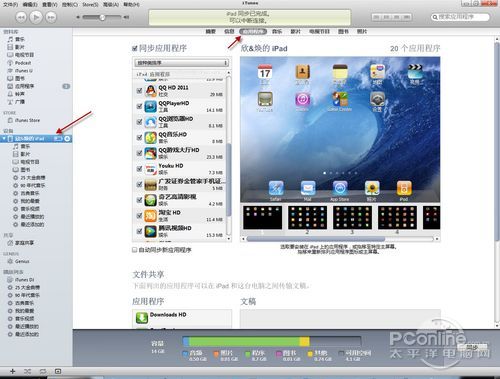
圖33 iTunes怎麼用 - 點擊下載
對於付費類的APP,則需要用戶通過網上銀行等的支付手段,支付了定制的價格後(購買操作)才能進行下載,目前已經支持了國內各大銀行的網銀充值業務。
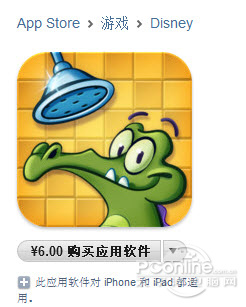
圖34 iTunes怎麼用 - 付費APP
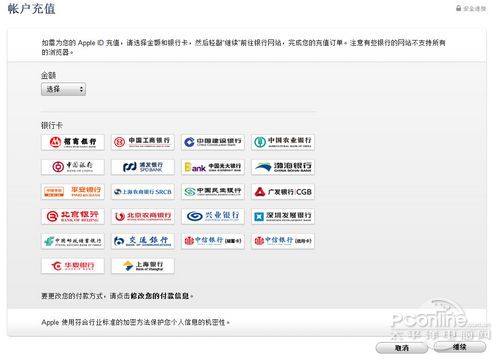
圖35 iTunes怎麼用 - 支持國內各大銀行
③
同步APP入iPhone或iPad中。
在iTunes Store裡的操作只是把APP下載回來,而沒有將其安裝入iPhone或iPad中,我們需要使用數據線連接電腦與iPhone或iPad,然後進行同步操作。(iTunes→左側欄→設備→選擇需要傳入的設備→內容區域選擇應用程序)
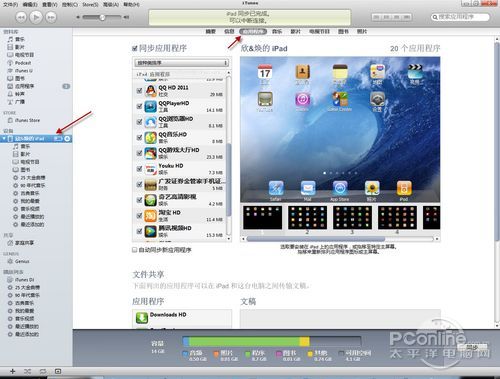
圖36 iTunes怎麼用 - 應用程序及虛擬iPad屏幕
這裡會有個授權提示,需要注意的是,如果你點擊了不授權,iTunes將會自動的在同步時刪除iPad中的一些程序。(授權需要預先登陸Apple帳戶)
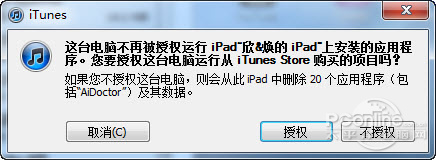
圖37 iTunes怎麼用 - 授權提示
進入“應用程序”中可以看到,目前這裡已經同步了iPad屏幕,用戶需要安裝某個已經下載APP的話,只需要將應用程序列表中的某個APP直接拖動入iTunes中的iPhone或iPad虛擬屏幕中釋放就可以了。(勾選也是可以的)
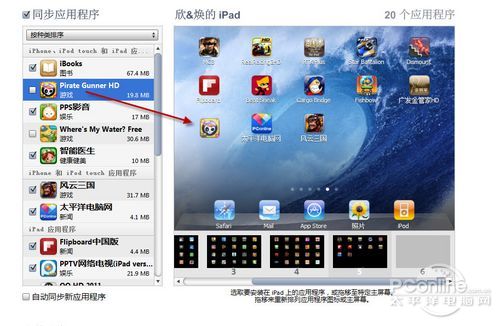
圖38 iTunes怎麼用 - 拖動APP到虛擬屏幕
完成後點擊“應用”按鈕,即可將APP安裝入iPhone或iPad中。
圖39 iTunes怎麼用 - 安裝提示
下一頁更精彩
iTunes怎麼用 經典第十二問:如何讓iPhone或iPad支持播放RMVB視頻文件、支持TXT文檔閱讀。
iPhone或iPad在默認狀態下是不支持播放RMVB視頻文件 支持TXT文檔閱讀的,我們可以通過安裝第三方APP來達到支持這兩種國內常用格式的目的。如QQ影音、迅雷看看等的播放器支持直接播放RMVB視頻文件,GoodReader則支持TXT文檔的閱讀。
★ 另外提一下,在iTunes設備的應用程序區域中有個“文件共享”功能,裡邊列出了用戶在iPhone或iPad中安裝的APP所支持文件存儲功能,通過它,用戶便可以將iPhone或iPad原本不支持的某些文件格式添加入iPhone或iPad中。無需同步,點擊添加後選擇文件後將直接傳入 iPhone或iPad中。
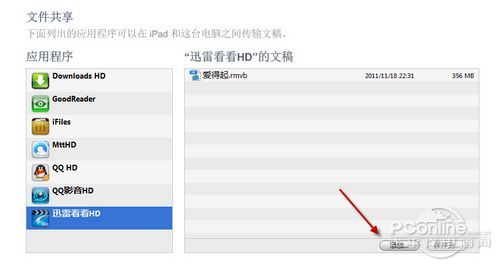
圖40 iTunes怎麼用 - 利用應用程序的文件共享功能傳輸文件
iTunes怎麼用 經典第十三問:iTunes怎麼用於更新iPhone或iPad的版本iOS(更新操作系統iOS)
在默認情況下,每次當用戶將設備連接好,iTunes都會自動檢測接入設備的系統有無更新版本,當檢測到有更新版本時,就會提醒用戶進行升級操作。用戶只需要點擊“下載並更新”按鈕就可以將iPhone或iPad的版本(操作系統)升級到最新版本。
新的版本意味著新的功能與BUG的修復,同時也針對越獄問題進行新一輪的屏蔽,所以越獄用戶必須謹慎升級。
★ iTunes下載的iOS固件保存在:“C:Users你的windows用戶名AppDataRoamingApple ComputeriTunesiPhone Software Updates”目錄下
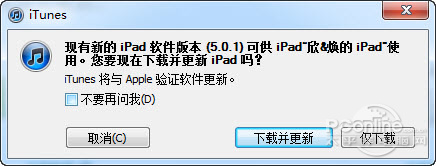
圖41 iTunes怎麼用 - 更新提示
由於新的iOS固件都比較的大,用戶需要等下半個小時甚至1到2小時才能等待其下載完畢,在此有個加速的方法,首先忽略更新提示,然後在電腦中進入各大下載網站使用下載工具(如迅雷)下載iOS固件。如:太平洋(601099,股吧)電腦網下載頻道所提供的官方固件。
接下來,打開(iTunes→左側欄→設備→選擇需要更新的設備→內容區域選擇摘要→按住鍵盤的Shift鍵然後使用鼠標點選“更新”按鈕→浏覽找到下載回來的iOS→更新操作)
★ 所下載回來的iOS需要安裝入iPhone或iPad,必須是目前的蘋果公司所支持的版本,否則無法進行更新,如目前已經不支持iOS 3.0、4.0版本。需要安裝這些舊的版本的iOS,需要用戶預先已經備份好對應版本的SHSH,然後架設虛擬驗證服務器才能進行更新操作。
iTunes怎麼用 經典第十四問:越獄破解導致白蘋果了怎麼辦、如何重裝iOS系統
所謂白蘋果就是指iPhone或iPad由於越獄破解或其它原因一直處於開機時的蘋果Logo狀態而無法進入使用界面。白蘋果了,最直接的修復方式就是使用iTunes進行恢復iOs系統操作,這時需要將iPhone或iPad先設置為“恢復模式”。
具體操作:
①iTunes打開→iPhone或iPad關機→按住iPhone或iPad的HOME鍵再按住頂部的關機鍵10秒→不要松手→等iPhone屏幕暗下之後,松開頂部關機鍵→不要松開Home鍵。
②繼續按住HOME鍵,直到屏幕上出現了iTunes連接的畫面後,就進入了恢復模式
③把進入恢復模式的iPhone連接上電腦,iTunes會自動檢測出有一台恢復模式的iPhone,按恢復按鈕就可恢復系統,不過系統會被自動升級成最新版本。如果需要恢復到指定iOS版本,則需要手動下載對應的iOS版本,並按住鍵盤“Shift”鍵後再點擊“恢復”按鈕即可選擇本地iOS固件升級,同樣需要備份SHSH。
iTunes怎麼用 經典第十五問:iTunes下載的程序、備份文件保存在哪裡
使用iTunes下載的程序保存在這個目錄(iTunes上點擊“編輯”“偏好設置”“高級”“iTunes Medin文件夾位置”下的地址內)
iTunes 將備份文件存放在以下位置:
Mac 中:
~/資源庫/應用程序支持/MobileSync/Backup目錄下。
Windows XP 中:
系統盤Documents and Settings用戶名Application DataApple ComputerMobileSyncBackup目錄下。
Windows Vista 中:
系統盤Users用戶名AppDataRoamingApple ComputerMobileSyncBackup目錄下。
windows 7中:
系統盤Users用戶名AppDataRoamingApple ComputerMobileSyncBackup目錄下。
- iOS 推送問題全解答《十萬個為啥吖?》
- iPhone7之魂:蘋果iOS10公測版全面解析
- iPhone版手機QQ 6.5.5曝光:全面適配iOS10,Siri語音發消息
- iOS版《Skype》更新:支持Siri撥號,全面兼容iOS10
- PP助手5.0更新:全面支持iOS10-iOS10.2一鍵越獄
- 全面優化:蘋果iOS9更新內容大全
- iOS5.1新功能全面體驗 iPhone4S用戶稱絕對要升級5.1
- 蘋果最新系統iOS6新功能全面看
- 蘋果地圖對比谷歌地圖 解答你關注的幾大問題
- 蘋果手機彩膜,高清,磨砂,磚石。全面大分析
- 蘋果cydia錯誤解答大全
- iOS 6.1完美越獄常見問題解答匯總
- SlideWeather鎖屏界面解鎖文字替換成天氣信息
- AirDrop2傳輸功能全面開放
- 國內各大第三方iOS8輸入法全面對比